使用 Visual Studio 搜索
Visual Studio 集成开发环境 (IDE) 提供了许多菜单、选项和功能,使用者可能很难记住。 Visual Studio 搜索功能是一个单一搜索框,可帮助开发人员查找 IDE 菜单和选项,还能搜索代码。 无论你是刚接触 Visual Studio 还是经验丰富的开发人员,此功能都可以提供一种快速搜索 IDE 功能和代码的方法。
在 Visual Studio 2022 版本 17.6 或更高版本中搜索
如果使用 Visual Studio 2022 版本 17.6 或更高版本,则搜索体验为一站式搜索。
提示
若要详细了解新的搜索体验,请参阅 Visual Studio 中更好的搜索和 17.6 中提供的一站式搜索博客文章。
关于一站式搜索体验
通过一站式搜索,不仅可以搜索功能,还可以搜索代码元素,如文件和符号。

新的搜索体验会作为一个选项出现在菜单栏旁边。

用于搜索的键盘快捷方式
可以使用 Ctrl+Q 键盘快捷方式进行功能搜索,使用 Ctrl+T 键盘快捷方式进行代码搜索。
代码搜索查询的筛选器
若要快速获得筛选体验,可以在查询前键入相应的前缀,或使用相应的键盘快捷方式通过所需的筛选器打开搜索。
| Filter | Prefix | 键盘快捷方式 |
|---|---|---|
| files | f: |
Ctrl+Shift+T |
| types | t: |
Ctrl+1、Ctrl+T |
| members | m: |
Alt+\ |
| text | x: |
Shift+Alt+F |
在 Visual Studio 17.11 及更高版本中,可以将代码搜索的范围设置为当前文档、当前项目、整个解决方案或解决方案中引用的外部文件,例如头文件或从解决方案外部的位置打开的文件。 可以为不同的筛选器设置不同的范围。 例如,可以将默认体验设置为浏览整个解决方案,将 members 设置为仅浏览当前文档。 下次使用代码搜索时,将记住你的选择。

代码搜索中的文本筛选器 (Shift+Alt+F) 在 Visual Studio 17.9 及更高版本的预览版中可用。 请参阅 17.9 预览版 3,为代码搜索带来令人兴奋的更改。 搜索文本字符串,可以选择匹配大小写、全字匹配或使用正则表达式。 正则表达式格式在正则表达式中介绍。

在代码搜索中导航到特定行
使用 Visual Studio 17.12 及更高版本,现在可以导航到当前文档或其他指定文档中的特定行。
若要转到当前文档中的行,请键入冒号(:),后跟行号。 例如, :39 导航到活动文件中的第 39 行。
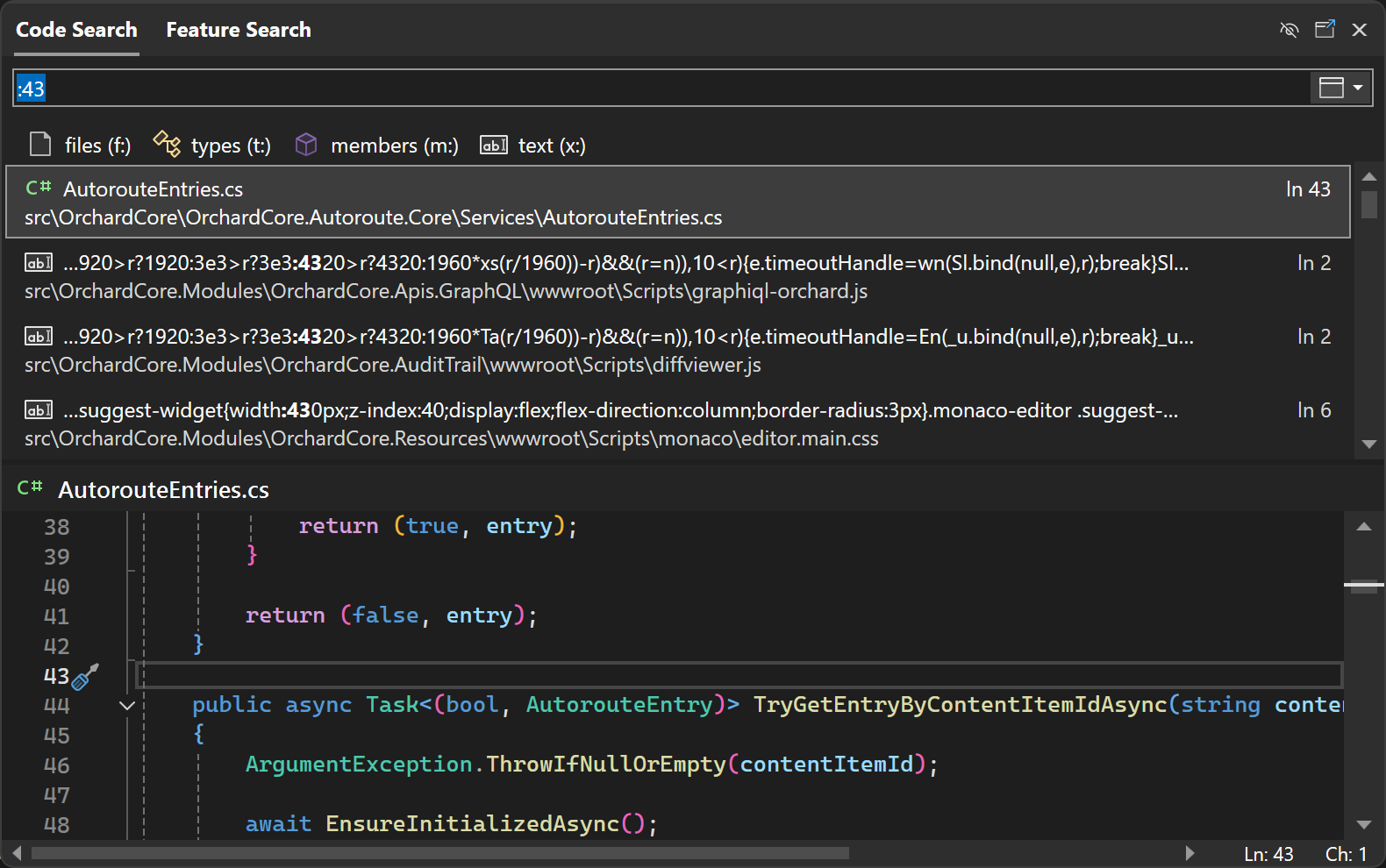
还可以通过键入文件名、冒号和行号,转到其他文档中的行。 例如,Order:43导航到Order.cs中的第 43 行。 如果未指定确切的文件名,搜索将尝试查找最佳匹配项。

作为工具窗口停靠
使用 Visual Studio 17.12 或更高版本,可以停靠搜索窗口,而不是将其浮动在前面。 这有助于避免中断代码编辑。 使用窗口右上角附近的图标启用停靠作为工具窗口。
![]()
可以使用工具窗口上的类似图标还原回浮动窗口。
切换预览窗格
使用 Visual Studio 17.12 或更高版本,可以切换预览窗格。 使用眼睛图标禁用或启用预览窗格。

此外,Visual Studio 17.12 的新增功能,预览面板的位置将根据搜索窗口的尺寸自动调整。
在 Visual Studio 2022 版本 17.5 或更早版本中搜索
以下部分介绍在使用 Visual Studio 2022 版本 17.5 或更早版本(包括 Visual Studio 2019)时可以找到的不同类型的搜索结果。
与其他搜索功能(如“在文件中查找”或“搜索解决方案资源管理器”)不同,Visual Studio 中的搜索结果包括 IDE 功能、菜单选项、文件名等。 若要访问,请使用 Ctrl+Q 键盘快捷方式查看搜索框。 或者,选择菜单栏旁边的 Visual Studio 搜索输入框:
注意
Visual Studio 搜索执行的命令为 Window.QuickLaunch,你可能会看到此功能,它称为“快速搜索”或“快速启动”。
搜索菜单、选项和窗口
你可以使用 Visual Studio 搜索框来查找设置、选项和类似的配置项目。 例如,搜索“更改主题”,以快速查找并打开对话框,使用该对话框可更改 Visual Studio 颜色主题,如以下屏幕截图所示:
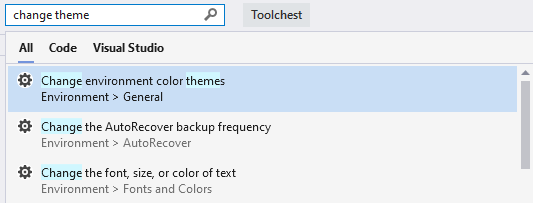
提示
在大多数情况下,Visual Studio 搜索还会提供结果中每个项的菜单、快捷键和位置。
你可以使用 Visual Studio 搜索框来查找菜单项和命令。 例如,搜索“clean sol”,可快速查找并执行“清理解决方案”命令。 搜索结果还会提示如何在菜单中找到此命令,如以下屏幕截图所示:
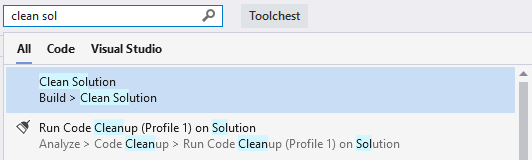
最后,还可以搜索意外关闭的窗口或面板。 例如,搜索“测试”,以查找并打开“测试资源管理器”窗口:
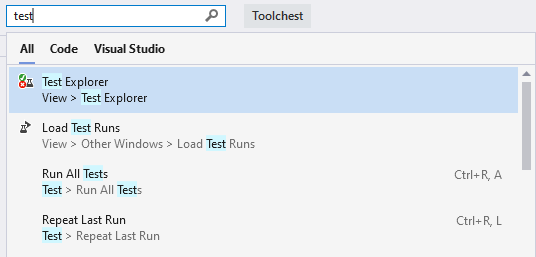
搜索文件和代码
Visual Studio 搜索还会在解决方案项中搜索文件名、代码、方法和其他匹配项。 在以下屏幕截图中,针对 markdown 的搜索过程在解决方案中找到了 MarkdownMetaExtractor.cs 文件、MarkdownMetaExtractor 类和两个方法:
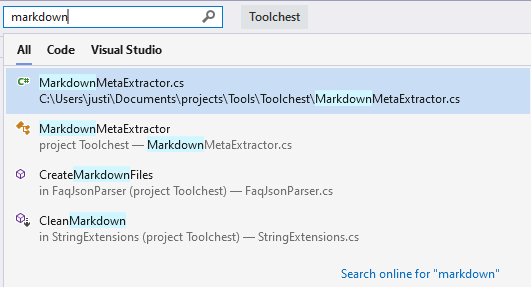
你还可以进行“驼峰大小写”搜索。 在以下屏幕截图中,针对 FSS 的搜索过程找到了 FolderSizeScanner 文件、类和方法 :
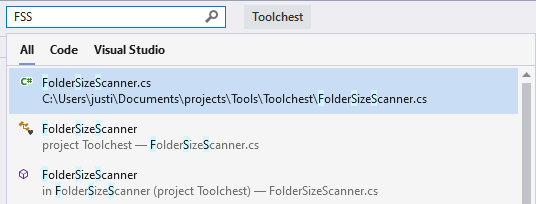
搜索结果的键盘快捷方式
搜索结果包括“全部”、“代码”、“Visual Studio”的选项卡。 通过对不同类型的搜索使用以下键盘快捷方式,可以节省时间:
- Ctrl + Q、Ctrl + T(文件、类型和成员)
- Ctrl + Q、Ctrl + M(Visual Studio 菜单、选项、组件和模板)
- Ctrl + Q、Ctrl + E(转到“全部”选项卡)
