并排安装 Visual Studio 版本
你可以在已安装 Visual Studio 早期版本或更高主版本的计算机上安装 Visual Studio。
在并行安装各版本之前,你应了解以下情况:
假设你使用 Visual Studio 2019 打开在 Visual Studio 2017 中创建的解决方案。 以后可以在早期版本中打开和修改解决方案,除非实施了特定于 Visual Studio 2019 的功能。
假设你使用 Visual Studio 2019 打开在 Visual Studio 2017 或更早版本中创建的解决方案。 可能需要修改项目和文件以与 Visual Studio 2019 兼容。 有关详细信息,请参阅移植、迁移和升级 Visual Studio 项目。
在并行安装各版本之前,你应了解以下情况:
假设你使用 Visual Studio 2022 打开在 Visual Studio 2017 或 Visual Studio 2019 中创建的解决方案。 以后可以在早期版本中再次打开和修改解决方案,除非实施了特定于 Visual Studio 2022 的功能。
假设你使用 Visual Studio 2022 打开在 Visual Studio 2019 或更早版本中创建的解决方案。 可能需要修改项目和文件以与 Visual Studio 2022 兼容。 有关详细信息,请参阅移植、迁移和升级 Visual Studio 项目。
如果在已安装多个版本的计算机上卸载 Visual Studio 的一个版本,则将为所有版本移除 Visual Studio 的文件关联。
因为并非所有扩展都兼容,所以 Visual Studio 不会自动升级扩展。 必须从 Visual Studio Marketplace 或软件发行者处重新安装扩展。
并行安装同一 Visual Studio 主版本的不同版本
Visual Studio 的每个安装都必须具有主版本、版次和更新通道的唯一组合。 例如,可以将 Visual Studio 2019 Enterprise Preview(预览通道)、Visual Studio 2019 Enterprise(发布通道)、Visual Studio 2017 Professional(发布通道)以及 Visual Studio 2017 Professional(自定义布局通道)一起安装。
从 Visual Studio 的一个次要版本升级到下一个版本时,Visual Studio 安装程序默认会将当前安装版本更新为该通道中的最新版本。 例如,如果 Microsoft 将版本 16.11.24 发布到 Visual Studio 2019 发布通道,则安装程序会尝试将当前从发布通道安装的 Visual Studio 2019 替换为同一通道上的此最新版本。
手动安装
可以手动使用另一个引导程序来安装 Visual Studio 的新实例,也可以从Visual Studio 安装程序的“可用”选项卡中选择其中一个选项。
若要使用另一个引导程序,可以从要与现有 Visual Studio 安装并行安装的版本的 Visual Studio 2019 版本页,下载和运行某个 Visual Studio 2019 引导程序文件。 如果你在一个组织中,则 IT 管理员可能会创建一个布局,并提供指向该布局中的引导程序的链接。
使用安装程序的“可用”选项卡可以假设你已安装其他一些版本的 Visual Studio。 首先,在计算机上找到 Visual Studio 安装程序并启动它。 更新自身后,选择“可用”选项卡并安装提供的产品之一。
Visual Studio 的每个安装都必须具有主版本、版次和更新通道的唯一组合。 例如,可以将 Visual Studio 2022 Enterprise Preview(预览通道)、Visual Studio 2022 Enterprise(发布通道)、Visual Studio 2019 Professional(发布通道)以及 Visual Studio 2019 Professional(自定义布局通道)一起安装。
从 Visual Studio 的一个次要版本升级到下一个版本时,Visual Studio 安装程序默认会将当前安装版本更新为该通道中的最新版本。 例如,如果 Microsoft 将版本 17.3.9 发布到 Visual Studio 2022 发布通道,则安装程序会尝试将当前从发布通道安装的 Visual Studio 2022 替换为同一通道上的此最新版本。
手动安装
可以手动使用另一个引导程序来安装 Visual Studio 的新实例,也可以从Visual Studio 安装程序的“可用”选项卡中选择其中一个选项。
若要使用另一个引导程序,可以从要与现有 Visual Studio 版本并行安装的次要版本的 Visual Studio 下载页或 Visual Studio 2022 版本页,下载和运行某个 Visual Studio 2022 引导程序文件。
使用安装程序的“可用”选项卡可以假设你已安装其他一些版本的 Visual Studio。 首先,在计算机上找到 Visual Studio 安装程序并启动它。 更新自身后,选择“可用”选项卡并安装提供的产品之一。
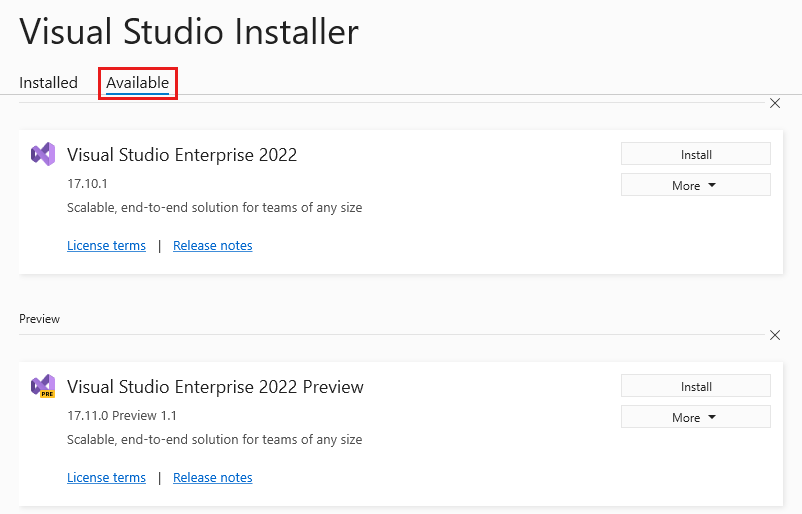
然后按照步骤选择安装所需的组件。 有关详细信息,请参阅安装 Visual Studio。
提示
如果 IT 管理员想要禁止显示 Visual Studio 安装程序的“可用”选项卡,或以其他方式自定义“可用”选项卡上布局产品/服务的可用性,则可以配置客户端注册表和策略。 有关详细信息,请参阅为 Visual Studio 企业部署配置策略。
编程安装
还可以以编程方式使用引导程序或安装程序来启动新安装的 Visual Studio。 以管理员身份打开命令提示符并运行以下命令之一。 为安装位置指定新的文件夹路径。 将 .exe 文件名替换为要安装的 Visual Studio 版本的合适引导程序名称。
若要使用引导程序进行安装,请执行以下操作:
vs_Enterprise.exe --installPath "C:\Program Files (x86)\Microsoft Visual Studio\<AddNewPath>"
若要使用客户端计算机上已存在的安装程序进行安装,请执行以下操作:
"C:\Program Files (x86)\Microsoft Visual Studio\Installer\setup.exe" --installPath "C:\Program Files (x86)\Microsoft Visual Studio\<AddNewPath>"
无法从安装程序所在的同一目录以编程方式启动安装程序。
.NET Framework 版本和并行安装
Visual Basic、Visual C# 和 Visual F# 项目使用“项目设计器”中的“目标框架”选项来指定所使用的 .NET Framework 版本。 对于 C++ 项目,您可以通过修改 .vcxproj 文件手动更改目标框架。 有关详细信息,请参阅 .NET Framework 的版本兼容性页。
创建项目时,可以在 “新建项目” 对话框中的 “.NET Framework” 列表中指定项目针对的 .NET Framework 版本。
有关语言特定的信息,请参阅下表中的相应文章。
| 语言 | 文章 |
|---|---|
| Visual Basic | “项目设计器”->“应用程序”页 (Visual Basic) |
| Visual C# | “项目设计器”->“应用程序”页 (C#) |
| Visual F# | 在 Visual Studio 中使用 Visual F# 进行开发 |
| C++ | 如何:修改目标框架和平台工具集 |
支持或故障排除
有时,你难免遇到一些问题。 如果 Visual Studio 安装失败,请参阅 Visual Studio 安装和升级问题疑难解答获取分步指南。
下面是另外几个支持选项:
- 对于与安装相关的问题,我们提供安装聊天(仅限英语)支持选项。
- 通过报告问题工具(会出现在 Visual Studio 安装程序和 Visual Studio IDE 中)向我们报告产品问题。 如果你是 IT 管理员,并且尚未安装 Visual Studio,可以在此处提交 IT 管理员反馈。
- 在 Visual Studio 开发人员社区中,可提出功能建议、跟踪产品问题,并能找到答案。