使用 Windows Installer 部署 VSTO 解决方案
总结
了解如何使用 Visual Studio 安装程序项目部署 Microsoft Visual Studio Tools for Office (VSTO) 外接程序或文档级解决方案。
Wouter van Vugt,Code Counsel
Ted Pattison,Ted Pattison Group
本文经原作者许可由 Microsoft 更新。
适用于:VVisual Studio Tools for Office、Microsoft Office、Microsoft Visual Studio。
你可以使用 Windows Installer 包开发 VSTO 解决方案并部署解决方案。 此讨论包括部署简单 Office 外接程序的步骤。
部署方法
ClickOnce 可以轻松地用于为外接程序和解决方案创建设置。 但是,它无法安装需要管理权限的外接程序,例如计算机级的外接程序。
需要管理权限的外接程序可以通过使用 Windows Installer 安装,但需要更多的工作来创建安装程序。
有关如何使用 ClickOnce 部署 VSTO 解决方案的概述,请参阅使用 ClickOnce 部署 Office 解决方案。
部署面向 VSTO 运行时的 Office 解决方案
安装 Office 解决方案时,ClickOnce 和 Windows Installer 包需要执行相同的基本任务。
- 在用户计算机上安装必备组件。
- 部署解决方案的特定组件。
- 对于外接程序,创建注册表项。
- 信任解决方案,以允许其执行。
目标计算机上所需的必备组件
下面是必须安装在计算机上才能运行 VSTO 解决方案的软件列表:
- Microsoft Office 2010 或更新版本。
- Microsoft .NET Framework 4 或更新版本。
- Microsoft Visual Studio 2010 Tools for Office Runtime。 运行时提供管理外接程序和文档级解决方案的环境。 运行时版本随 Microsoft Office 一起提供,但你可能希望通过外接程序再分发特定版本。
- 如果不使用嵌入式互操作类型,则为 Microsoft Office 的主要互操作程序集。
- 项目引用的任何实用工具程序集。
解决方案的特定组件
安装程序包必须将这些组件安装到用户的计算机上:
- 如果创建文档级解决方案,则为 Microsoft Office 文档。
- 自定义程序集及其所需的任何程序集。
- 其他组件,例如配置文件。
- 应用程序清单 (.manifest)。
- 部署清单 (.vsto)。
外接程序的注册表项
Microsoft Office 使用注册表项来查找和加载外接程序。应在部署过程中创建这些注册表项。 有关这些注册表项的详细信息,请参阅VSTO 外接程序的注册表项。
显示自定义窗体区域的 Outlook 加载项需要其他注册表项,这些注册表项允许标识窗体区域。 有关注册表项的详细信息,请参阅 Outlook 窗体区域的注册表项。
文档级解决方案不需要任何注册表项。 相反,文档内的属性将用于查找自定义项。 有关这些属性的详细信息,请参阅自定义文档属性概述。
信任 VSTO 解决方案
要运行自定义项,计算机必须信任解决方案。 可以通过使用证书对清单进行签名、创建与包含列表的信任关系,或通过将其安装到计算机上的受信任位置来信任外接程序。
有关如何获取证书进行签名的详细信息,请参阅 ClickOnce 部署和验证码。 有关信任解决方案的详细信息,请参阅使用包含列表信任 Office 解决方案。 可以在 Windows Installer 文件中添加包含自定义操作的包含列表项。 有关启用包含列表的详细信息,请参阅操作说明:配置包含列表安全性。
如果未使用这两个选项,则向用户显示信任提示,让他们决定是否信任解决方案。
有关与文档级解决方案相关的安全性的详细信息,请参阅授予对文档的信任。
创建基本安装程序
安装和部署项目模板包含在可供下载的 Microsoft Visual Studio 安装程序项目扩展中。
要为 Office 解决方案创建安装程序,必须完成以下任务:
- 添加将部署的 Office 解决方案的组件。
- 对于应用程序级外接程序,请配置注册表项。
- 配置必备组件,以便它们可以安装在最终用户计算机上。
- 配置启动条件以验证所需的必备组件是否可用。 如果未安装所有必需的先决条件,则可以使用启动条件来阻止安装。
第一步是创建安装项目。
要创建 AddIn 安装项目
- 打开要部署的 Office AddIn 项目。 在本示例中,我们使用名为 ExcelAddIn 的 Excel 加载项。
- 打开 Office 项目后,在“文件”菜单上,展开“添加”,然后单击“新建项目”添加新项目。
- 在“添加新项目”对话框中,选择“安装项目”模板。
- 单击 “下一步” 。
- 在“名称”框中,键入 OfficeAddInSetup。
- 单击“创建”以创建新的安装项目。
Visual Studio 将打开新安装项目的文件系统资源管理器。 文件系统资源管理器允许你将文件添加到安装项目。
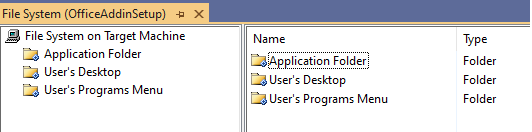
图 1:安装项目的文件系统资源管理器
安装项目需要部署 ExcelAddIn。 可以通过将 ExcelAddIn 项目输出添加到安装项目来配置此任务的安装项目。
要添加 ExcelAddIn 项目输出
在“解决方案资源管理器”中,右键单击 OfficeAddInSetup,单击“添加”,然后单击“项目输出”。
在“添加项目输出组”对话框中,从项目列表中选择 ExcelAddIn,然后选择“主输出”。
单击“确定”以将项目输出添加到安装项目。
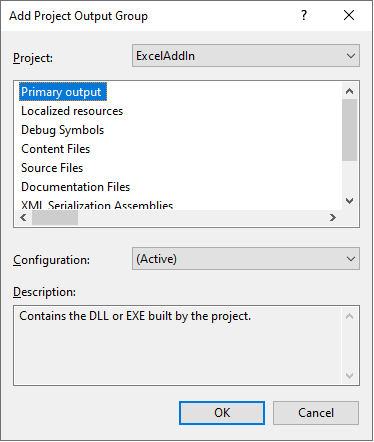
图 2:“安装项目添加项目输出组”对话框
安装项目需要部署部署清单和应用程序清单。 将这两个文件作为 ExcelAddIn 项目的输出文件夹中的独立文件添加到安装项目中。
要添加部署和应用程序清单
在“解决方案资源管理器”中,右键单击 OfficeAddInSetup,单击“添加”,然后单击“文件”。
在“添加文件”对话框中,导航到 ExcelAddIn 输出目录。 通常,输出目录是项目根目录的 bin\release 子文件夹,具体取决于选择的生成配置。
选择 ExcelAddIn.vsto 和 ExcelAddIn.dll.manifest 文件,然后单击“打开”将这两个文件添加到安装项目。
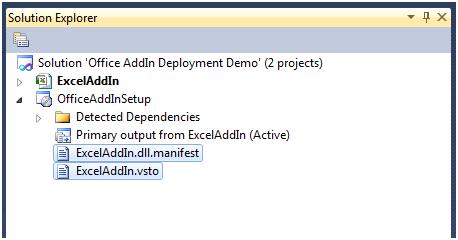
图 3:解决方案资源管理器中的外接程序的应用程序和部署清单
引用 ExcelAddIn 包括 ExcelAddIn 需要的所有组件。 必须使用先决条件包排除和部署这些组件,以便正确注册它们。 此外,在安装开始之前,必须显示并接受软件许可证条款。
要排除 ExcelAddIn 项目依赖项
在“解决方案资源管理器”的 OfficeAddInSetup 节点中,选择“检测到的依赖项”项下的所有依赖项,但 Microsoft .NET Framework 或任何以 *.Utilities.dll 结尾的程序集除外。 实用工具程序集应与应用程序一起部署。
右键单击该组,然后选择“属性”。
在“属性”窗口中,将 Exclude 属性更改为 True,以从安装项目中排除依赖程序集。 请确保不排除任何实用工具程序集。
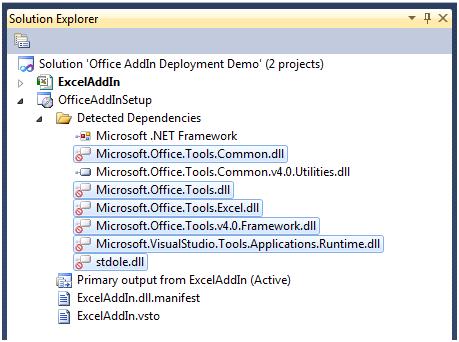
图 4:排除依赖项
你可以通过添加安装程序(也称为引导程序)来配置 Windows Installer 包以安装必备组件。 此安装程序可以安装必备组件,这个过程称为引导。
对于 ExcelAddIn,必须先安装这些先决条件,然后加载项才能正确运行:
- Office 解决方案所面向的 Microsoft .NET Framework 版本。
- Microsoft Visual Studio 2010 Tools for Office 运行时。
要将依赖组件配置为系统必备组件
在“解决方案资源管理器”中,右键单击 OfficeAddInSetup 项目,并选择“属性”。
此时将出现“OfficeAddInSetup 属性页”对话框。
单击“先决条件”按钮。
在“先决条件”对话框中,选择正确版本的 .NET Framework 和 Microsoft Visual Studio Tools for Office 运行时。
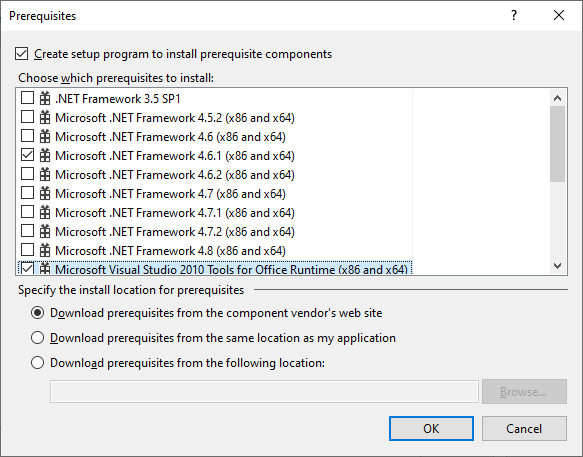
图 5:“先决条件”对话框
注意
Visual Studio 安装项目中配置的一些先决条件包依赖于所选的生成配置。 你必须为使用的每个生成配置选择正确的必备组件。
Microsoft Office 通过使用注册表项查找外接程序。 HKEY_CURRENT_USER hive 中的密钥用于为每个用户注册外接程序。 HKEY_LOCAL_MACHINE hive 下的密钥用于为计算机的所有用户注册外接程序。 有关注册表项的详细信息,请参阅VSTO 外接程序的注册表项。
要配置注册表
在“解决方案资源管理器”中,右键单击 OfficeAddInSetup。
展开“视图”。
单击“注册表”以打开注册表编辑器窗口。
在 Registry(OfficeAddInSetup) 编辑器中,展开 HKEY_LOCAL_MACHINE,然后展开“软件”。
删除在 HKEY_LOCAL_MACHINE\Software 下找到的 [制造商] 密钥。
展开 HKEY_CURRENT_USER,然后展开“软件”。
删除在 HKEY_CURRENT_USER\Software 下找到的 [制造商] 密钥。
若要为外接程序安装添加注册表项,请右键单击“用户/计算机 Hive”密钥,选择“新建密钥”。 将文本 Software 用作新密钥的名称。 右键单击新创建的 Software 密钥,并使用文本 Microsoft 创建新密钥。
使用类似的过程创建外接程序注册所需的整个密钥层次结构:
User/Machine Hive\Software\Microsoft\Office\Excel\Addins\SampleCompany.ExcelAddIn
公司名称通常用作外接程序名称的前缀,以提供唯一性。
右键单击 SampleCompany.ExcelAddIn 密钥,选择“新建”,然后单击“字符串值”。 将文本 Description 用于名称。
使用此步骤添加另外三个值:
- String 类型的 FriendlyName
- DWORD 类型的 LoadBehavior
- String 类型的 Manifest
右键单击注册表编辑器中的“说明”值,然后单击“属性窗口”。 在“属性窗口”中,输入 Excel Demo AddIn 作为 Value 属性。
在注册表编辑器中选择 FriendlyName 密钥。 在“属性窗口”中,将 Value 属性更改为 Excel Demo AddIn。
在注册表编辑器中选择 LoadBehavior 密钥。 在“属性窗口”中,将 Value 属性更改为 3。LoadBehavior 的值 3 指示应在主机应用程序启动时加载外接程序。 有关加载行为的详细信息,请参阅 VSTO 外接程序的注册表项。
在注册表编辑器中选择 Manifest 密钥。 在“属性窗口”中,将 Value 属性更改为 file:///[TARGETDIR]ExcelAddIn.vsto|vstolocal
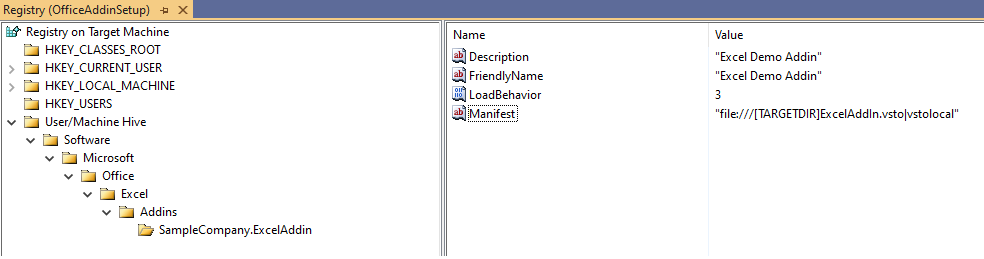
图 6:设置注册表项
VSTO 运行时使用此注册表项查找部署清单。 [TARGETDIR] 宏将被替换为外接程序所安装到的文件夹。 宏将包含尾随 \ 字符,因此部署清单的文件名应为 ExcelAddIn.vsto,而不带 \ 字符。 vstolocal 后缀将告知 VSTO 运行时外接程序应从此位置加载,而不是 ClickOnce 缓存。 移除此后缀将导致运行时将自定义项复制到 ClickOnce 缓存中。
警告
你应该非常小心使用 Visual Studio 中的注册表编辑器。 例如,如果你意外地为错误的键设置了 DeleteAtUninstall,则可以删除注册表的活动部分,从而使用户计算机处于不一致甚至更糟的状态。
64 位版本的 Office 将使用 64 位注册表 hive 查找外接程序。若要在 64 位注册表 hive 下注册外接程序,安装程序项目的目标平台必须仅设置为 64 位。
- 在解决方案资源管理器中选择 OfficeAddInSetup 项目。
- 转到“属性”窗口,将 TargetPlatform 属性设置为 x64。
同时为 32 位和 64 位版本的 Office 安装外接程序需要创建两个单独的 MSI 包。 一个用于 32 位,一个用于 64 位。
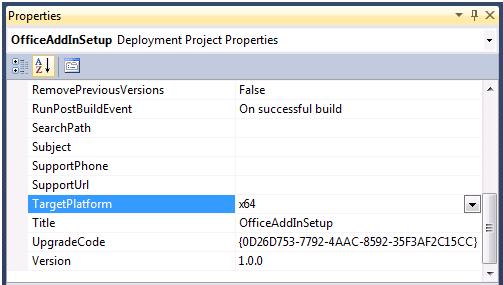
图 7:使用 64 位 Office 注册外接程序的目标平台
如果使用 MSI 包安装外接程序或解决方案,则无需安装所需的先决条件即可进行安装。 你可以使用 MSI 中的启动条件阻止外接程序安装(如果未安装先决条件)。
配置启动条件以检测 VSTO 运行时
在“解决方案资源管理器”中,右键单击 OfficeAddInSetup。
展开“视图”。
单击“启动条件”。
在“启动条件 (OfficeAddInSetup)”编辑器中,右键单击“目标计算机上的要求”,然后单击“添加注册表启动条件”。 此搜索条件可以在注册表中搜索 VSTO 运行时安装的密钥。 然后,通过命名属性向安装程序的各个部分提供该密钥的值。 启动条件使用搜索条件定义的属性来检查特定值。
在“启动条件 (OfficeAddInSetup)”编辑器中,选择“搜索 RegistryEntry1”搜索条件,右键单击条件,然后选择“属性窗口”。
在 “属性” 窗口中,设置以下属性:
- 将“(名称)”的值”设置为“搜索 VSTO 2010 运行时”。
- 将“属性”的值更改为 VSTORUNTIMEREDIST。
- 将 RegKey 的值设置为 SOFTWARE\Microsoft\VSTO Runtime Setup\v4R
- 将 Root 属性设置为 vsdrrHKLM。
- 将 Value 属性更改为 Version。
在“启动条件 (OfficeAddInSetup)”编辑器中,选择 Condition1 启动条件,右键单击条件,然后选择“属性窗口”。
在 “属性” 窗口中,设置以下属性:
将“(名称)”设置为“验证 VSTO 2010 运行时可用性”。
将“条件”的值更改为 VSTORUNTIMEREDIST>="10.0.30319"
将 InstallURL 属性留为空白。
将消息设置为“Visual Studio 2010 Tools for Office 运行时未安装。请运行 Setup.exe 以安装外接程序”。
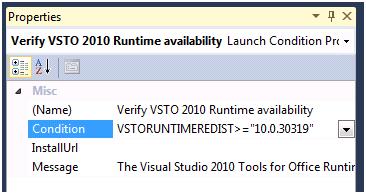
图 8:验证运行时可用性启动条件的“属性”窗口
当引导程序包安装 VSTO 运行时时,上述启动条件会显式检查是否存在 VSTO 运行时。
配置启动条件以检测 Office 安装的 VSTO 运行时
在“启动条件 (OfficeAddInSetup)”编辑器中,右键单击“搜索目标计算机”,然后单击“添加注册表搜索”。
选择“搜索 RegistryEntry1”搜索条件,右键单击该条件,然后选择“属性窗口”。
在 “属性” 窗口中,设置以下属性:
- 将“(名称)”的值”设置为“搜索 Office VSTO 运行时”。
- 将 Property 的值更改为 OfficeRuntime。
- 将 RegKey 的值设置为 SOFTWARE\Microsoft\VSTO Runtime Setup\v4。
- 将 Root 属性设置为 vsdrrHKLM。
- 将 Value 属性更改为 Version。
在“启动条件 (OfficeAddInSetup)”编辑器中,选择之前定义的“验证 VSTO 2010 运行时可用性”启动条件,右键单击该条件,然后选择“属性窗口”。
将 Condition 属性的值更改为 VSTORUNTIMEREDIST >="10.0.30319" OR OFFICERUNTIME>="10.0.21022"。 根据外接程序所需的运行时版本,版本号可能会有所不同。
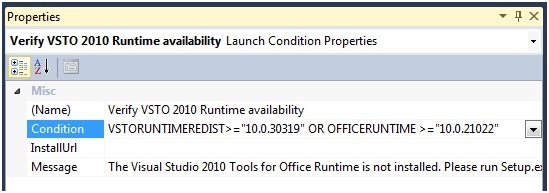
图 9:通过 Redist 或 Office 启动条件验证运行时可用性的“属性”窗口
如果外接程序面向 .NET Framework 4 或更高版本,则可以将引用的主互操作程序集 (PIA) 中的类型嵌入到 VSTO 程序集中。
若要通过执行以下步骤检查互操作类型是否会嵌入到外接程序中:
- 在“解决方案资源管理器”中,展开“引用”节点
- 选择其中一个 PIA 引用,例如 Office。
- 通过点击 F4 或从“程序集”上下文菜单中选择“属性”来查看属性窗口。
- 检查属性“嵌入互操作类型”的值。
如果该值设置为 True,则类型在嵌入中,你可以向下跳转到“生成安装项目”部分。
有关详细信息,请参阅类型等效性和嵌入式互操作类型
要配置启动条件以检测 Office PIA 的类型
在“启动条件 (OfficeAddInSetup)”编辑器中,右键单击“目标计算机上的要求”,然后单击“添加 Windows Installer 启动条件”。 此启动条件通过搜索特定的组件 ID 来搜索 Office PIA。
右键单击“搜索 Component1”,然后单击“属性窗口” 以显示启动条件的属性。
在“属性窗口”中,设置以下属性:
- 将 (Name) 属性的值更改为“搜索 Office 共享 PIA”
- 将 ComponentID 的值更改为正在使用的 Office 组件的组件 ID。 你可以在下表中找到组件 ID 列表,例如 {64E2917E-AA13-4CA4-BFFE-EA6EDA3AFCB4}。
- 将 Property 属性的值更改为 HASSHAREDPIA。
在“启动条件 (OfficeAddInSetup)”编辑器中,右键单击 Condition1,然后单击条件,然后选择“属性窗口”以显示启动条件的属性。
更改 Condition1 的以下属性:
- 更改(名称)以验证 Office 共享 PIA 可用性。
- 将条件更改为 HASSHAREDPIA。
- 将 InstallUrl 留为空白。
- 将消息更改为“与 Excel 交互必需组件不可用。请运行 setup.exe”。
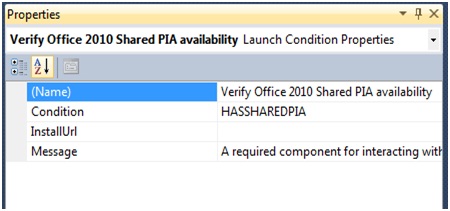
图 10:验证 Office 共享 PIA 启动条件的“属性”窗口
用于 Microsoft Office 的主互操作程序集的组件 ID
| 主互操作程序集 | Office 2010 | Office 2013 | Office 2013(64 位) | Office 2016 | Office 2016(64 位) |
|---|---|---|---|---|---|
| Excel | {EA7564AC-C67D-4868-BE5C-26E4FC2223FF} | {C8A65ABE-3270-4FD7-B854-50C8082C8F39} | {E3BD1151-B9CA-4D45-A77E-51A6E0ED322A} | {C845E028-E091-442E-8202-21F596C559A0} | {C4ACE6DB-AA99-401F-8BE6-8784BD09F003} |
| InfoPath | {4153F732-D670-4E44-8AB7-500F2B576BDA} | {0F825A16-25B2-4771-A497-FC8AF3B355D8} | {C5BBD36E-B320-47EF-A512-556B99CB7E41} | - | - |
| Outlook | {1D844339-3DAE-413E-BC13-62D6A52816B2} | {F9F828D5-9F0B-46F9-9E3E-9C59F3C5E136} | {7824A03F-28CC-4371-BC54-93D15EFC1E7F} | {2C6C511D-4542-4E0C-95D0-05D4406032F2} | {7C6D92EF-7B45-46E5-8670-819663220E4E} |
| PowerPoint | {EECBA6B8-3A62-44AD-99EB-8666265466F9} | {813139AD-6DAB-4DDD-8C6D-0CA30D073B41} | {05758318-BCFD-4288-AD8D-81185841C235} | {9E73CEA4-29D0-4D16-8FB9-5AB17387C960} | {E0A76492-0FD5-4EC2-8570-AE1BAA61DC88} |
| Visio | {3EA123B5-6316-452E-9D51-A489E06E2347} | {C1713368-12A8-41F1-ACA1-934B01AD6EEB} | {2CC0B221-22D2-4C15-A9FB-DE818E51AF75} | {A4C55BC1-B94C-4058-B15C-B9D4AE540AD1} | {2D4540EC-2C88-4C28-AE88-2614B5460648} |
| Word | {8B74A499-37F8-4DEA-B5A0-D72FC501CEFA} | {9FE736B7-B1EE-410C-8D07-082891C3DAC8} | {13C07AF5-B206-4A48-BB5B-B8022333E3CA} | {30CAC893-3CA4-494C-A5E9-A99141352216} | {DC5CCACD-A7AC-4FD3-9F70-9454B5DE5161} |
| Microsoft Forms 2.0 | {B2279272-3FD2-434D-B94E-E4E0F8561AC4} | {B2279272-3FD2-434D-B94E-E4E0F8561AC4} | {A5A30117-2D2A-4C5C-B3C8-8897AC32C2AC} | - | - |
| Microsoft Graph | {011B9112-EBB1-4A6C-86CB-C2FDC9EA7B0E} | {52DA4B37-B8EB-4B7F-89C1-824654CE4C70} | {24706F33-F0CE-4EB4-BC91-9E935394F510} | - | - |
| 智能标记 | {7102C98C-EF47-4F04-A227-FE33650BF954} | {487A7921-EB3A-4262-BB5B-A5736B732486} | {74EFC1F9-747D-4867-B951-EFCF29F51AF7} | - | - |
| Office 共享 | {64E2917E-AA13-4CA4-BFFE-EA6EDA3AFCB4} | {6A174BDB-0049-4D1C-86EF-3114CB0C4C4E} | {76601EBB-44A7-49EE-8DE3-7B7B9D7EBB05} | {68477CB0-662A-48FB-AF2E-9573C92869F7} | {625F5772-C1B3-497E-8ABE-7254EDB00506} |
| 集成 | {957A4EC0-E67B-4E86-A383-6AF7270B216A} | {1C50E422-24FA-44A9-A120-E88280C8C341} | {706D7F44-8231-489D-9B25-3025ADE9F114} | {0B6EDA1D-4A15-4F88-8B20-EA6528978E4E} | {107BCD9A-F1DC-4004-A444-33706FC10058} |
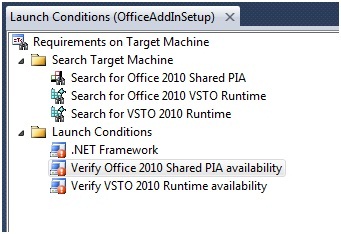
图 11:最终启动条件
你可以进一步优化 ExcelAddIn 安装的启动条件。 例如,检查是否安装了实际的目标 Office 应用程序可能很有用。
要生成安装项目
- 在“解决方案资源管理器”中,右键单击 OfficeAddInSetup 项目,然后单击“生成”。
- 使用 Windows 资源管理器,导航到 OfficeAddInSetup 项目的输出目录,并转到“发布”或“调试”文件夹,具体取决于所选的生成配置。 将文件夹中的所有文件复制到用户可以访问的位置。
要测试 ExcelAddIn 安装
- 导航到 OfficeAddInSetup 复制到的位置。
- 双击 setup.exe 文件以安装 OfficeAddInSetup 外接程序。 接受显示的任何软件许可证条款,并完成安装向导以在用户计算机上安装外接程序。
Excel Office 解决方案应从安装过程中指定的位置安装和运行。
文档级解决方案的其他要求
部署文档级解决方案需要在 Windows Installer 安装项目中执行几个不同的配置步骤。
下面是部署文档级解决方案所需的基本步骤列表:
- 创建 Visual Studio 安装项目。
- 添加文档级解决方案的主输出。 主输出还包括 Microsoft Office 文档。
- 添加部署和应用程序清单作为松散文件。
- 从安装程序包中排除依赖组件(任何实用工具程序集除外)。
- 配置必备包。
- 配置启动条件。
- 生成安装项目并将结果复制到部署位置。
- 通过执行安装,在用户计算机上部署文档级解决方案。
- 需要时更新自定义文档属性。
更改已部署文档的位置
使用 Office 文档中的属性查找文档级别解决方案。 如果文档安装在 VSTO 程序集所在的同一文件夹中,则无需更改。 但是,如果它安装到不同的文件夹,则需要在安装过程中更新这些属性。
有关这些文档属性的详细信息,请参阅自定义文档属性概述。
若要更改这些属性,你需要在安装过程中使用自定义操作。
以下示例使用名为 ExcelWorkbookProject 的文档级解决方案和名为 ExcelWorkbookSetup 的安装项目。 ExcelWorkbookSetup 项目使用上述相同步骤进行配置,但设置注册表项除外。
要将自定义操作项目添加到 Visual Studio 解决方案
通过右键单击“解决方案资源管理器”中的“Office 文档部署项目”将新的 .NET 控制台项目添加到解决方案
展开“添加”并单击“新建项目”。
选择控制台应用模板并给项目 AddCustomizationCustomAction 命名。
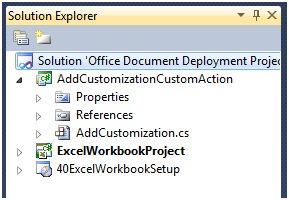
图 12:解决方案资源管理器 - AddCustomizationCustomAction
添加对下列程序集的引用:
- System.ComponentModel
- System.Configuration.Install
- Microsoft.VisualStudio.Tools.Applications
- Microsoft.VisualStudio.Tools.Applications.ServerDocument
将此代码复制到 Program.cs 或 Program.vb
using System;
using System.IO;
using System.Collections;
using System.ComponentModel;
using System.Configuration.Install;
using Microsoft.VisualStudio.Tools.Applications;
using Microsoft.VisualStudio.Tools.Applications.Runtime;
namespace AddCustomizationCustomAction
{
[RunInstaller(true)]
public class AddCustomizations : Installer
{
public AddCustomizations() : base() { }
public override void Install(IDictionary savedState)
{
base.Install(savedState);
//Get the CustomActionData Parameters
string documentLocation = Context.Parameters.ContainsKey("documentLocation") ? Context.Parameters["documentLocation"] : String.Empty;
string assemblyLocation = Context.Parameters.ContainsKey("assemblyLocation") ? Context.Parameters["assemblyLocation"] : String.Empty;
string deploymentManifestLocation = Context.Parameters.ContainsKey("deploymentManifestLocation") ? Context.Parameters["deploymentManifestLocation"] : String.Empty;
Guid solutionID = Context.Parameters.ContainsKey("solutionID") ? new Guid(Context.Parameters["solutionID"]) : new Guid();
string newDocLocation = Path.Combine(Environment.GetFolderPath(Environment.SpecialFolder.MyDocuments), Path.GetFileName(documentLocation));
try
{
//Move the file and set the Customizations
if (Uri.TryCreate(deploymentManifestLocation, UriKind.Absolute, out Uri docManifestLocationUri))
{
File.Move(documentLocation, newDocLocation);
ServerDocument.RemoveCustomization(newDocLocation);
ServerDocument.AddCustomization(newDocLocation, assemblyLocation,
solutionID, docManifestLocationUri,
true, out string[] nonpublicCachedDataMembers);
}
else
{
LogMessage("The document could not be customized.");
}
}
catch (ArgumentException)
{
LogMessage("The document could not be customized.");
}
catch (DocumentNotCustomizedException)
{
LogMessage("The document could not be customized.");
}
catch (InvalidOperationException)
{
LogMessage("The customization could not be removed.");
}
catch (IOException)
{
LogMessage("The document does not exist or is read-only.");
}
}
public override void Rollback(IDictionary savedState)
{
base.Rollback(savedState);
DeleteDocument();
}
public override void Uninstall(IDictionary savedState)
{
base.Uninstall(savedState);
DeleteDocument();
}
private void DeleteDocument()
{
string documentLocation = Context.Parameters.ContainsKey("documentLocation") ? Context.Parameters["documentLocation"] : String.Empty;
try
{
File.Delete(Path.Combine(Environment.GetFolderPath(Environment.SpecialFolder.MyDocuments), Path.GetFileName(documentLocation)));
}
catch (Exception)
{
LogMessage("The document doesn't exist or is read-only.");
}
}
private void LogMessage(string Message)
{
if (Context.Parameters.ContainsKey("LogFile"))
{
Context.LogMessage(Message);
}
}
static void Main() { }
}
}
要向文档添加自定义项,你需要具有 VSTO 文档级解决方案的解决方案 ID。 此值检索自 Visual Studio 项目文件。
要检索解决方案 ID
在“生成”菜单上,单击“生成解决方案”以生成文档级解决方案,并将解决方案 ID 属性添加到项目文件。
在“解决方案资源管理器”中,右键单击文档级项目 ExcelWorkbookProject
单击 UnloadProject 以从 Visual Studio 内部访问项目文件。
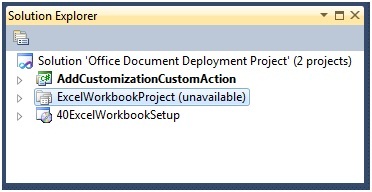
图 13:卸载 Excel 文档解决方案
在“解决方案资源管理器”中,右键单击 ExcelWorkbookProject,然后单击 EditExcelWorkbookProject.vbproj 或 Edit ExcelWorkbookProject.csproj。
在 ExcelWorkbookProject 编辑器中,找到 PropertyGroup 元素内的 SolutionID 元素。
复制此元素的 GUID 值。
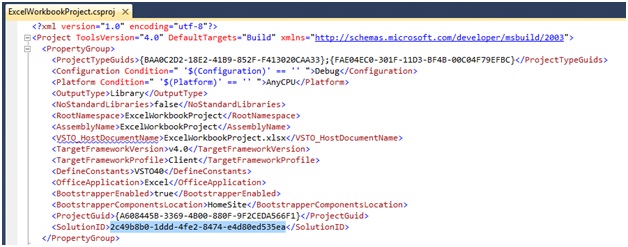
图 14:检索 SolutionID
在“解决方案资源管理器”中,右键单击 ExcelWorkbookProject ,然后单击“重新加载项目”。
在出现的对话框中单击“是”以关闭 ExcelWorkbookProject 编辑器。
解决方案 ID 将在“安装自定义操作”中使用。
最后一步是为安装和卸载步骤配置自定义操作。
要配置安装项目
在“解决方案资源管理器”中,右键单击 ExcelWorkbookSetup,展开“添加”,然后单击“项目输出”。
在“添加项目输出组”对话框中的“项目”列表中,单击 AddCustomizationCustomAction。
选择“主输出”,然后单击“确定”关闭对话框,并将包含自定义操作的程序集添加到安装项目中。
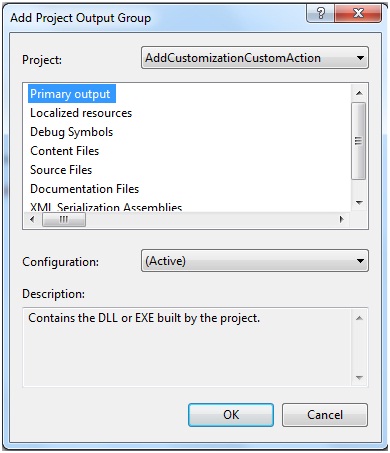
图 15:文档清单自定义操作 - 添加项目输出组
在“解决方案资源管理器”中,右键单击 ExcelWorkbookSetup。
展开“视图”并单击“自定义操作”。
在“自定义操作 (ExcelWorkbookSetup)”编辑器中,右键单击“自定义操作”,然后单击“添加自定义操作”。
在“选择项目中的项”对话框中的“查找范围”列表中,单击“应用程序文件夹”。 选择“AddCustomizationCustomAction(active) 中的主输出”,然后单击“确定”将自定义操作添加到“安装”步骤。
在“安装节点”下,右键单击“AddCustomizationCustomAction(active) 中的主输出”,然后单击“重命名”。 为自定义操作“将文档复制到我的文档并附加自定义项”命名。
在“卸载节点”下,右键单击“AddCustomizationCustomAction(Active) 中的主输出”,然后单击“重命名”。 为自定义操作“从文档文件夹中移除文档”命名。
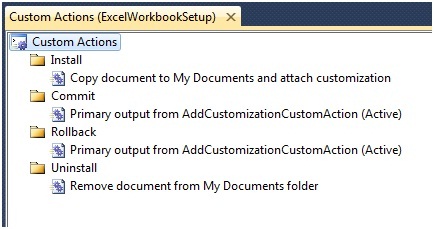
图 16:文档清单自定义操作
在“自定义操作 (ExcelWorkbookSetup)” 编辑器中,右键单击“将文档复制到我的文档并附加自定义项”,然后单击“属性窗口”。
在 CustomActionData 属性窗口中,输入自定义项 DLL 的位置、部署清单和 Microsoft Office 文档的位置。 还需要 SolutionID。
如果要将任何安装错误记录到文件中,请包含 LogFile 参数。 s
/assemblyLocation="[INSTALLDIR]ExcelWorkbookProject.dll" /deploymentManifestLocation="[INSTALLDIR]ExcelWorkbookProject.vsto" /documentLocation="[INSTALLDIR]ExcelWorkbookProject.xlsx" /solutionID="Your Solution ID" /LogFile="[TARGETDIR]Setup.log"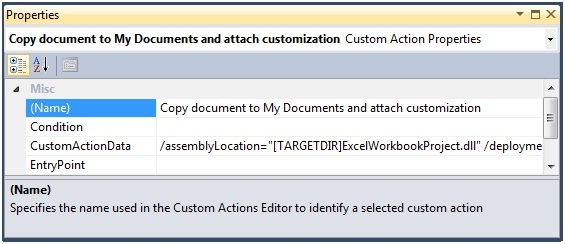
图 17:将文档复制到“我的文档”的自定义操作
卸载自定义操作需要文档的名称,你可以使用 CustomActionData 中的同一 documentLocation 参数提供该名称
/documentLocation="[INSTALLDIR]ExcelWorkbookProject.xlsx"编译并部署 ExcelWorkbookSetup 项目。
在“我的文档”文件夹中查找并打开 ExcelWorkbookProject.xlsx 文件。
其他资源
操作说明:安装 Visual Studio Tools for Office 运行时
Office Primary Interop Assemblies
Custom Document Properties Overview
关于作者
Wouter van Vugt 是 Microsoft MVP,拥有 Office Open XML 技术,也是一位独立顾问,专注于使用 SharePoint、Microsoft Office 和相关的 .NET 技术创建 Office 业务应用程序 (OBA)。 Wouter 是开发者社区网站(如 MSDN)的频繁参与者。 他发布了几篇白皮书和文章,以及一本名为《打开 XML:解释电子书》的在线书。 Wouter 是 Code-Counsel 的创始人,该公司是一家荷兰公司,专注于通过各种渠道交付尖端技术内容。 你可以阅读 Wouter 的博客来了解关于他的更多信息。
Ted Pattison 是 Ted Pattison Group 的 SharePoint MVP、作者、培训师和创始人。 2005 年秋季,Ted 受雇于 Microsoft 开发人员平台 Evangelism 团队,创作 Windows SharePoint Services 3.0 和 Microsoft Office SharePoint Server 2007 的 Ascend 开发人员培训课程。 此后,Ted 一直专注于培训专业开发人员使用 SharePoint 2007 技术。 Ted 已经为微软出版社完成了一本名为《Inside Windows SharePoint Services 3.0》的书,这本书重点介绍如何使用 SharePoint 作为开发平台来构建业务解决方案。 Ted 还为 MSDN 杂志开了一个名为“Office Space”的面向开发人员的专栏。