主机项和主机控件概述
宿主项和宿主控件是帮助向通过使用 Visual Studio 中的 Office 开发工具创建的 Office 解决方案提供编程模型的类型。 宿主项和宿主控件与基于 COM 的 Microsoft Office Word 和 Microsoft Office Excel 的对象模型交互,但更像与托管对象(如 Windows 窗体控件)进行交互。
适用于: 本主题中的信息适用于 Excel 和 Word 的文档级项目和 VSTO 外接程序项目。 有关详细信息,请参阅办公室应用程序和项目类型提供的功能。
主机项
宿主项是位于 Office 项目中的对象模型层次结构顶部的类型。 Visual Studio Tools for 办公室 运行时定义 Word 和 Excel 解决方案的以下主机项:
-
上述每种类型扩展了存在于本机 Word 或 Excel 对象模型的对象,称为 本机 Office 对象。 例如, Document 宿主项扩展了 Word 的主互操作程序集中定义的 Document 对象。
宿主项通常具有与相应的 Office 对象相同的基本功能,但增强了以下功能:
承载托管控件(包括宿主控件和 Windows 窗体控件)的功能。
更丰富的事件模型。 本机 Word 和 Excel 对象模型中的某些文档、工作簿和工作表事件仅在应用程序级引发。 主机项可提供这些文档级事件,因此,更易于处理特定文档的事件。
了解文档级项目中的宿主项
在文档级项目中,宿主项提供了代码的入口点,并且它们的设计器可帮助你开发解决方案。
Document 和 Worksheet 宿主项具有作为文档或工作表的可视表示形式的关联设计器,例如 Windows 窗体设计器。 你可以使用此设计器直接在 Word 或 Excel 中修改文档或工作表的内容,以及将控件拖动到设计图面上。 有关详细信息,请参阅 文档宿主项 和 工作表宿主项。
Workbook 宿主项并不会充当具有用户界面的控件的容器。 相反,此宿主项的设计器充当组件栏,这使你可以将一个组件(如 DataSet拖动到其设计图面上。 有关详细信息,请参阅 工作簿主机项。
宿主项不能在文档级项目中以编程方式创建。 请改用 Visual Studio 在设计时在项目中自动生成的ThisDocumentThisWorkbook或 Sheetn 个类。 这些生成的类派生自宿主项,并提供代码的入口点。 有关详细信息,请参阅 主机项和主机控件的编程限制。
了解 VSTO 外接程序项目中的主机项
创建 VSTO 外接程序时,默认情况下无权访问任何主机项。 但是,可以在运行时在 Word 和 Excel VSTO 加载项中生成 Document、 Workbook和 Worksheet 宿主项。
生成宿主项后,可以执行诸如向文档添加控件等任务。 有关详细信息,请参阅 运行时在 VSTO 外接程序中扩展 Word 文档和 Excel 工作簿。
主机控件
主机控件扩展了 Word 和 Excel 对象模型中的各种用户界面 (UI) 对象,例如 Microsoft.Office.Interop.Word.ContentControl 和 Range 对象。
以下宿主控件可用于 Excel 项目:
-
以下宿主控件可用于 Word 项目:
-
添加到 Office 文档的宿主控件的行为类似于本机的 Office 对象;但是,宿主控件具有包括事件和数据绑定功能的附加功能。 例如,要捕获 Excel 中的本机 Range 对象的事件时,必须首先处理工作表的更改事件。 然后必须确定 Range中是否发生了更改。 与此相反, NamedRange 宿主控件具有可直接处理的 Change 事件。
主机项和主机控件之间的关系类似于 Windows 窗体和Windows 窗体控件之间的关系。 就像你将文本框控件置于 Windows 窗体上,将 NamedRange 控件置于 Worksheet 宿主项上。 下图显示宿主项和宿主控件之间的关系。
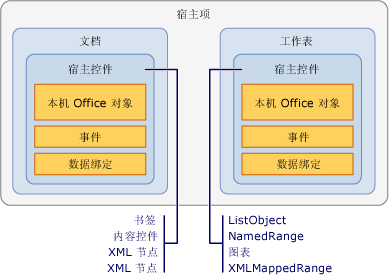
您还可以通过将 Windows 窗体控件添加到 Word 和 Excel 文档图面,从而在 Office 解决方案中使用 Windows 窗体控件。 有关详细信息,请参阅有关办公室文档概述的Windows 窗体控件。
注意
不支持将宿主控件或 Windows 窗体控件添加到 Word 子文档。
向文档添加主机控件
在文档级项目中,你可以在设计时通过以下方式将宿主控件添加到 Word 文档或 Excel 工作表:
在设计时按与添加本机对象相同的方式将宿主控件添加到你的文档。
将宿主控件从“工具箱” 拖动到文档和工作表。 Excel 宿主控件位于 Excel 项目中的“Excel 控件” 选项卡,Word 宿主控件位于 Word 项目中的“Word 控件” 选项卡。
将宿主控件从“数据源” 窗口拖动到文档和工作表。 这使你能够添加已绑定到数据的控件。 有关详细信息,请参阅将数据绑定到办公室解决方案中的控件。
在文档级别和 VSTO 外接程序项目中,可以在运行时将某些宿主控件添加到文档。 有关详细信息,请参阅在运行时向办公室文档添加控件。
有关如何将宿主控件添加到文档的详细信息,请参阅以下主题:
名称主机控件
将宿主控件从“工具箱” 拖动到文档时,将自动使用末端尾号递增的控件类型对该控件命名。 例如,书签命名为 bookmark1、 bookmark2,依此类推。 如果使用 Word 或 Excel 的本机功能来添加控件,你可以在创建此控件时指定特定名称。 也可以通过在“属性” 窗口更改“名称” 属性的值来重命名你的控件。
注意
不能使用保留字来命名宿主控件。 例如,如果你将 NamedRange 控件添加到工作表,并将名称更改为 System,生成项目时将出现错误。
删除主机控件
在文档级项目中,可以通过选择 Excel 工作表或 Word 文档上的控件并按 Delete 键,在设计时删除宿主控件。 但是,在 Excel 中必须使用“定义名称” 对话框来删除 NamedRange 控件。
如果在设计时向文档添加宿主控件,则不应在运行时以编程方式删除它,因为下次在代码中尝试使用控件时,将引发异常。 宿主控件的 Delete 方法仅删除在运行时添加到文档的宿主控件。 如果调用在设计时创建的宿主控件的 Delete 方法,将引发异常。
例如,如果以编程方式添加到工作表,则 Delete 方法 NamedRange 仅成功删除 NamedRange ,这被称为动态创建宿主控件。 也可以通过将控件名称传递到 Remove 或 Controls 属性的 Controls 方法来删除动态创建的宿主控件。 有关详细信息,请参阅在运行时向办公室文档添加控件。
如果最终用户在运行时从文档中删除宿主控件,该解决方案可能会以意外的方式失败。 你可以使用 Word 和 Excel 中的文档保护功能来防止删除宿主控件。 有关详细信息,请参阅办公室开发示例和演练。
注意
请不要在文档或工作表的 Shutdown 事件处理程序过程中以编程方式删除控件。 发生 Shutdown 事件时,UI 元素将不再可用。 如果要在应用程序关闭之前删除控件,请将你的代码添加到另一个事件处理程序中,如 BeforeClose 或 BeforeSave。
针对主机控制事件的程序
宿主控件扩展 Office 对象的一种方法是通过添加事件。 例如,RangeExcel 中的对象和 Bookmark Word 中的对象没有事件,但 Visual Studio Tools for 办公室 运行时通过添加可编程事件来扩展这些对象。 你可以用访问 Windows 窗体上控件的事件的方式对这些事件进行访问和编码:通过 Visual Basic 中的事件下拉列表和 C# 中的事件属性页。 有关详细信息,请参阅 演练:针对 NamedRange 控件的事件进行编程。
注意
不应将 Excel 中 EnableEvents 对象的 Application 属性设置为 false。 将此属性设置为 false 可防止 Excel 引发任何事件,包括宿主控件的事件。