Blend for Visual Studio 概述
Blend for Visual Studio 可用于设计基于 XAML 的 Windows 和 Web 应用程序。 它提供了与 Visual studio 相同的基本 XAML 设计体验,并添加了可视化设计器,以用于高级任务,例如动画和行为。 有关 Blend 和 Visual Studio 之间的比较,请参阅在 Visual Studio 和 Blend for Visual Studio 中设计 XAML。
Blend for Visual Studio 是 Visual Studio 的一个组件。 若要安装 Blend,请在 Visual Studio 安装程序中,选择“通用 Windows 平台开发”或“.NET 桌面开发”工作负载。 这两种工作负载均包括 Blend for Visual Studio 组件。
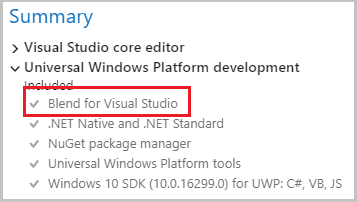
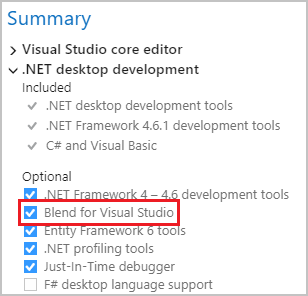
如果是初次接触 Blend for Visual Studio,则要花一些时间来熟悉工作区的特有功能。 本主题将作用快速教程。
打开 Blend
若要切换到 Blend UI,请在 Visual Studio 中打开基于 XAML 的项目并选择“视图”>“Blend 中的设计...”,此时会打开 Blend for Visual Studio UI。
“工具”面板
可在应用程序中通过 Blend for Visual Studio 的“工具”面板创建和修改对象。 打开 .xaml 文件时,“工具”面板显示在 XAML 设计器的左侧。
可以通过使用鼠标选择工具并在美工板上进行绘制来创建对象。
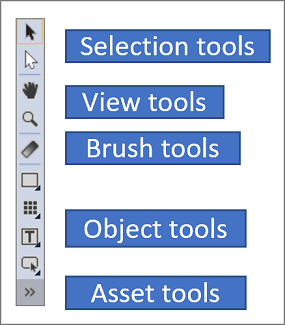
提示
“工具”面板中的某些工具具有变体,例如,可以选择椭圆形或直线,而不是矩形。 要访问这些变体,请右键单击或单击并按住该工具。
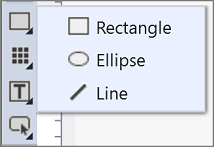
选择工具
选择对象和路径。 使用“直接选择”工具可选择嵌套对象和路径段。
视图工具
调整美工板的视图,例如平移和缩放。
画笔工具
使用对象的视觉特性,例如转换画笔或应用渐变。
对象工具
在美工板上绘制最常用的对象,例如路径、形状、布局面板、文本和控件。
资产工具
访问“资产”窗口并显示库中最近用过的资产。
“资产”窗口
“资产”窗口包含所有可用控件,类似于 Visual Studio 中的“工具箱”。 除控件外,“资产”窗口还包括所有可添加到美工板的内容,例如样式、媒体、行为和效果等。 要打开“资产”窗口,请选择“视图”>“资产窗口”或按 Ctrl+Alt+X。
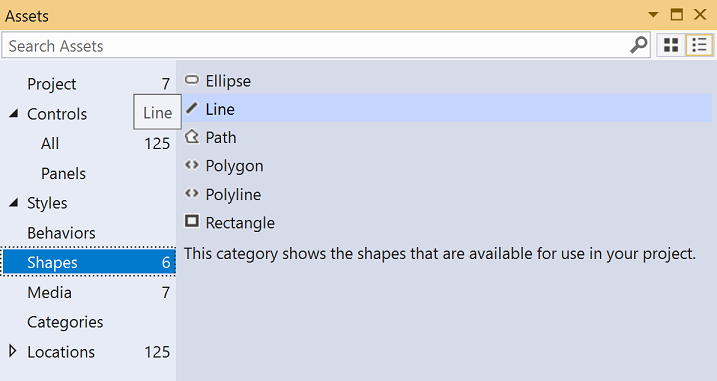
- 在“搜索资产”框中输入文本来筛选资产列表。
- 使用右上角的按钮在资产视图的网格模式和列表模式之间切换。
“对象和时间线”窗口
使用此窗口可在美工板上组织对象以及(如果需要)对它们进行动画处理。 若要打开“对象和时间线”窗口,请选择“查看”>“文档大纲”。 除了 Visual Studio 中的“文档大纲”窗口提供的功能外,Blend for Visual Studio 中的“对象和时间线”窗口的右侧具有时间线组合区域。 创建和编辑动画时使用时间线。
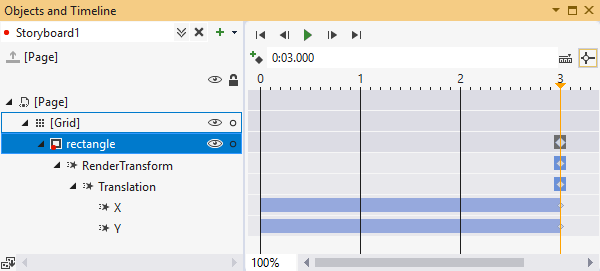
使用情节提要相关按钮  创建、删除、关闭或选择情节提要。 使用右侧的时间线组合区域可查看时间线并移动关键帧。
创建、删除、关闭或选择情节提要。 使用右侧的时间线组合区域可查看时间线并移动关键帧。
将鼠标悬停在窗口中的每个按钮上,以了解有关可用功能的详细信息。