在 Blend 中调试 XAML
可以使用 Blend for Visual Studio 中的工具来调试应用中的 XAML。 生成项目时,任何错误都会在“结果”面板中显示。 双击一个错误可找到与该错误相关的标记。 如果需要更多工作空间,可以按 F12 隐藏“结果”面板 。
语法错误
如果 XAML 或代码隐藏文件不符合语言的格式设置规则,则将出现语法错误。 错误的说明有助于理解如何更正该错误。 该列表还指定了出现错误的文件名称和行号。 XAML 错误会在“结果”面板的“标记”选项卡上列出。
提示
XAML 是一个基于 XML 的标记语言并遵循 XML 语法规则。
XAML 语法错误的某些常见原因如下:
关键字的拼写错误或大小写错误。
特性或文本字符串前后丢失问号。
XAML 元素丢失结束标记。
XAML 元素出现在不允许使用的位置。
有关常见 XAML 语法的详细信息,请参阅基本 XAML 语法指南。
还可以标识和解决 Blend 中简单的代码隐藏语法错误、编译错误和运行时错误。 但是,在 Visual Studio 中标识和解决代码隐藏错误会更加轻松。
调试示例 XAML 代码
下面的示例将指导你在 Blend 中完成简单的 XAML 调试会话。
创建项目
在 Blend 中,打开“文件”菜单,然后单击“新建项目” 。
在“新建项目”对话框中,左侧会显示项目类型列表。 单击一种项目类型后,右侧将显示与该类型关联的项目模板。
在项目类型列表中,单击“Windows 通用”。
在项目模板列表中,单击“空白应用(通用 Windows)”。
在“名称”文本框中,键入
DebuggingSample。在“位置”文字框中,验证项目的位置。
在“语言”中,单击“Visual C#”,然后单击“确定”创建项目。
在设计图面上右键单击,然后单击“查看源”,切换到“拆分”视图。
通过单击代码右上角的“复制”链接复制以下代码。
<Grid HorizontalAlignment="Left" Height="222" VerticalAlignment="Top> <Button content="Button" x:Mame="Home" HorizontalAlignment="Left" VerticalAlignment="Top"/> <Button Content="Button" HorizontalAlignment="Left" VerticalAlignment="Top" Margin="0,38,0,0"> <Button Content="Button" HorizontalAlignment="Left" VerticalAlignment="Top" Margin="0,75,0,0"/> <Button Content="Button" HorizontalAlignment="Left" VerticalAlignment="Top" Margin="0,112,0,0"/> <Button Content="Button" HorizontalAlignment="Left" VerticalAlignment="Top Margin="0,149,0,0"/> </Grid>找到默认“网格”,将代码粘贴到起始和结束 Grid 标记之间。 完成后,代码看起来应类似下面这样:
<Grid Background="{ThemeResource ApplicationPageBackgroundThemeBrush}"> <Grid HorizontalAlignment="Left" Height="222" VerticalAlignment="Top> <Button content="Button" x:Mame="Home" HorizontalAlignment="Left" VerticalAlignment="Top"/> <Button Content="Button" HorizontalAlignment="Left" VerticalAlignment="Top" Margin="0,38,0,0"> <Button Content="Button" HorizontalAlignment="Left" VerticalAlignment="Top" Margin="0,75,0,0"/> <Button Content="Button" HorizontalAlignment="Left" VerticalAlignment="Top" Margin="0,112,0,0"/> <Button Content="Button" HorizontalAlignment="Left" VerticalAlignment="Top Margin="0,149,0,0"/> </Grid> </Grid>按 Ctrl+Shift+B 生成项目 。
将显示一条错误消息,表示无法生成该项目,并且应用的底部将显示列出了错误的“结果”面板。
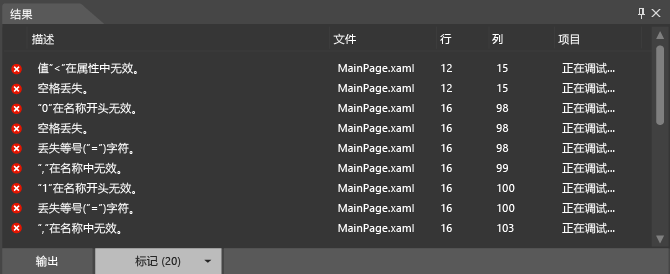
解决 XAML 错误
检测到 XAML 错误后,设计图面会显示一条指示项目包含无效标记的警报。 纠正错误时,“结果”面板中的错误列表会进行更新。 在纠正所有错误后,设计图面将启用,并且设计图面上将显示你的应用。
纠正 XAML 错误
双击列表中的第一个错误。 说明为“值‘<’在属性中无效”。双击错误时,指针会在代码中查找相应的位置。
<前面的Button是有效的,但不是错误消息中建议的特性。 如果你查看上一个代码行,则会注意到特性Top的右引号缺失。 键入右引号。 “结果”面板中的错误列表会进行更新以反映更改。双击描述“名称开头的‘0’无效”。
Margin="0,149,0,0"的格式看上去是正确的。 但请注意,Margin的颜色编码与代码中的其他Margin实例不匹配。 由于前面的名称/值对 (VerticalAlignment="Top) 中缺少右引号,因此Margin="将作为前面的特性值的一部分读取,而 0 将作为名称/值对的开头读取。 为Top键入右引号。 “结果”面板中的错误列表会进行更新以反映更改。双击剩余错误“结束 XML 标记‘Button’不匹配”。指针位于结束网格标记 (
</Grid>) 处,表明错误在Grid对象内。 请注意,第二个Button对象缺少结束标记。 添加结束标记/后,“结果”面板列表会进行更新。 现在已纠正这些初始错误,并且已标识另外两个错误。双击“无法识别或访问成员‘content’”。
content中的c应为大写。 将小写“c”替换为大写“c”。双击“
http://schemas.microsoft.com/winfx/2006/xaml命名空间中不存在属性‘Mame’”。“Mame”中的“M”应为“N”。将“M”替换为“N”。现在可以分析 XAML,应用将显示在设计图面上。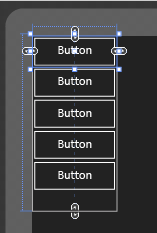
按 Ctrl+Shift+B 生成项目,并确认没有剩余错误 。
在 Visual Studio 中进行调试
你可以在 Visual Studio 中打开 Blend 项目,以便在应用中更轻松地调试代码。 若要在 Visual Studio 中打开 Blend 项目,右键单击“项目”面板中的项目,然后单击“在 Visual Studio 中编辑” 。 在 Visual Studio 中完成调试会话后,按 Ctrl+Shift+S 保存所有更改,然后切换回 Blend。 系统将提示你重新加载该项目。 单击“全选‘是’”以继续在 Blend 中工作。
有关调试应用的详细信息,请参阅在 Visual Studio 中调试 UWP 应用。
获取帮助
如果需要有关调试 Blend 应用的更多帮助,可以在 UWP 应用社区论坛中搜索与你的问题相关的帖子或发布问题。