在调试时检查 XAML 属性
通过“实时可视化树”和“实时属性资源管理器”,可以获取正在运行 XAML 代码的实时视图。 这些工具为你提供了正在运行的 XAML 应用程序的 UI 元素的树视图,并显示你选择的任何 UI 元素的运行时属性。
可以在下列配置中使用这些工具:
| 应用类型 | 操作系统和工具 |
|---|---|
| Windows Presentation Foundation(4.0 及更高版本)应用程序 | Windows 7 及更高版本 |
| 通用 Windows 应用 | Windows 10 及更高版本,以及 Windows 10 SDK 及更高版本 |
| .NET 多平台应用 UI 应用 | Windows 10 及更高版本、.NET 8 及更高版本、Visual Studio 2022 17.9 及更高版本 |
查看实时可视化树中的元素
我们来看看一个非常简单的 WPF 应用程序,该应用程序包含一个列表视图和一个按钮。 每次单击按钮时,另一个项将添加到列表中。 偶数项以灰色显示,奇数项以黄色显示。
创建项目
创建一个新的 C# WPF 应用程序(“文件”>“新建”>“项目”,键入“C# WPF”,选择“WPF 应用程序”项目模板,将项目命名为“TestXAML”,然后验证正确的 .NET 版本是否显示在“目标框架”下拉列表中)。
将 MainWindow.xaml 更改为以下内容:
<Window x:Class="TestXAML.MainWindow" xmlns="http://schemas.microsoft.com/winfx/2006/xaml/presentation" xmlns:x="http://schemas.microsoft.com/winfx/2006/xaml" xmlns:d="http://schemas.microsoft.com/expression/blend/2008" xmlns:mc="http://schemas.openxmlformats.org/markup-compatibility/2006" xmlns:local="clr-namespace:TestXAML" mc:Ignorable="d" Title="MainWindow" Height="350" Width="525"> <Grid> <Button x:Name="button" Background="LightBlue" Content="Add Item" HorizontalAlignment="Left" Margin="216,206,0,0" VerticalAlignment="Top" Width="75" Click="button_Click"/> <ListBox x:Name="listBox" HorizontalAlignment="Left" Height="100" VerticalAlignment="Top" Width="100" Margin="205,80,0,0"/> </Grid> </Window>将下面的命令处理程序添加到 MainWindow.xaml.cs 文件中:
int count; private void button_Click(object sender, RoutedEventArgs e) { ListBoxItem item = new ListBoxItem(); item.Content = "Item" + ++count; if (count % 2 == 0) { item.Background = Brushes.LightGray; } else { item.Background = Brushes.LightYellow; } listBox.Items.Add(item); }生成项目并启动调试。 (生成配置必须是“调试”,而不是“发布”。有关生成配置的详细信息,请参阅了解生成配置。)
当窗口出现时,应会看到应用内工具栏显示在正在运行的应用程序中。
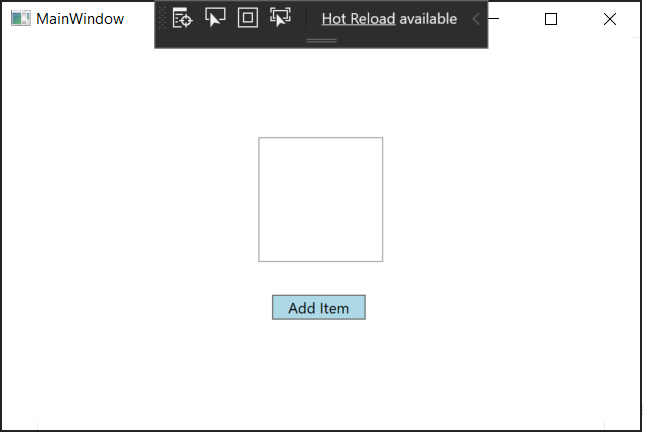
现在,单击“添加项”按钮几次,将新项添加到列表中。
检查 XAML 属性
接下来,通过单击应用内工具栏最左侧按钮(或转到“调试”>“Windows”>“实时可视化树”),打开“实时可视化树”窗口。 此窗口打开后,将其拖离其停靠位置,以便我们可以并排查看此窗口和“实时属性”窗口。
在“实时可视化树”窗口中,展开 ContentPresenter 节点。 它应包含按钮和列表框的节点。 展开该列表框(然后展开 ScrollContentPresenter 和 ItemsPresenter)以查找列表框各项。
如果看不到“ContentPresenter”节点,请切换工具栏上的“仅显示我的 XAML”图标。 从 Visual Studio 2019 版本 16.4 开始,默认情况下使用“仅显示我的 XAML”功能简化 XAML 元素的视图。 你也可以在选项中禁用此设置,以始终显示所有 XAML 元素。
该窗口应如下所示:
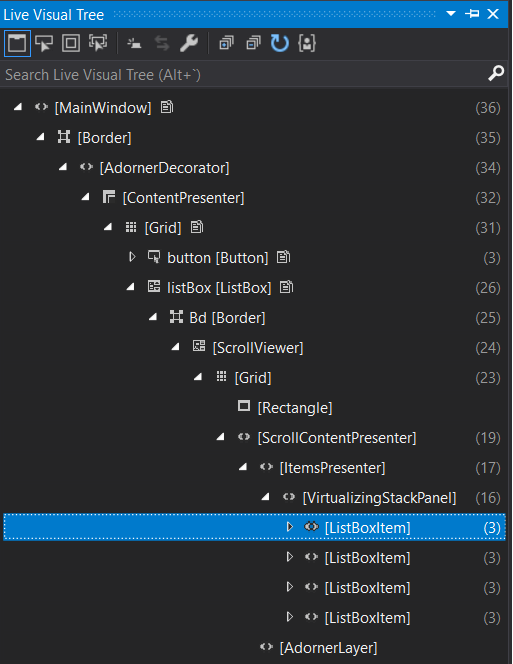
返回到应用程序窗口并再添加几个项。 “实时可视化树”中应会显示更多列表框项。
现在让我们看看其中一个列表框项的属性。
选择“实时可视化树”中的第一个列表框项并单击工具栏上的“显示属性”图标。 应显示“实时属性资源管理器”。 请注意,“内容”字段是“Item1”,“背景”>“颜色”字段是“#FFFFFFE0” 。
返回到“实时可视化树”,然后选择第二个列表框项。 “实时属性资源管理器”应显示“内容”字段是“Item2”,“背景”>“颜色”字段是“#FFD3D3D3”(具体因主题而异) 。
注意
“实时属性资源管理器”中的属性周围的黄色边框表示该属性值是通过绑定设置的(如
Color = {BindingExpression})。 绿色边框表示值是使用资源设置的(如Color = {StaticResource MyBrush})。XAML 的实际结构具有大量你可能并不直接感兴趣的元素,并且如果不熟悉代码,可能很难导航树以查找正在寻找的内容。 因此“实时可视化树”有几种方法可使用应用程序的 UI 来帮助找到想要检查的元素。
“在正在运行的应用程序中选择元素”。 当在“实时可视化树”工具栏上选择此按钮时,可以启用此模式。。 在此模式下,可以在应用程序中选择 UI 元素,并且“实时可视化树”(以及“实时属性查看器”)会自动更新以显示对应于该元素及其属性的树中的节点。 从 Visual Studio 2019 版本 16.4 开始,可以配置元素选择的行为。
“在正在运行的应用程序中显示布局装饰器”。 当选择“选择元素...”按钮右侧紧靠的按钮时,可以启用此模式。 当“显示布局装饰器”打开时,它会导致应用程序窗口沿所选对象的边界显示水平线和垂直线,以便看到它与什么对齐,以及显示边距的矩形。 例如,启用“选择元素”和“显示布局”这两项,然后选择应用程序中的“添加项”文本块 。 应看到“实时可视化树”中的文本块节点和“实时属性查看器”中的文本块属性,以及文本块边界上的水平线和垂直线。
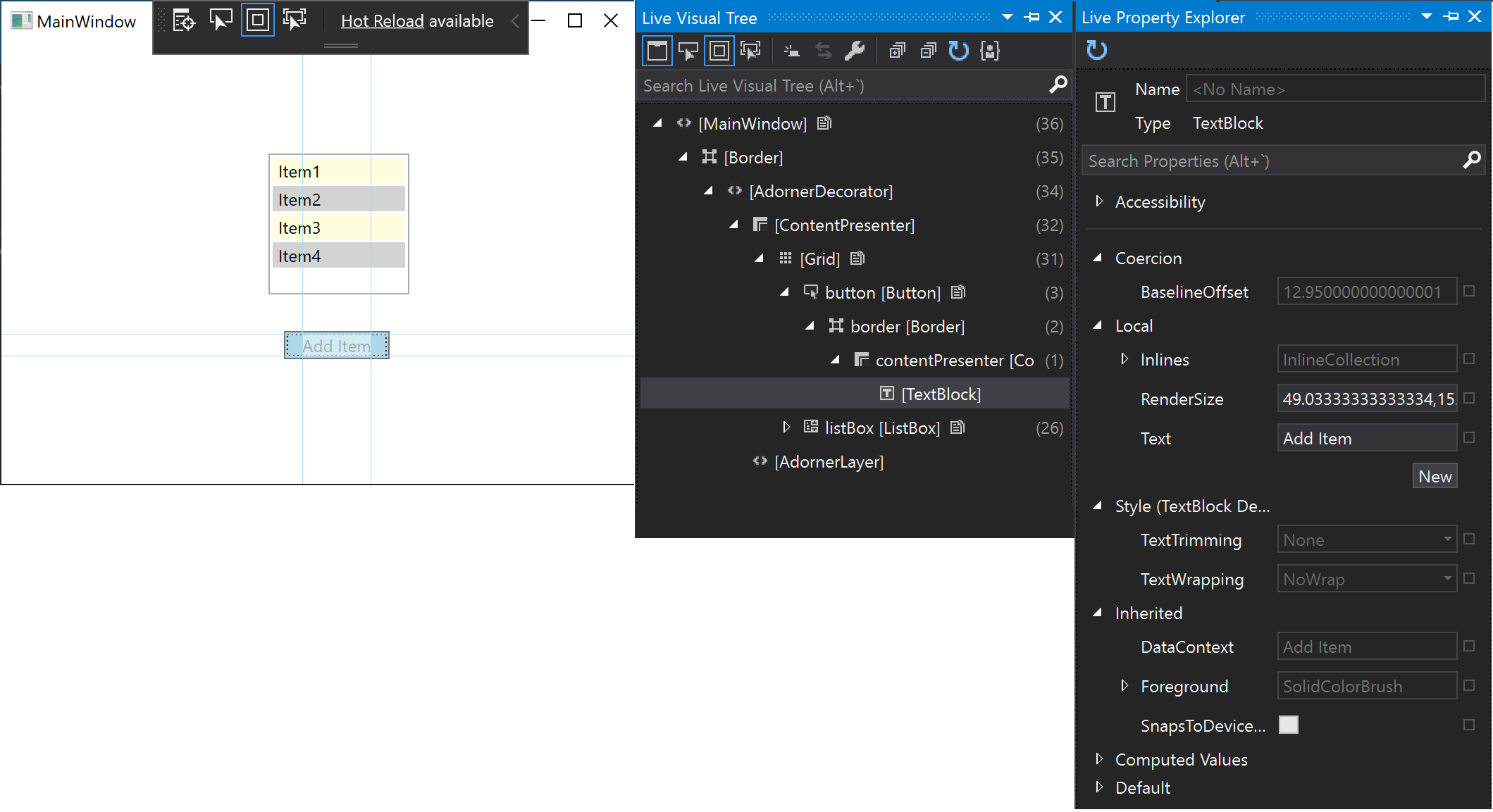
“跟踪具有焦点的元素”。 可以通过在“实时可视化树”工具栏上选择此按钮来启用此模式。 如果你有访问该应用程序的源代码的权限,则此模式将在声明元素处显示 XAML。 选择“选择元素”和“跟踪具有焦点的元素”,然后在测试应用程序中选择该按钮。 MainWindow.xaml 文件在 Visual Studio 中打开并且光标放置在定义按钮的行上。
将 XAML 工具用于运行的应用程序
即使在没有源代码时,也可以使用这些 XAML 工具。 当附加到正在运行的 XAML 应用程序后,也可以使用该应用程序的 UI 元素上的“实时可视化树”。 下面是一个示例,使用与我们之前使用的相同的 WPF 测试应用程序。
在“发布”配置中启动 TestXaml 应用程序。 不能附加到正在“调试”配置中运行的进程。
打开 Visual Studio 的第二个实例,然后单击“调试”>“附加到进程”。 在可用进程的列表中查找 TestXaml.exe,然后单击“附加”。
则应用程序开始运行。
在 Visual Studio 的第二个实例中,打开“实时可视化树”(“调试”>“Windows”>“实时可视化树”)。 应看到 TestXaml UI 元素,并能像在直接调试应用程序时所做的那样操作它们。