使用Viva Glint热度地图报表
Microsoft Viva Glint热度地图报告识别参与度和其他关键驱动因素的高分和低分团队,并可以按Glint员工数据文件中的属性进行筛选。
热度地图报告对于 HRBP、管理员或任何从查看多个组进行比较中获益的高级领导者非常有用。

备注
热度映射结果仅在满足机密性阈值时才可用。
热度地图经过排序,以便轻松找到模式。 顶部的行通常倾向于在大多数团队中具有较高的分数,而左侧的列表示在大多数车手中得分较低的团队。 热度地图是交互式的,并显示按人口统计属性细分的每个问题的分数- (例如:团队、位置或任期) 。 使用热度地图快速轻松地发现模式和离群值。
备注
颜色表示相对于热度地图中的中位数分数的高分和低分。
选择管理员仪表板上的“报表”选项卡,然后选择“热度地图报告”卡。 热度地图显示默认显示团队。
选择管理员仪表板上的“报表”选项卡,然后选择“热度地图报告”卡。
热度地图显示默认显示团队 (经理) 。
热度地图中的颜色允许快速识别系统模式和离群值。 颜色编码是相对的,而不是绝对的。 对于你看到的任何人群,最高分数为最深的蓝色,而最低分数为最深的红色。 相对于最高和最低分数,其他分数以各种蓝色和红色阴影绘制。
- 最大值和最小值始终显示为深蓝色和深红色。
- 最大和最低值之间的所有分数均分到最多七个不同的彩色桶中,中间值显示在灰色的中间桶中。
例如:
- 如果最低和最大分数为 69 和 87,则 Glint 将创建 7 个间隔均匀的桶(介于 52 到 80 之间)。
- 深红色为 69-71
- 深蓝色为 87-87
- 灰色为 77-81,其他色调介于两者之间
- 其他颜色桶在最大值/最小值之间均匀间隔。
下面是该颜色编码的示例:

热度地图默认为 “分数”视图。 可以通过选择 “设置” 按钮来更改数据视图。 在打开的 “报表设置” 窗口中,使用“ 显示 ”下拉菜单进行选择:
- 分数
- 更改
- vs Company
- 分数和更改
- 分数和与公司
在同一窗口中,可以更改内部基准比较:
- Company
- 我的团队
- 平均问题
可以为你拥有权限的任何属性(如位置或部门)生成热度地图。
选择“ 更多 ”按钮打开下拉列表,然后选择“ 添加”部分。 在此窗口中,可以选择按多个分数选项、评论、人口统计等查看调查分数。

通过选择 “排序 ”箭头,可以选择按字母顺序、按分数或大小对问题进行排序。
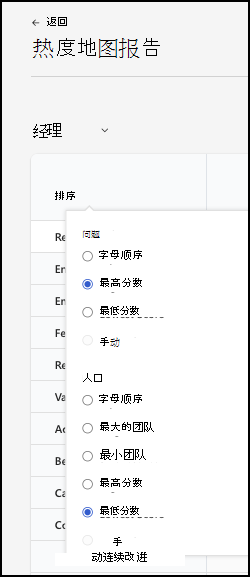
可以选择任何单元格来向下钻取到团队中的特定关键驱动因素。 让我们使用此示例:
你想知道为什么艾比的团队在工作生活平衡方面得分很低。

将鼠标悬停在单元格上以查看比较。 在这里,工作生活平衡的分数为 72,而 78 是此驱动程序的公司分数。

现在,选择单元格以打开报表,深入了解有关该驱动程序的所有信息。
使用较大的报表可识别热点或低分数、离群值以及要庆祝的亮点或区域。
为了改进大客户的报表可视化效果,显示的列数上限为 150。 如果组织使用超过 150 列,则会显示一条消息,指示屏幕上的结果显示 150 列。 若要查看完整结果,用户可以将报表导出到电子表格。
选择“ 导出和共享 ”按钮可打开下拉菜单,以选择要导出和与他人共享反馈的方式。


