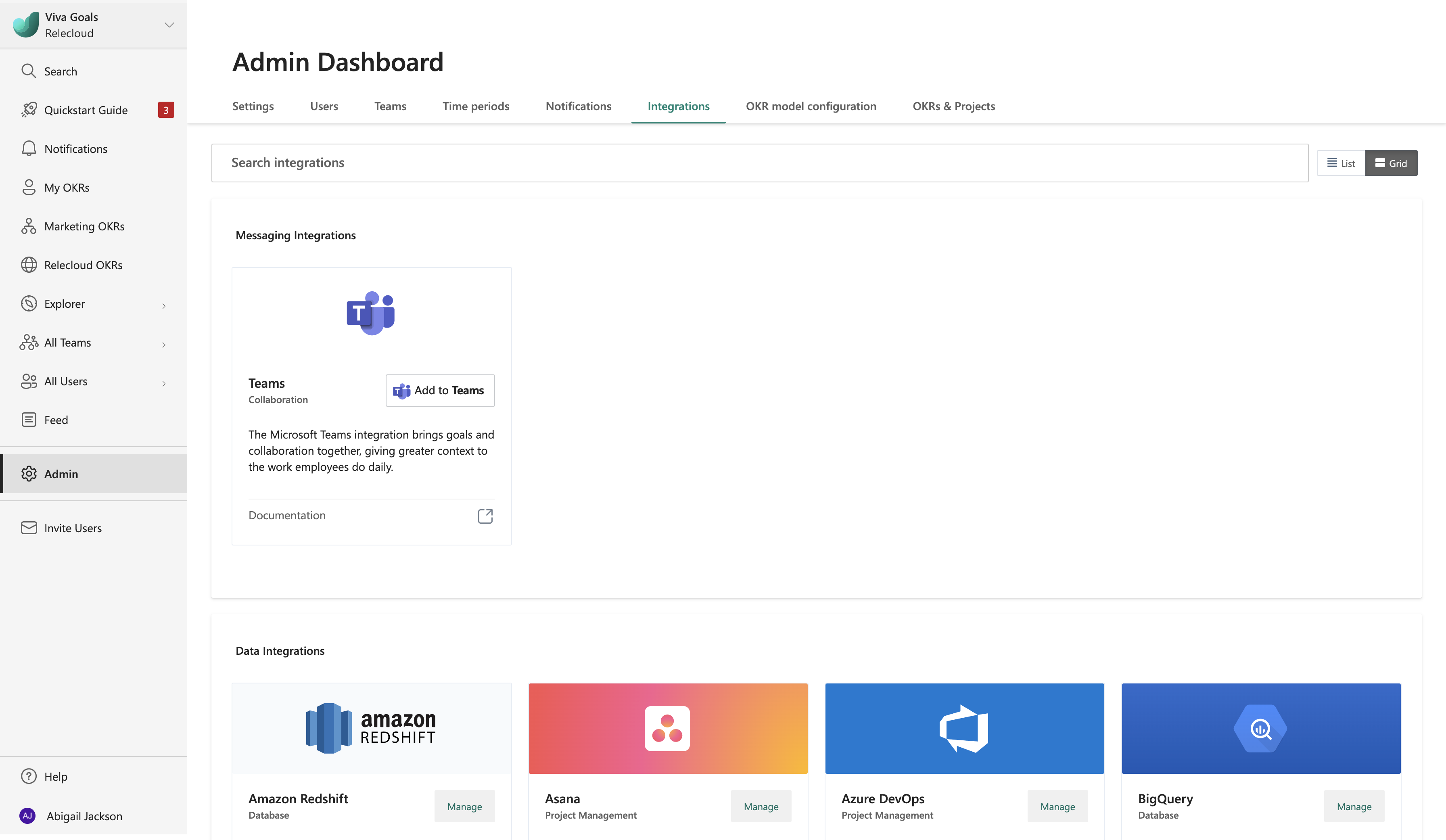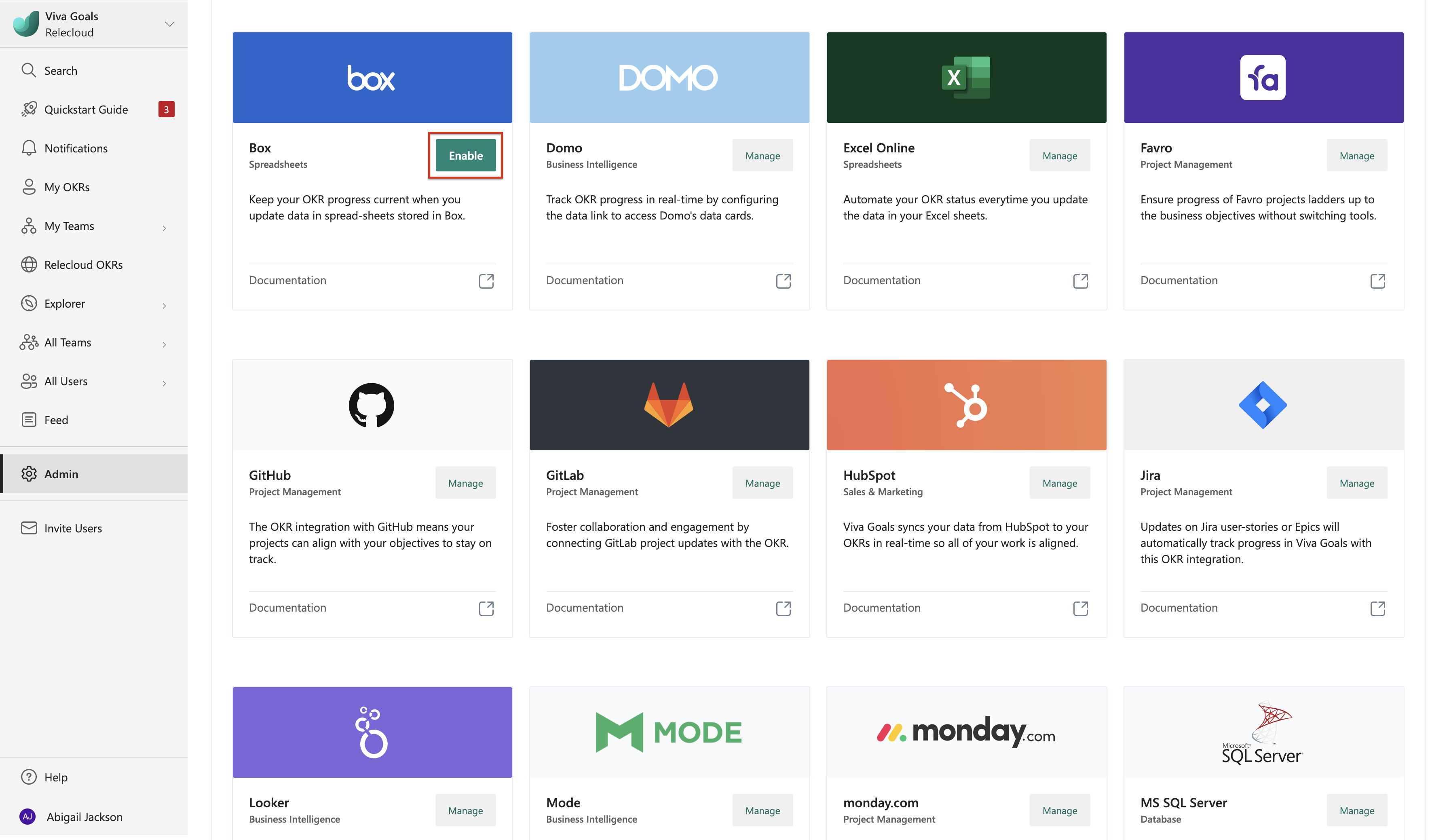Box 集成
Viva Goals Box 集成可将 Box 中的电子表格中的数据同步到 Viva Goals 中的 OKR,从而自动更新 OKR (目标和关键结果) 进度。
将目标链接到 Box 电子表格中) 的相应关键绩效指标 (KPI 时,将根据电子表格中的数据更新 OKR 的状态。 Viva Goals自动同步值并绘制目标进度图表,从而节省时间,同时使 OKR 保持最新状态。
管理员可以按照以下步骤启用集成:
在边栏中,转到“管理员”并选择“集成”选项卡。
对于 “Box”,选择 “启用 集成”。 如果之前已建立连接或集成已启用,则可以选择 管理 已启用的集成。
也可以从同一部分禁用此集成:转到 “更改 ”,然后从下拉列表中选择“ 禁用集成 ”。
启用集成后,下一步是配置 Box 连接。
选择“ 添加目标 ”按钮以创建目标。
打开新创建的目标,然后在“更多”选项中选择“编辑”。
在 “进度”下, 选择“从数据源自动 ”,然后从搜索菜单中选择 “Box ”。
若要在 Viva Goals 和 Box 之间添加新连接,请使用 Box 凭据登录。
此时会打开一个对话框,可在其中授予 Box 与Viva Goals集成的权限。 此访问权限允许Viva Goals从 Box 帐户读取和下载文件。
配置连接后,下一步是将 OKR 链接到 Box 中的电子表格。
从 Box 中的电子表格中选择要在目标中反映的 KPI。 为此,请选择“ 编辑集成”,选择“框”图标时会显示该集成。
从下拉列表中选择 “编辑集成 ”链接。
接下来,从搜索栏中搜索电子表格或 Excel 工作簿 (.xlsx) 。 可以搜索你拥有或其他用户与你共享的任何工作表。 要处理电子表格,需要从工作表中解锁电子表格。
下载电子表格后,可以从“工作表”下拉菜单中选择其中的任何 工作表 。
现在可以按 命名区域 或 列 & 行号跟踪值。 此值用于在电子表格中查找 KPI 数据。
新创建的命名区域最多需要 15 分钟才能显示在 “选择命名区域” 下拉列表中。
选择区域后,你将看到工作表中所选值的预览,以便可以从工作表中双击检查。
选择 “下一步” 按钮。 你将看到目标已连接到 Box。
选择“ 保存” 以保存集成。
可以在 Excel (.xlsx) 或 Google 工作表中创建命名区域,以便更好地跟踪 Box 电子表格中的值。 你可以为单元格指定可引用的唯一区域名称,而不是使用列和行号来描述单元格区域。
使用 Excel 或 Google 工作表在 Box 中命名范围为工作簿带来了灵活性。
命名区域具有显式名称,使你或其他用户更容易引用单元格中的内容。 使用唯一名称可以缓解使用行号和列号带来的混乱,并且对于需要使用该工作簿/工作表的任何人来说,这要容易得多。
此外,名称范围是永久性的。 因此,如果在工作表中进行任何更改(例如添加或删除行和列),则命名区域引用的单元格将始终是永久的。 使用行号和列号时,情况并非如此。
选择要在 Excel 中创建 命名区域的区域 。
选择“公式”下的“定义名称”。
在“ 新建名称 ”对话框中,键入要分配给所选数据区域的名称。 可以将范围指定为整个工作簿或特定工作表。 如果选择特定工作表,该名称在其他工作表上不可用。
选择“确定”。