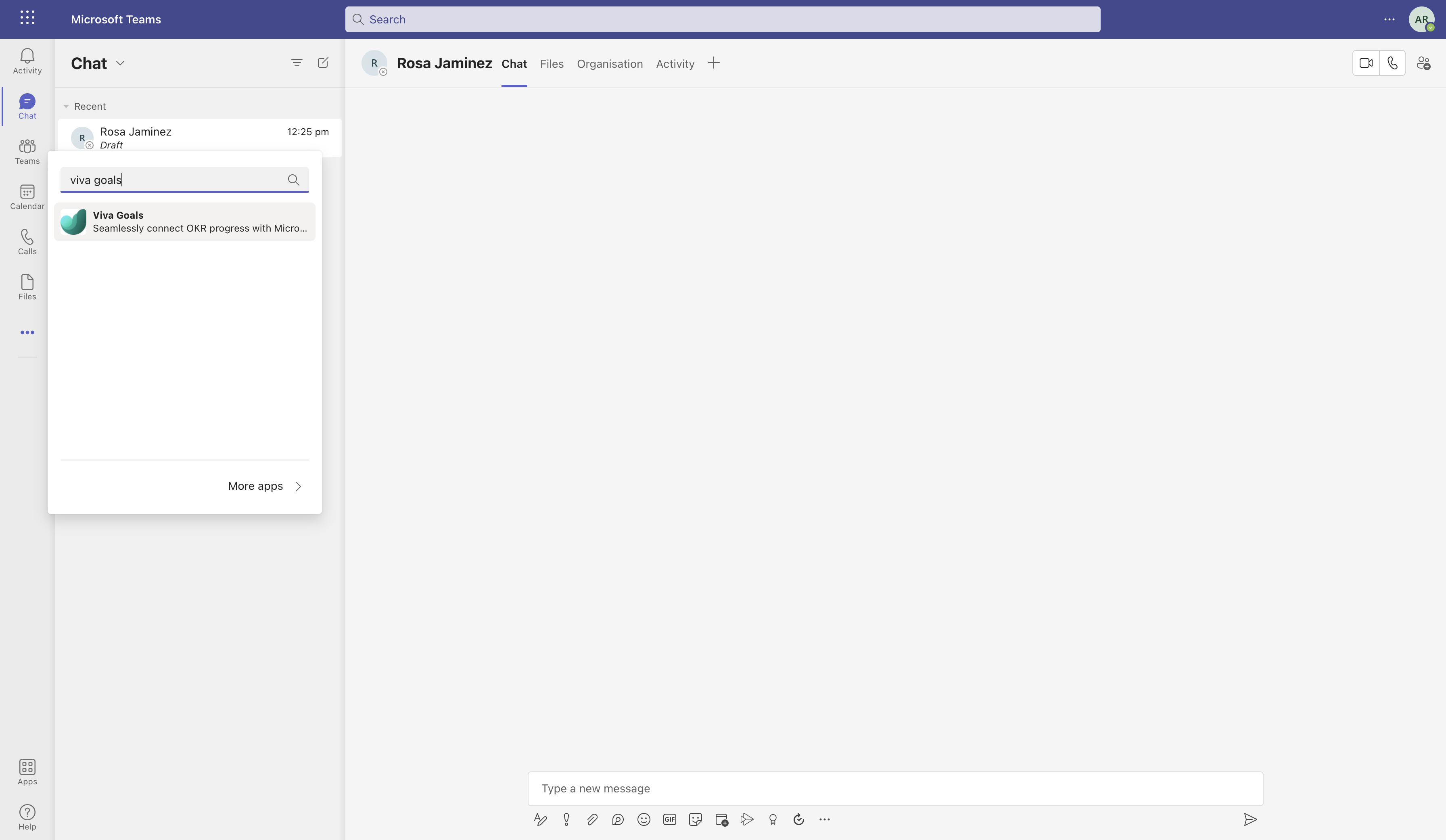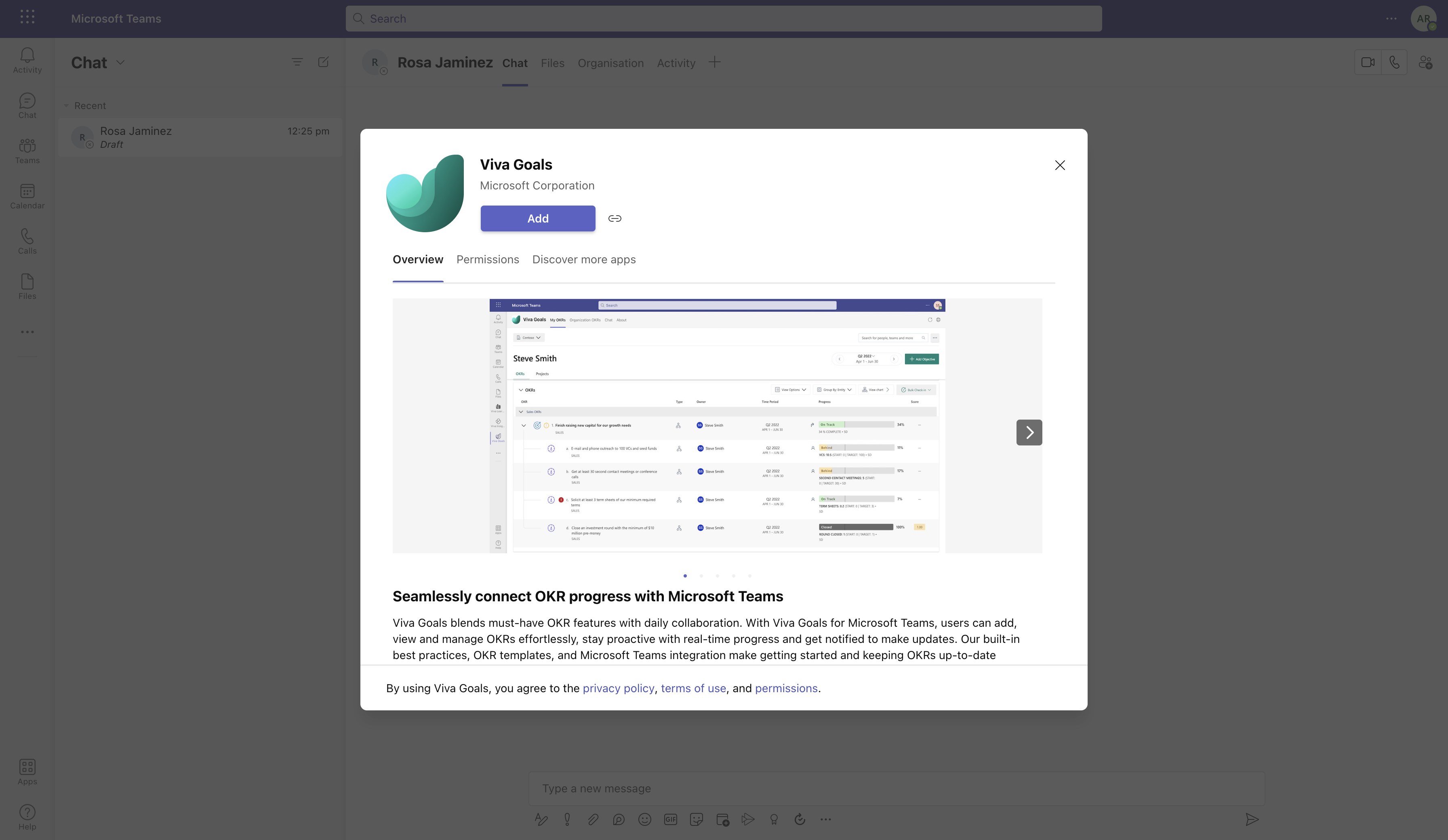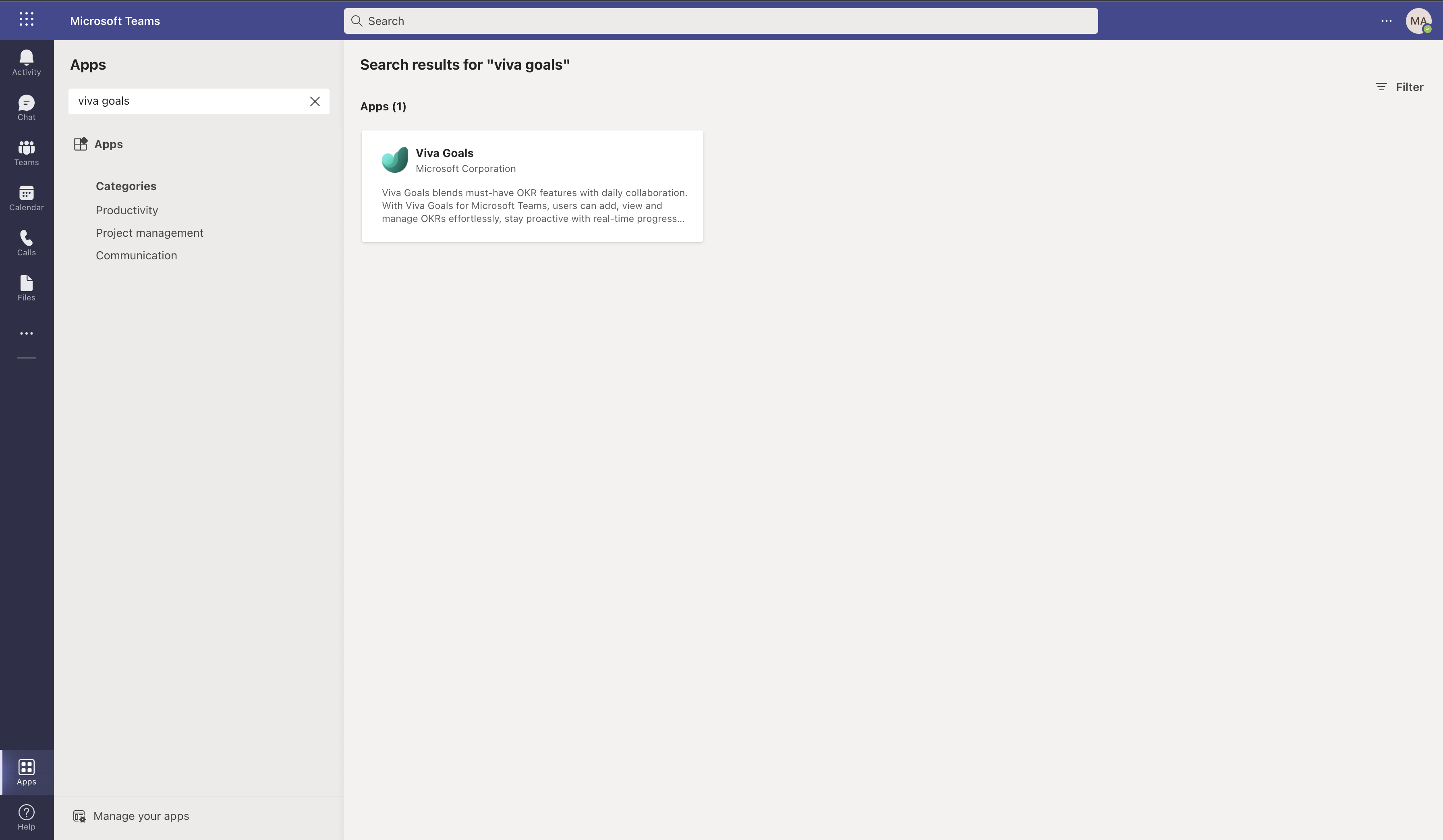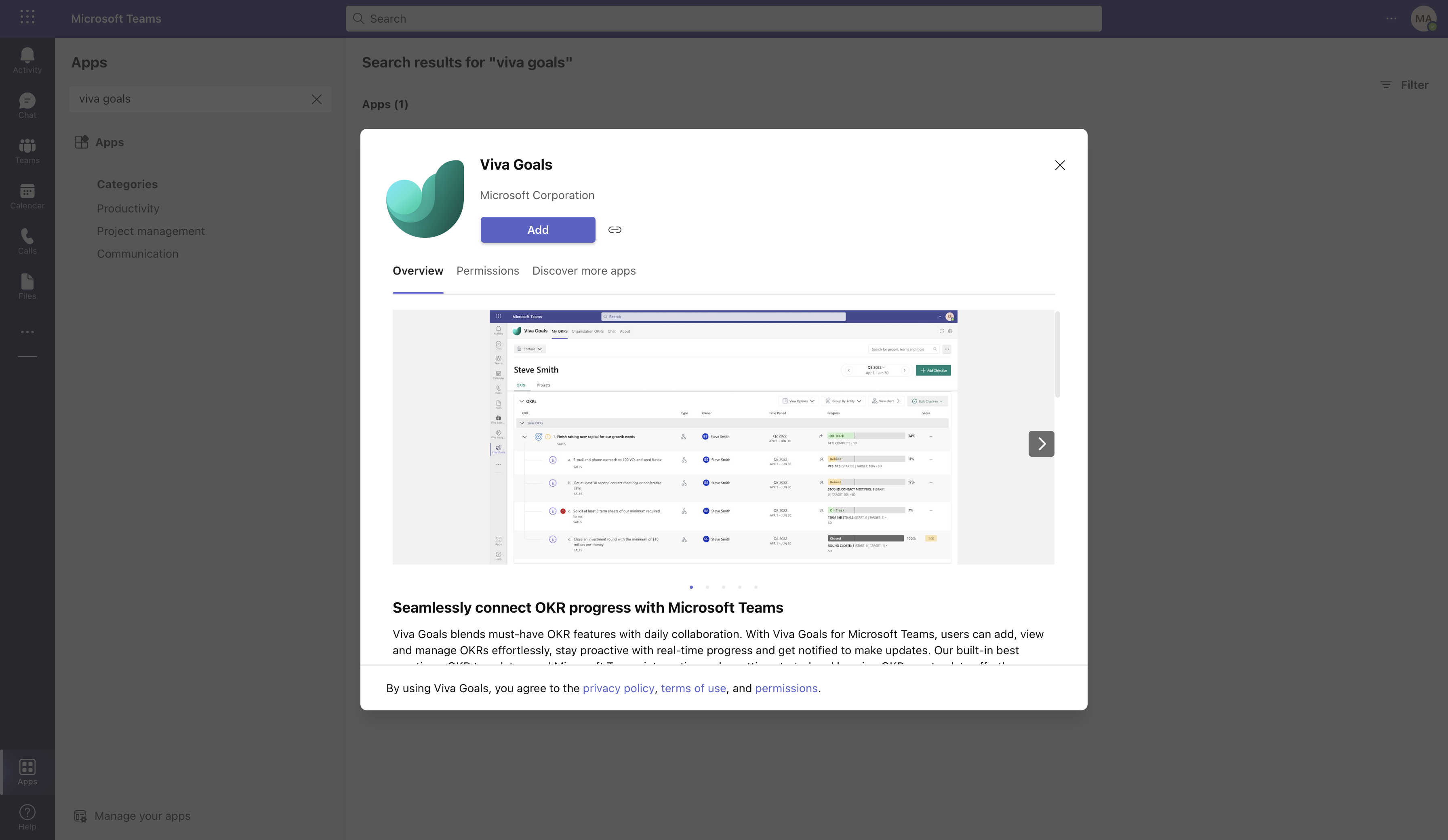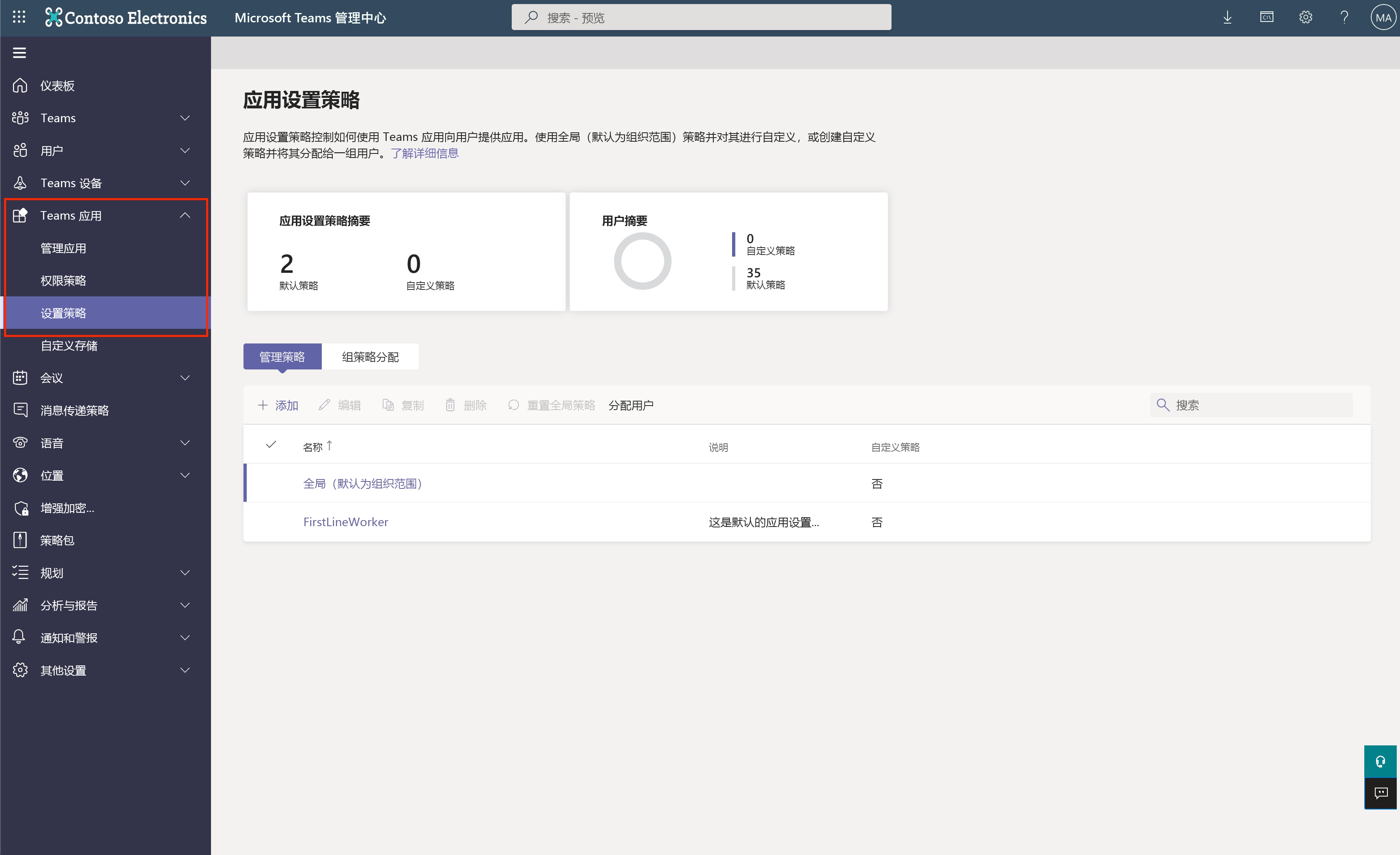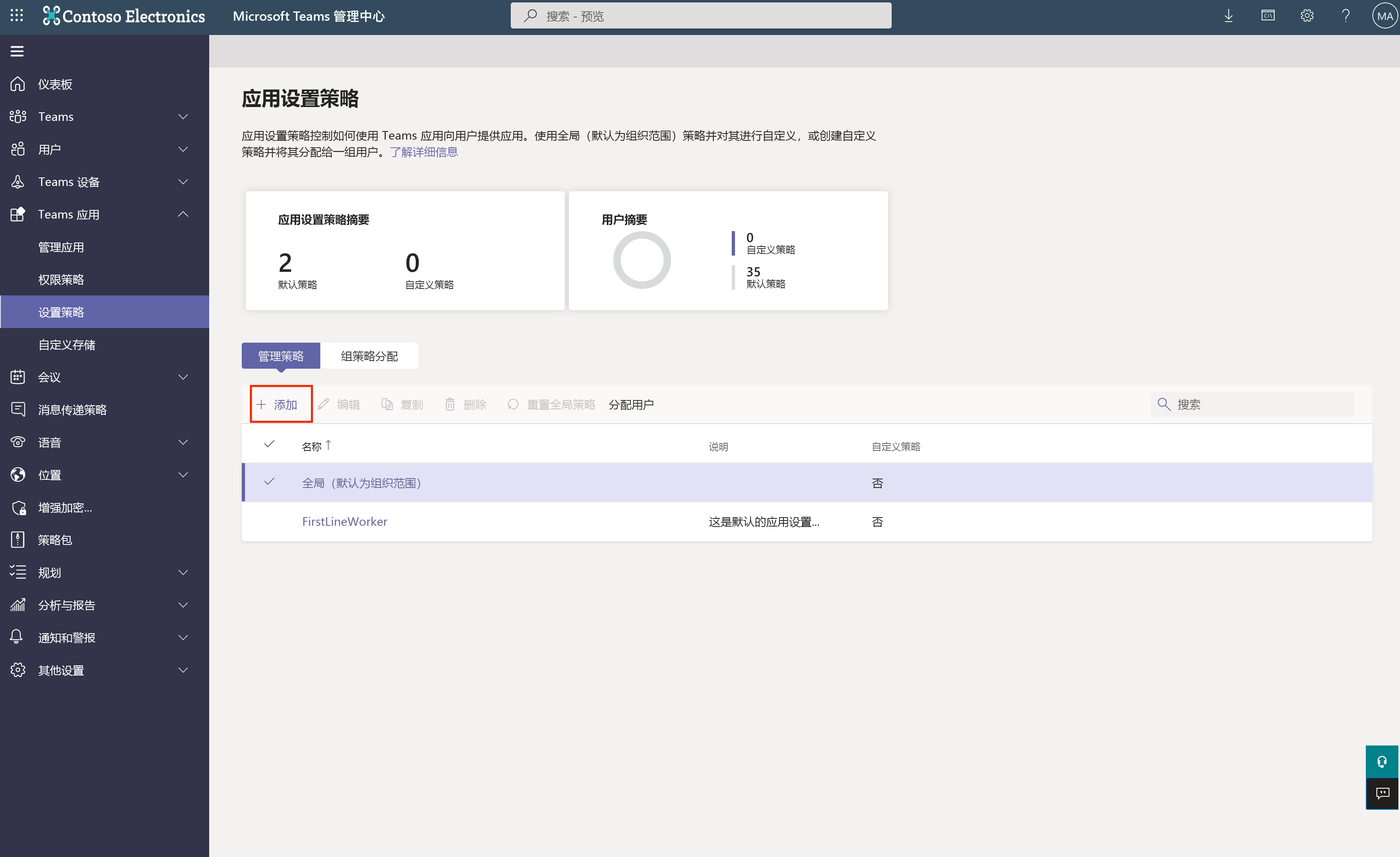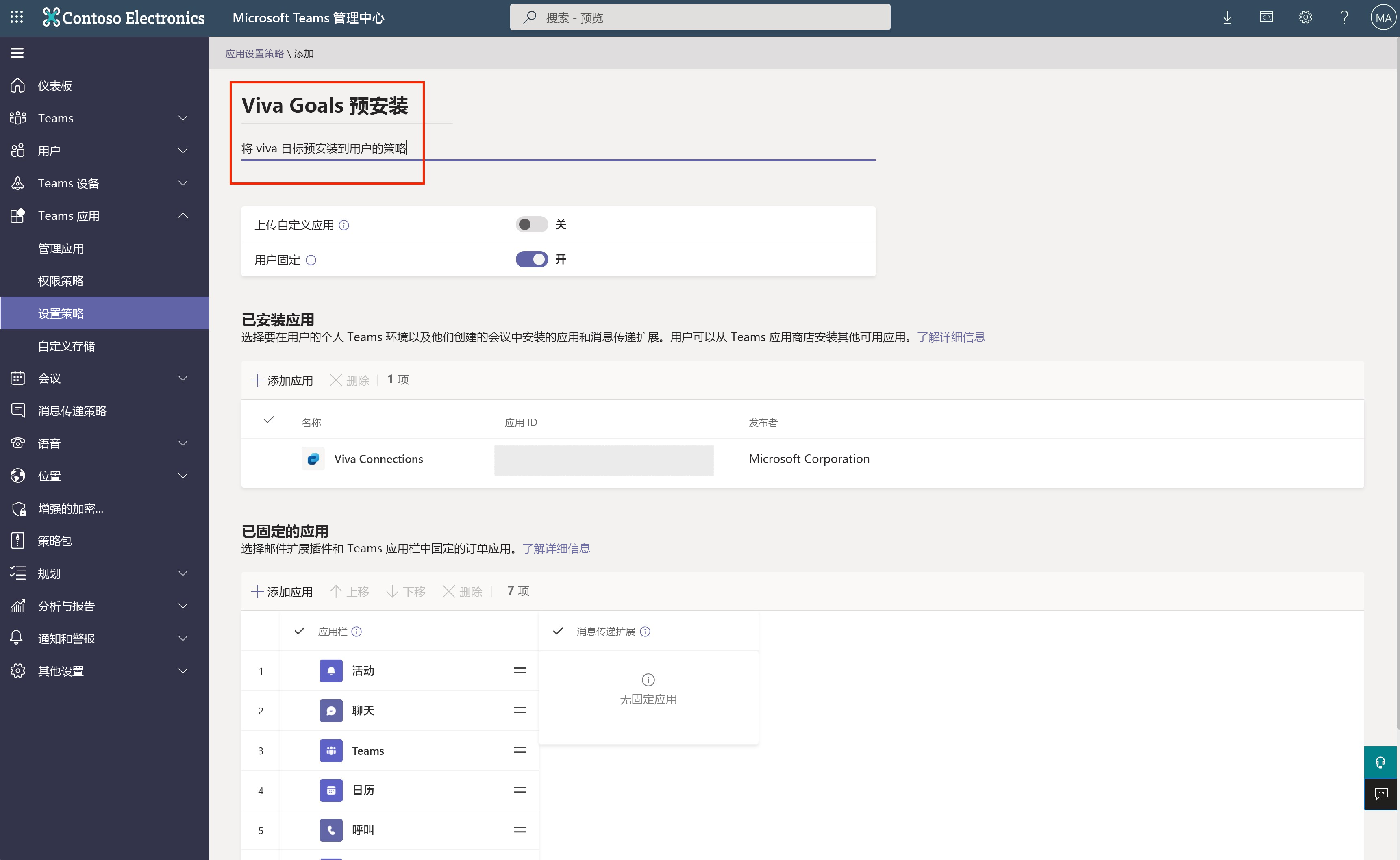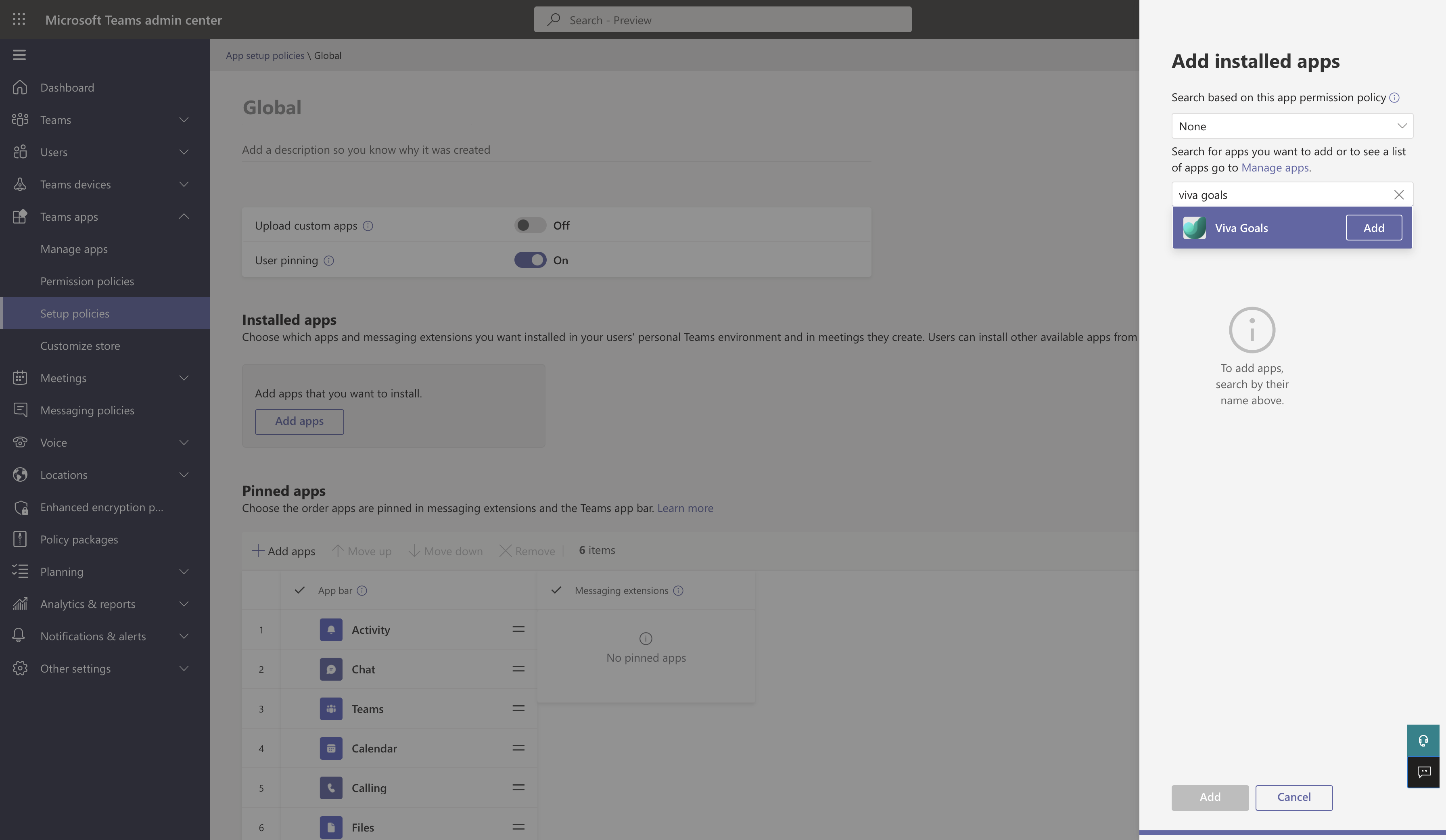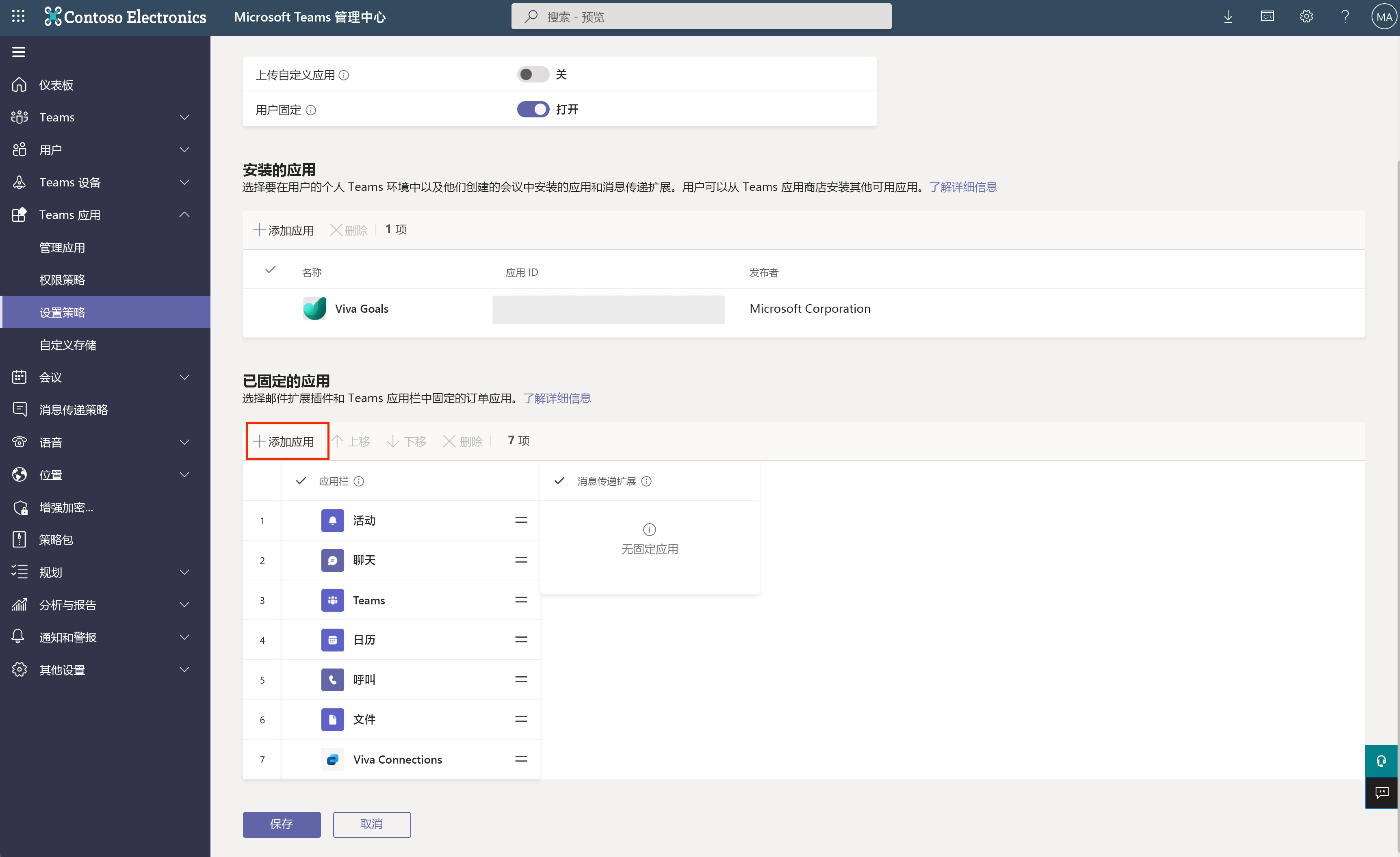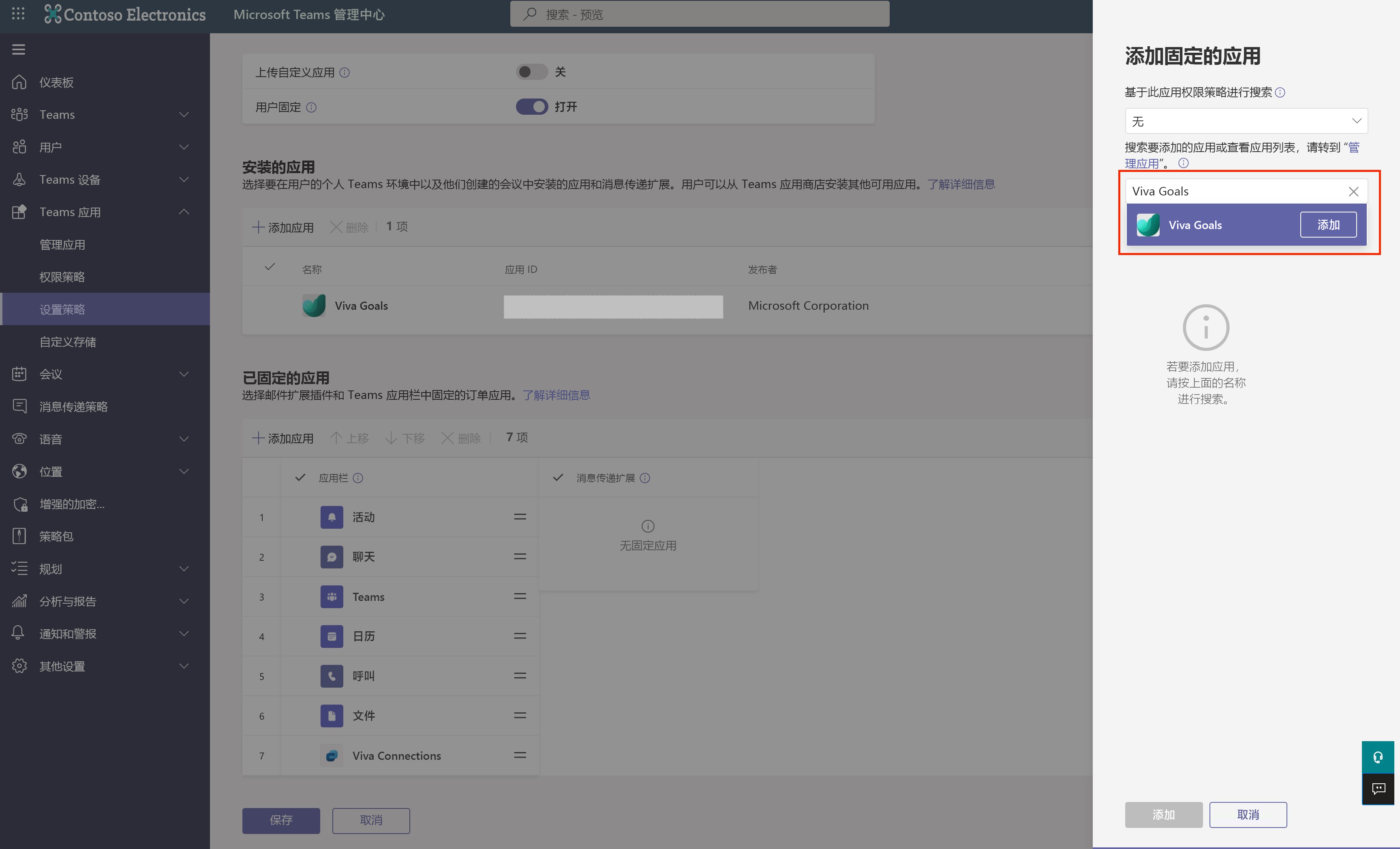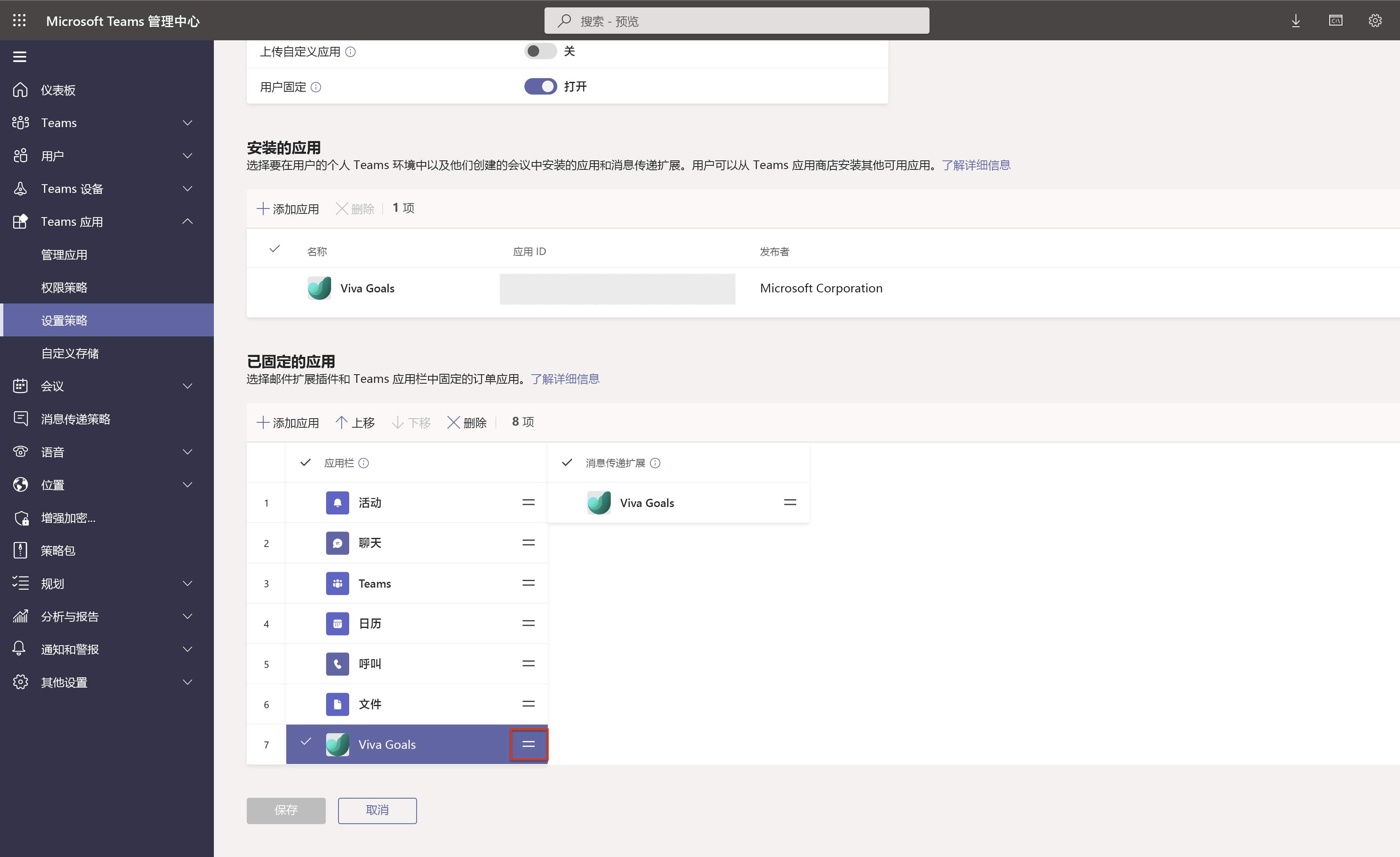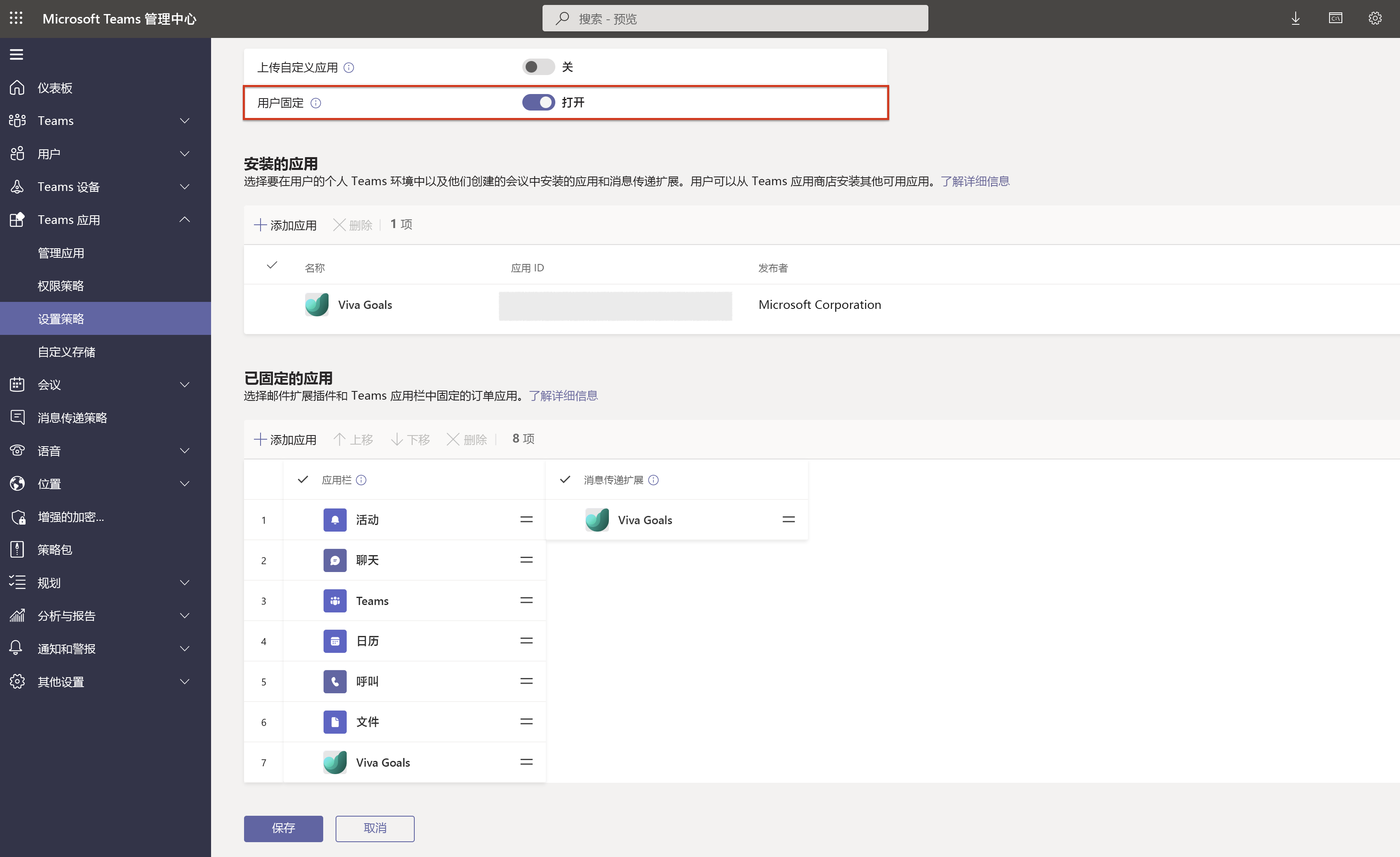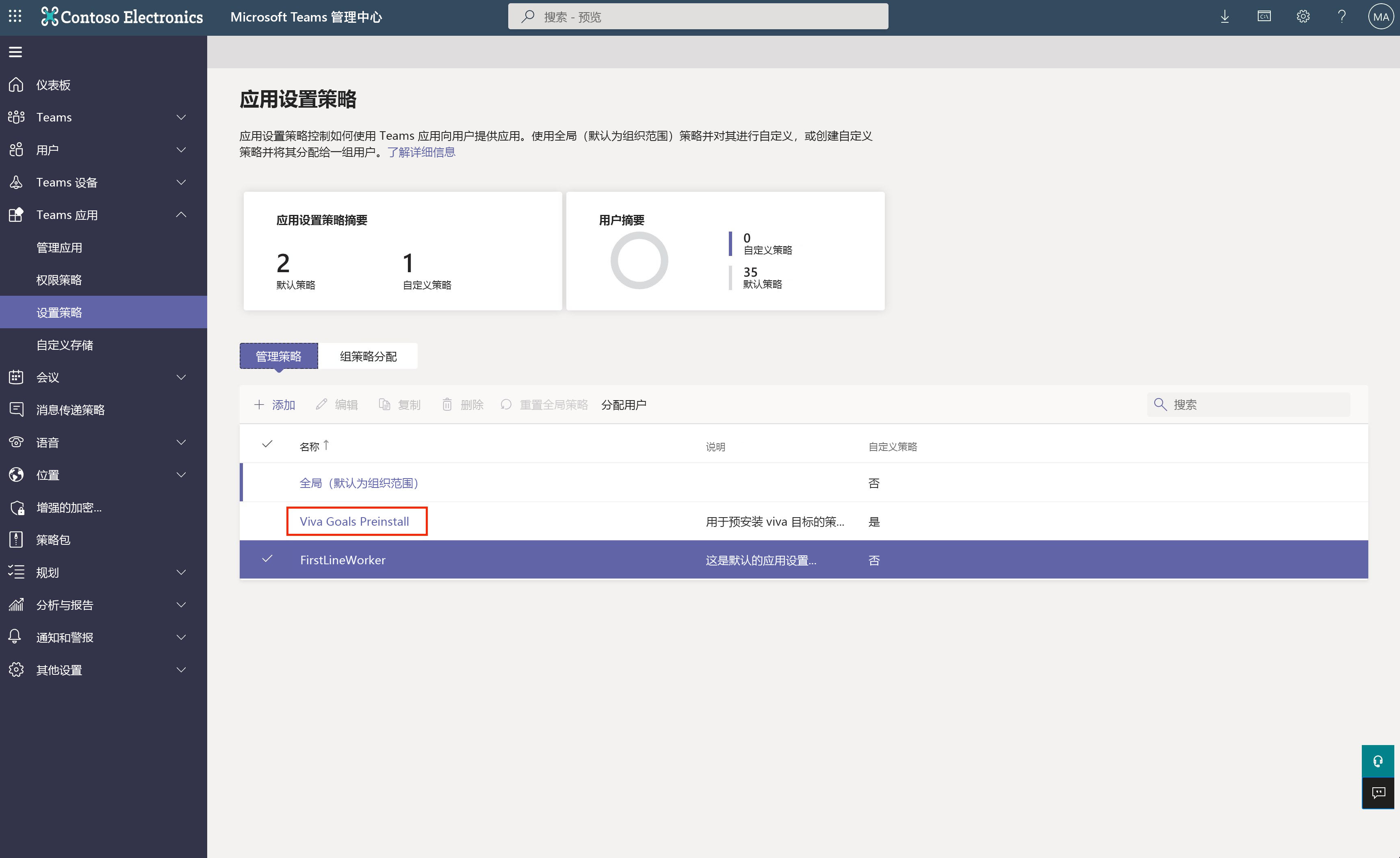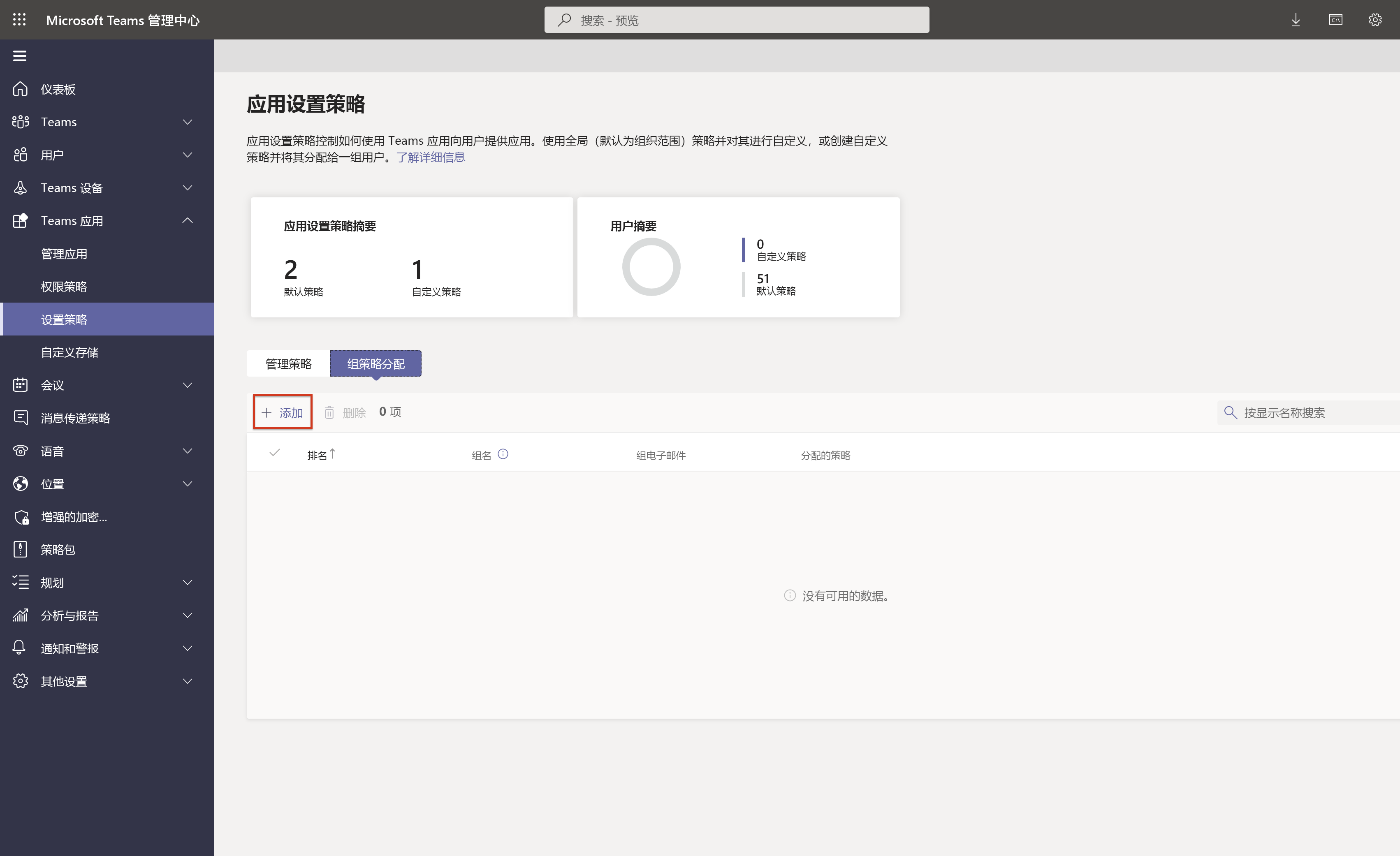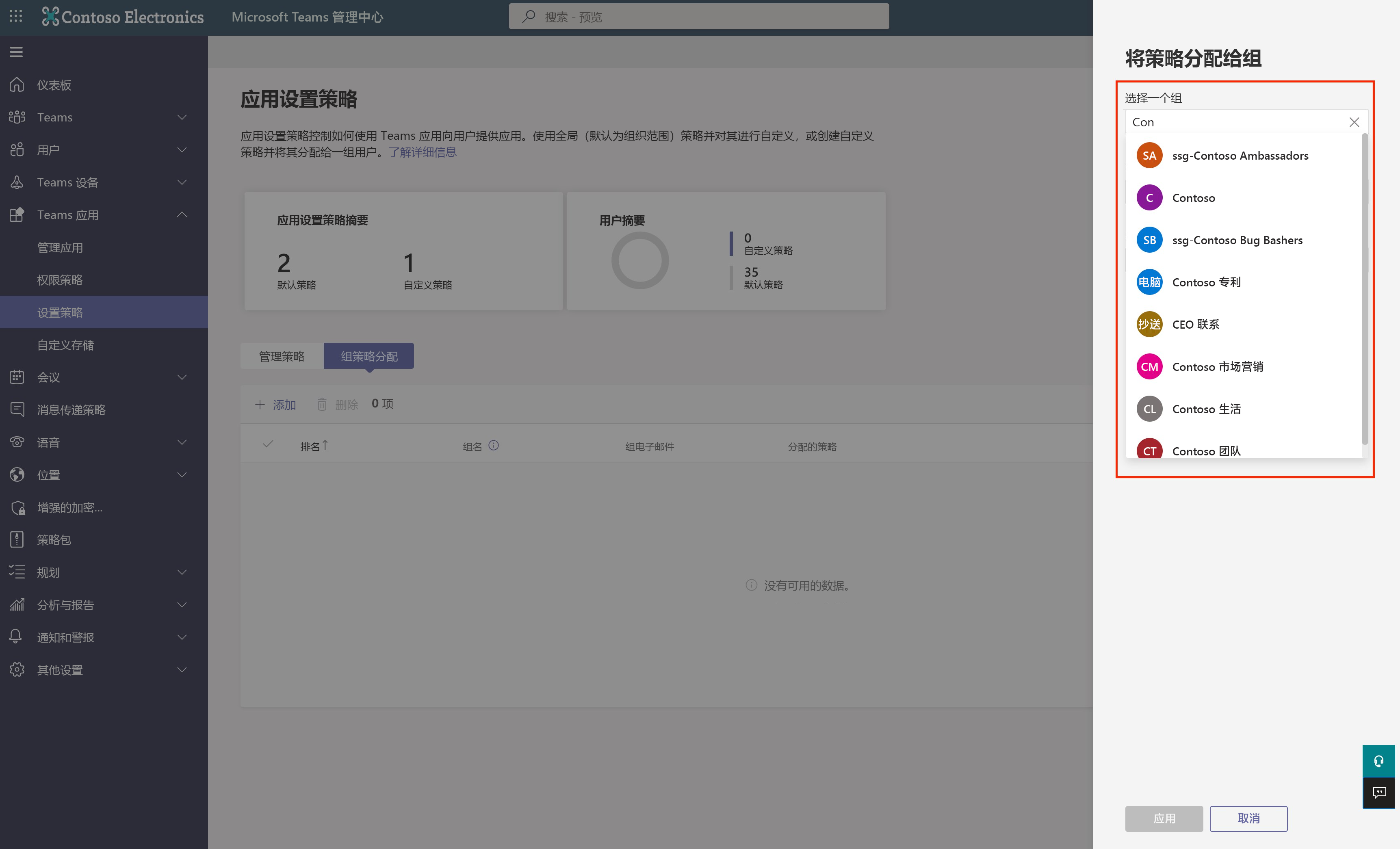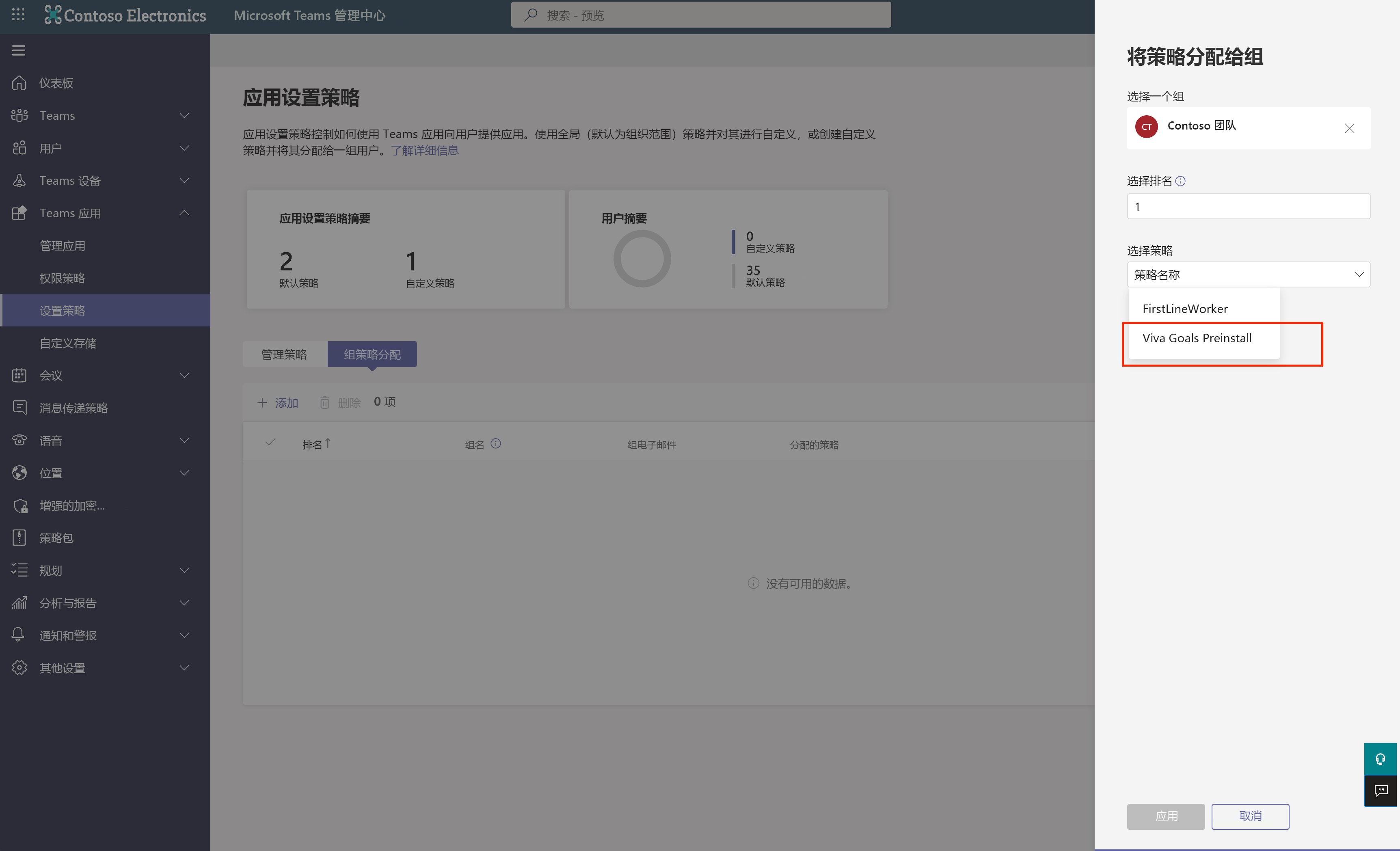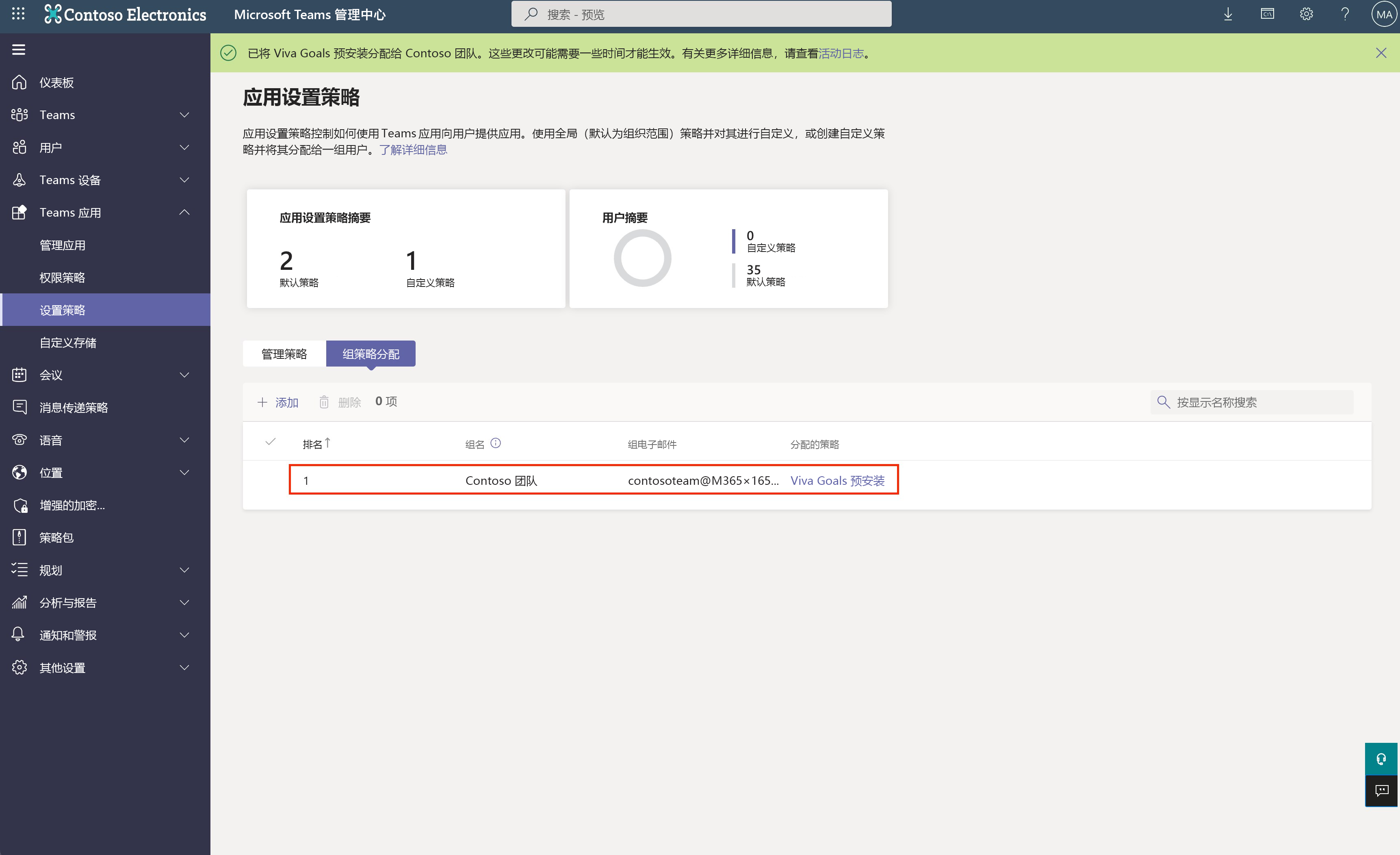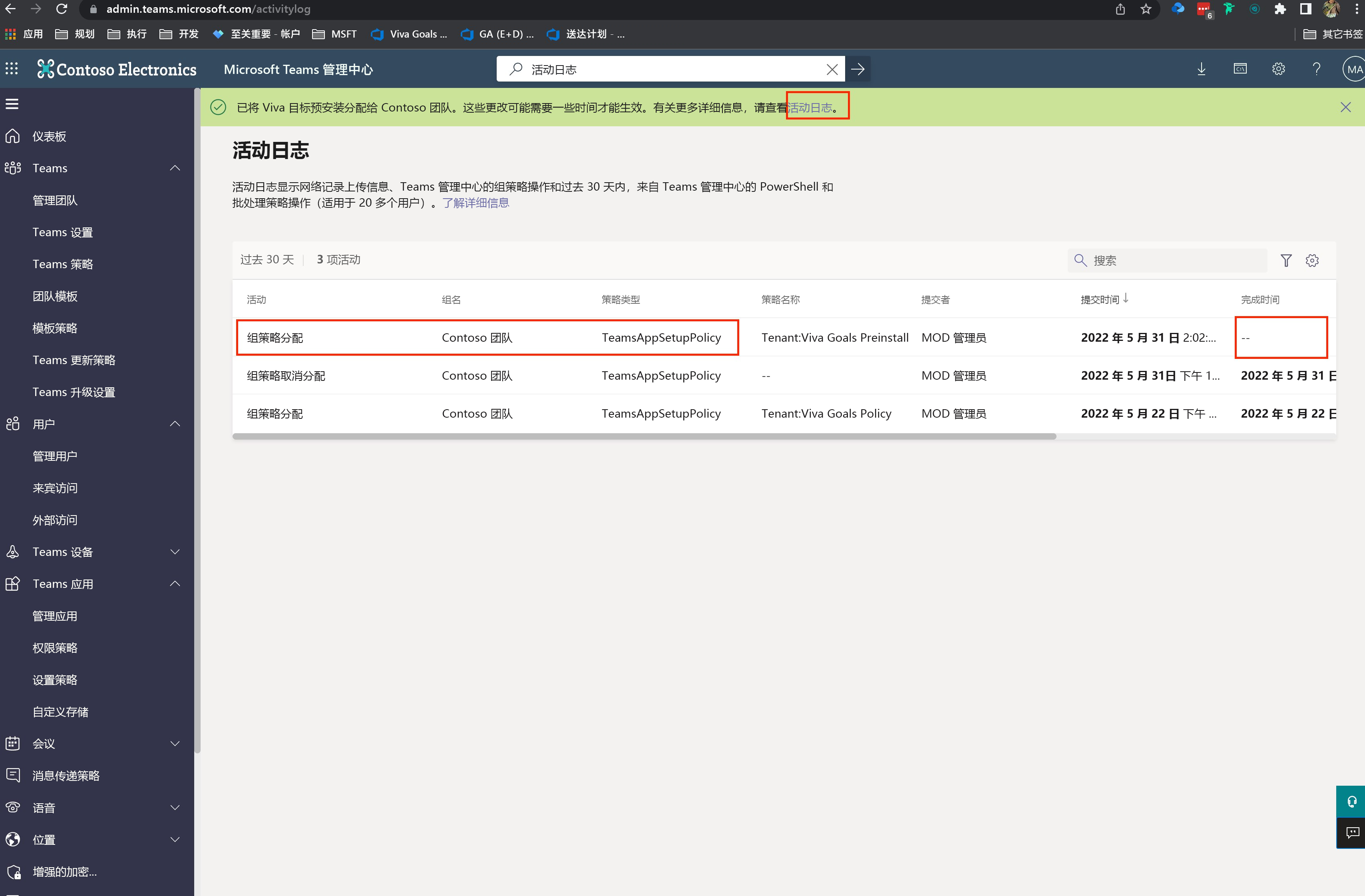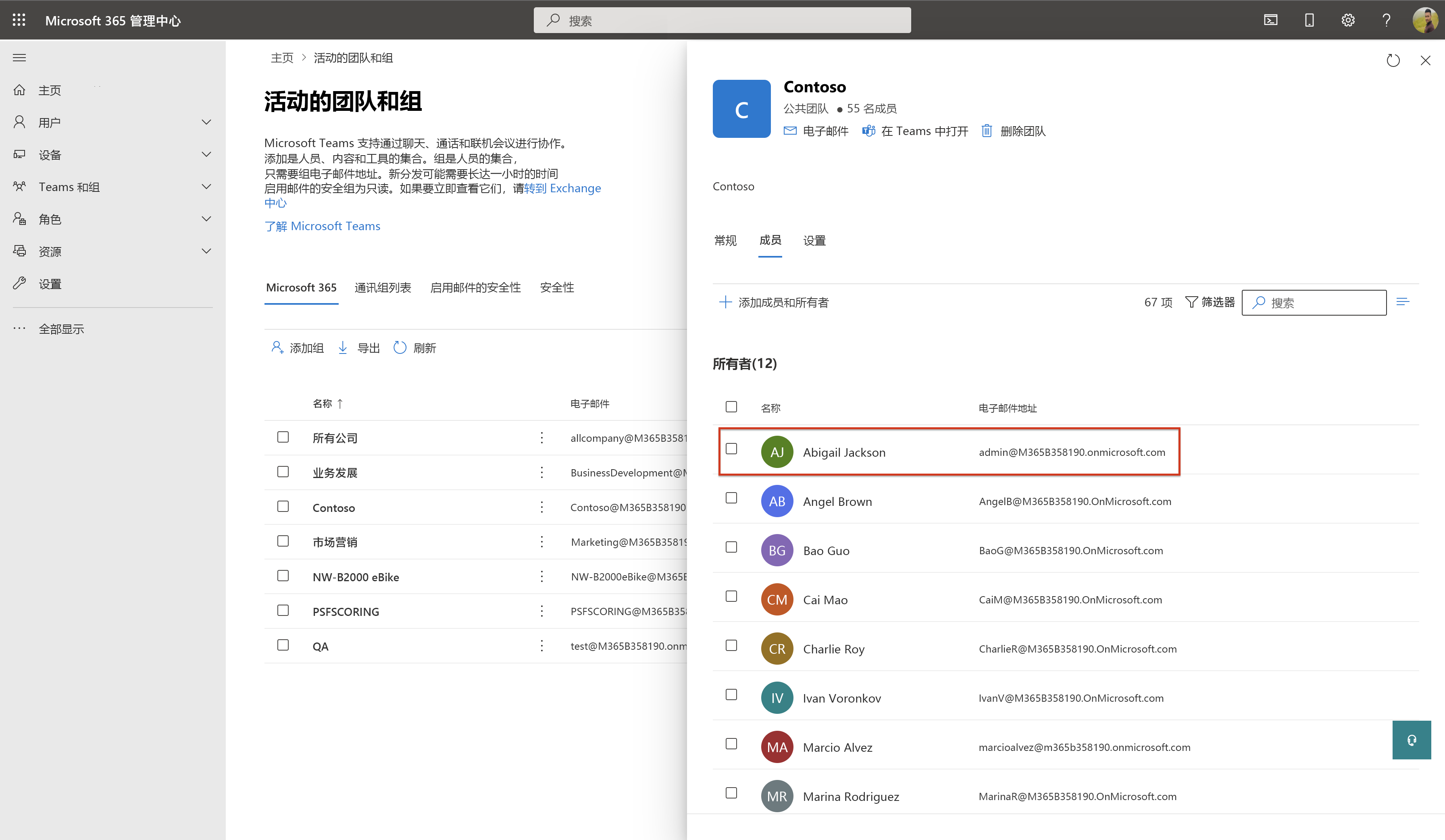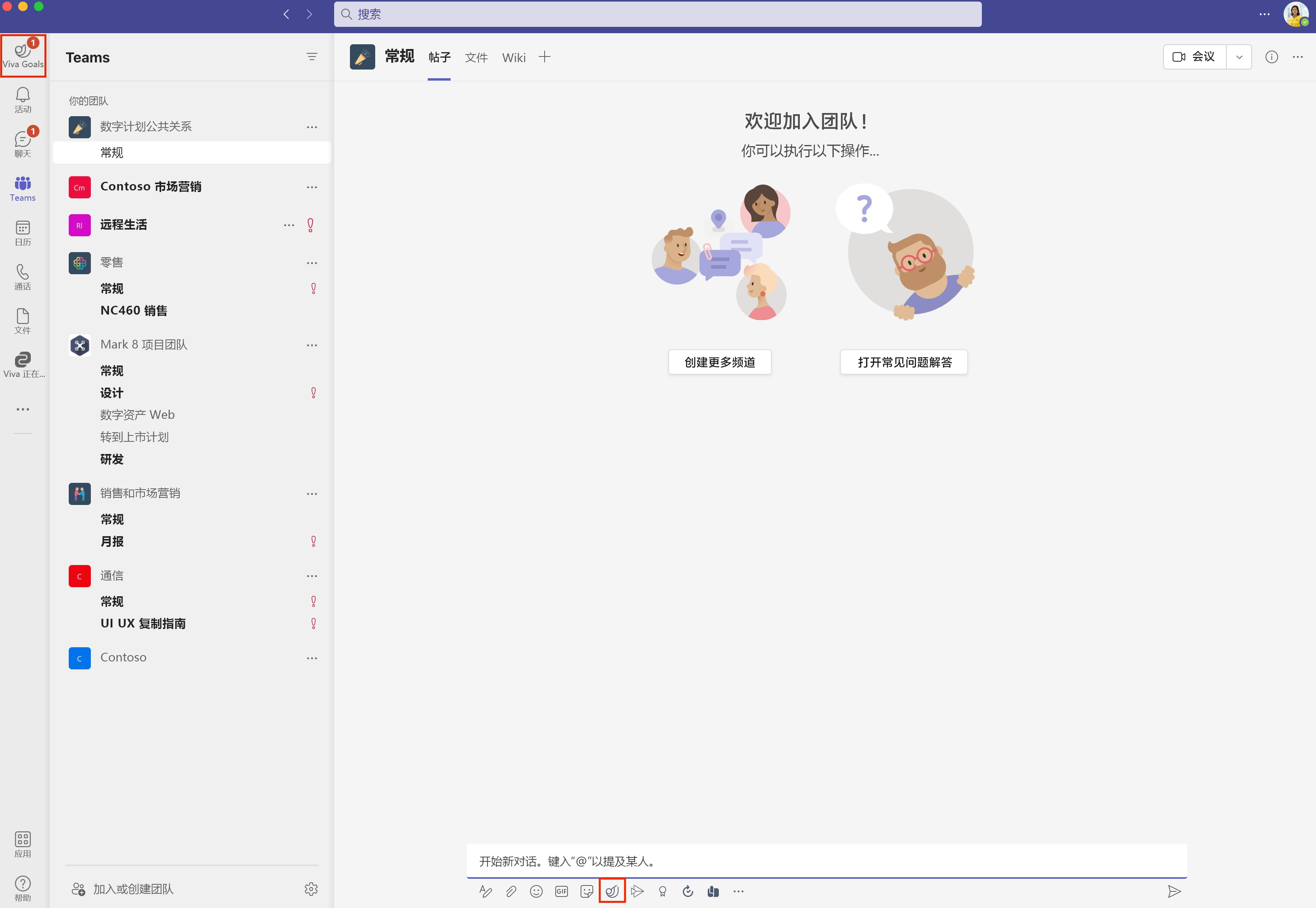将Viva Goals添加到 Microsoft Teams
本文介绍如何在 Microsoft Teams 中为自己或整个组织安装 Viva Goals 应用。 该应用可帮助你从 Microsoft Teams 中设置、管理和跟踪团队的目标。 本文的最后一部分介绍如何在 Outlook 或 Microsoft 365 中使用应用。
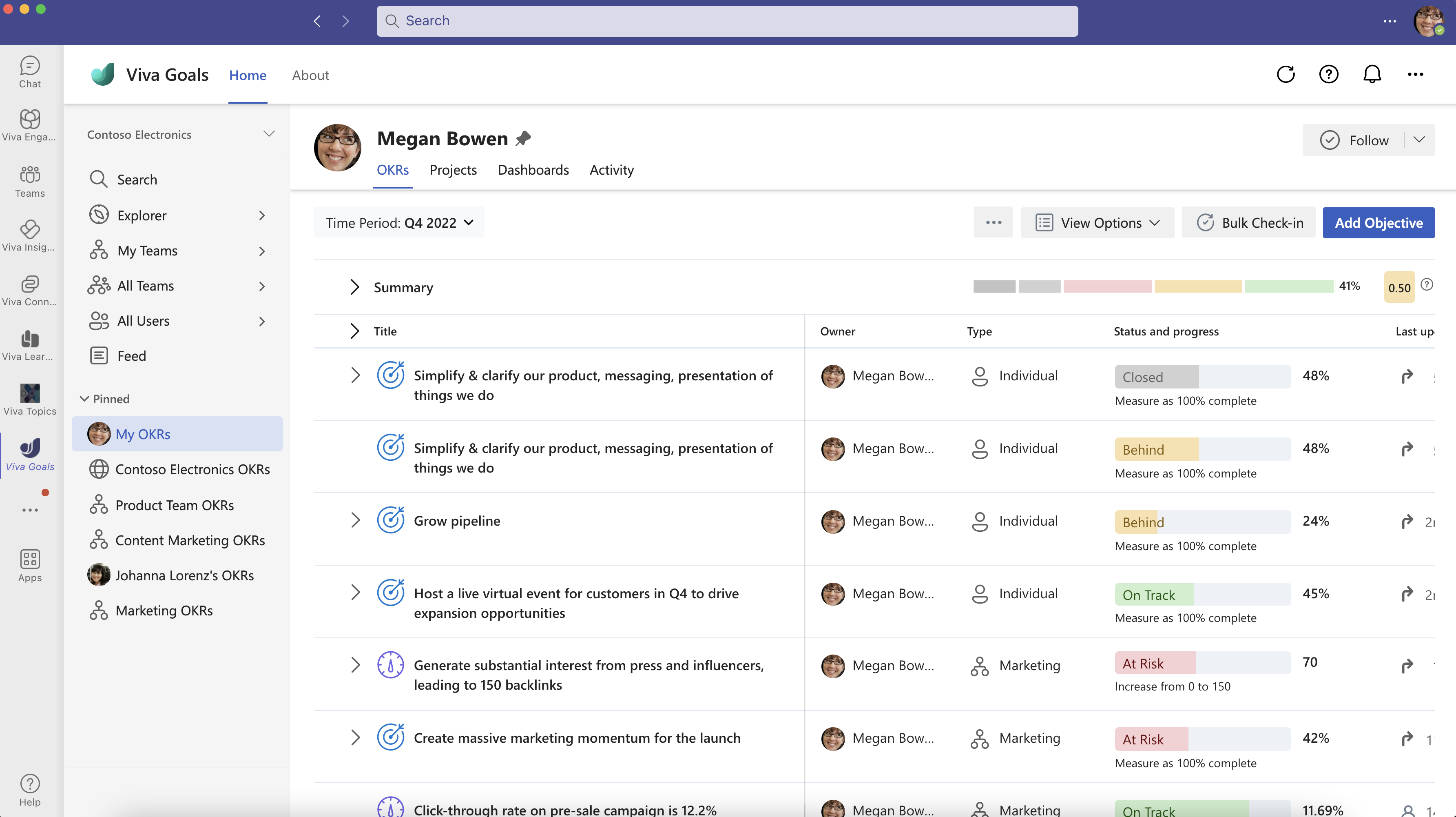
在 Microsoft Teams 中自行安装 Viva Goals 应用
可通过多种方式在 Teams 中安装 Viva Goals 应用。 最简单的方法是在左侧导航栏中选择省略号 (三个点) ,搜索Viva Goals,然后在搜索结果列表中选择Viva Goals应用旁边的“添加”。
或者,从“Viva Goals应用详细信息”页中选择“添加”按钮以添加Viva Goals。
添加Viva Goals的另一种方法是访问应用商店,搜索Viva Goals,然后选择应用。
在“Viva Goals应用详细信息”页上,选择“添加”。
若要在 Teams 中固定Viva Goals应用,请右键单击左侧导航面板中的应用图标,然后选择“固定”。
在 Microsoft Teams 中为组织安装 Viva Goals 应用
预安装应用可确保用户能够在 Teams 中直接查看其 OKR,而无需从 Teams 应用商店安装应用。 这是确保用户留在工作流程中的好方法,因为他们可以直接在 Teams 聊天和频道中引用 OKR,而无需暂停安装应用。
我们将介绍如何为特定用户组预安装应用。 如果要预安装租户上的所有用户,可以在“全局 (组织范围默认) ”策略中进行相同的更改。
注意
为此,你需要是有权访问 admin.teams.microsoft.com 的租户管理员。
按照以下步骤预安装Viva Goals:
使用用户 ID 和密码登录到 admin.teams.microsoft.com 。
选择 “Teams 应用 ”,然后选择 “设置策略”。
在“管理策略”下,选择“添加”以创建新策略。
输入新策略的名称和说明。
若要预安装Viva Goals应用作为此策略的一部分,请在“已安装的应用”下,选择“添加应用”,然后按名称搜索应用。
将应用添加到 要添加的应用 列表后,选择对话框底部的“ 添加 ”进行确认。
若要确保用户可以找到已安装的应用,建议同时固定应用和消息扩展。 在“固定应用”下,选择“添加应用”。
搜索并添加Viva Goals应用。 选择“保存”以确认对此策略所做的更改。
注意
默认情况下,应用将添加到固定列表的底部。 可以使用右侧的拖动手柄来调整应用在列表中的位置。
如果已启用用户固定,Teams 将通知你用户首选项将应用于此策略。 选择“保存”。
现在,你将在 “管理策略”中的列表下看到新策略。 请注意,该策略尚未应用于一组用户。
若要将策略应用于一组用户,请选择“组策略分配”选项卡,然后选择“添加”以创建新的分配。
策略可以应用于任何Microsoft Teams 团队或Microsoft 365 组。 选择要应用策略的用户组。
接下来,从列表中选择策略,然后选择“ 应用” 以确认选择。
现在,你将在“组策略分配”下的列表中看到作业。
注意
该策略可能需要一些时间来启动。 可以通过转到活动日志并查看策略应用程序是否已完成来检查。
在 “完成时间 ”列中看到时间戳时,该策略将适用于组中的所有用户。
现在,当属于此组的用户登录到 Teams 时,策略将启动。 例如,“Contoso”将“Abigail Jackson”作为成员,正如我们在Microsoft 365 管理中心中看到的那样。
当 Abigail 登录到 Teams 时,她可以看到,Viva Goals应用和消息扩展都分别预安装并固定在 Teams 客户端的左上角和底部。
在 Outlook 和 Microsoft 365 中安装适用于Viva Goals的 Teams 应用
适用于 Microsoft Teams 的 Viva Goals 应用也是适用于 Outlook 和 智能 Microsoft 365 Copilot 副驾驶® 的 Teams 应用。 安装应用后,链接预览和邮件扩展也将在 Outlook 中运行。
如果应用由用户在 Microsoft Teams 中安装,则它将自动显示在 Outlook 和 智能 Microsoft 365 Copilot 副驾驶®中。 作为管理员,还可以使用 Microsoft 365 管理 中心的集成应用门户在 Outlook 和 Microsoft 365 上为组织部署这些应用。 请注意,应用的部署和管理独立于 Microsoft Teams 进行管理。 Microsoft Teams 部署由 Teams 管理员 中心控制,而 Outlook 和 智能 Microsoft 365 Copilot 副驾驶® 部署则从 Microsoft 365 管理 中心集成应用部分进行控制。
有关在 Outlook 和 Microsoft 365 中管理应用的信息,请参阅 在 Outlook 和 Microsoft 365 上运行的 Teams 应用。