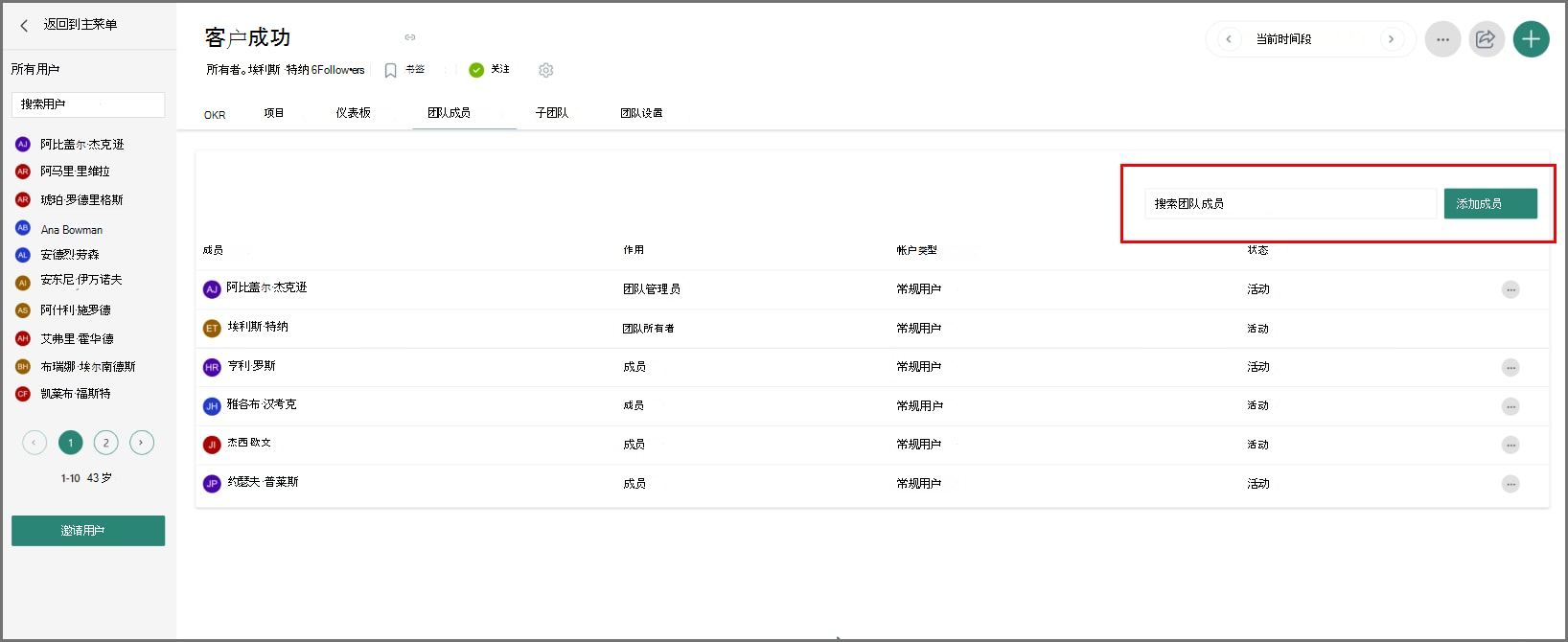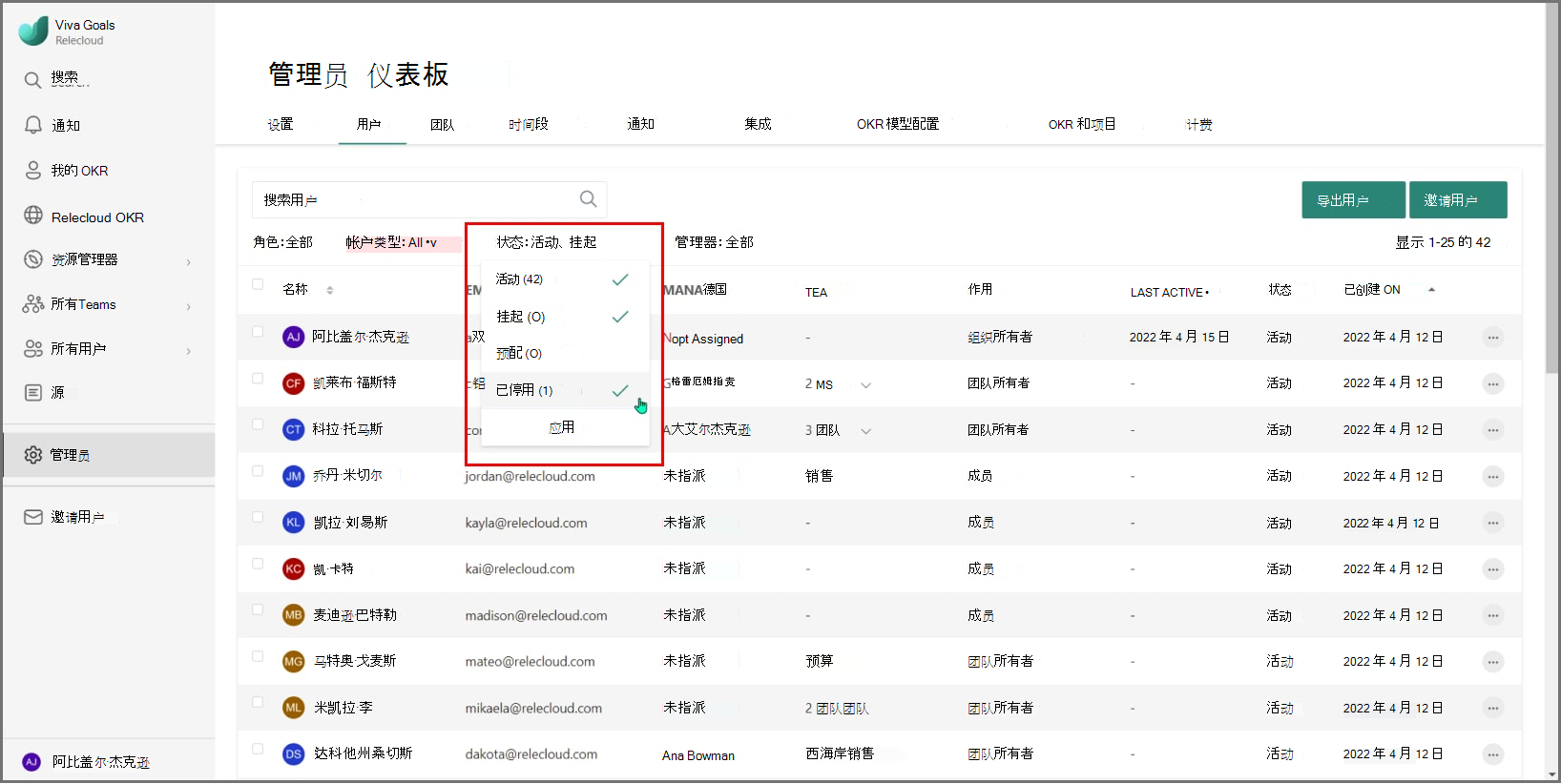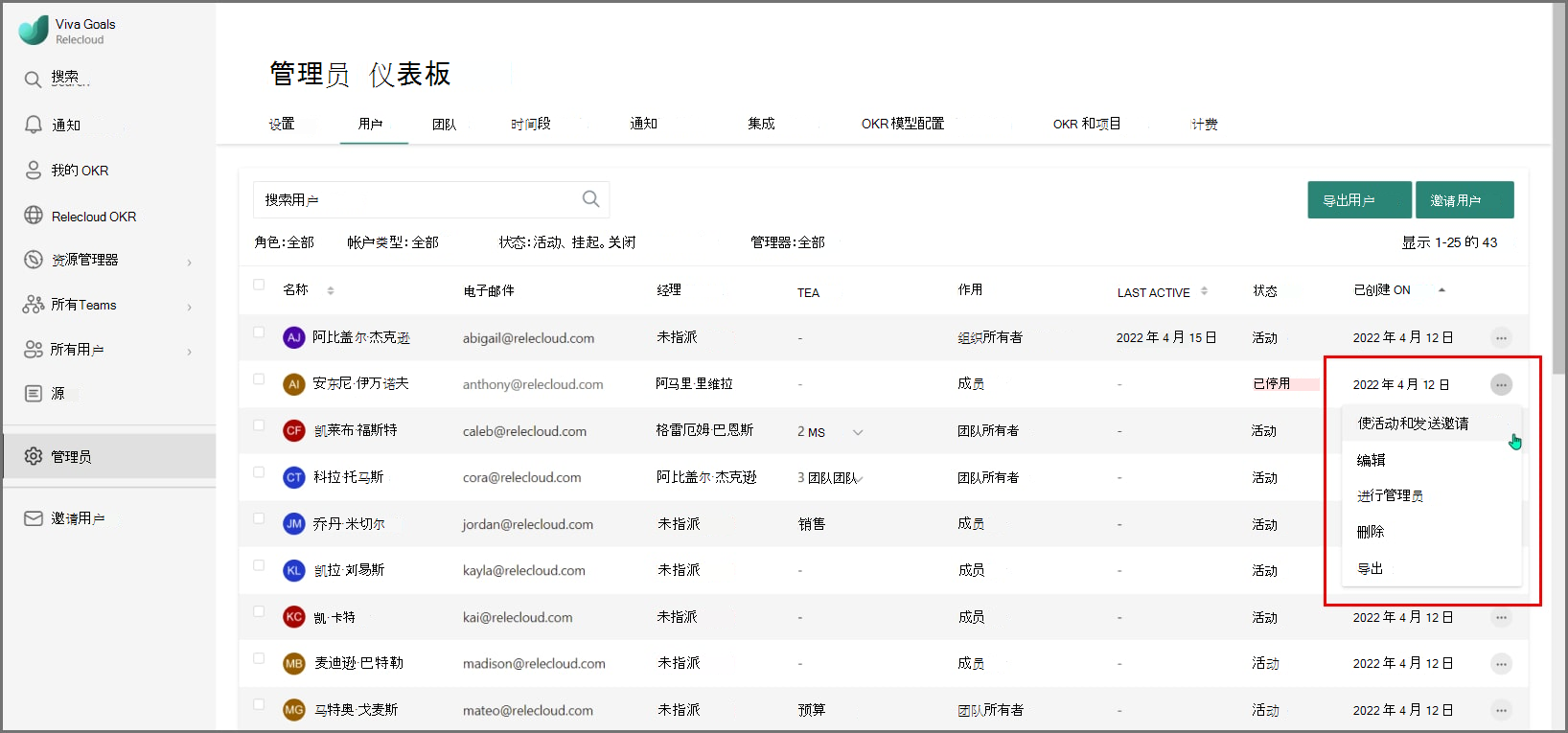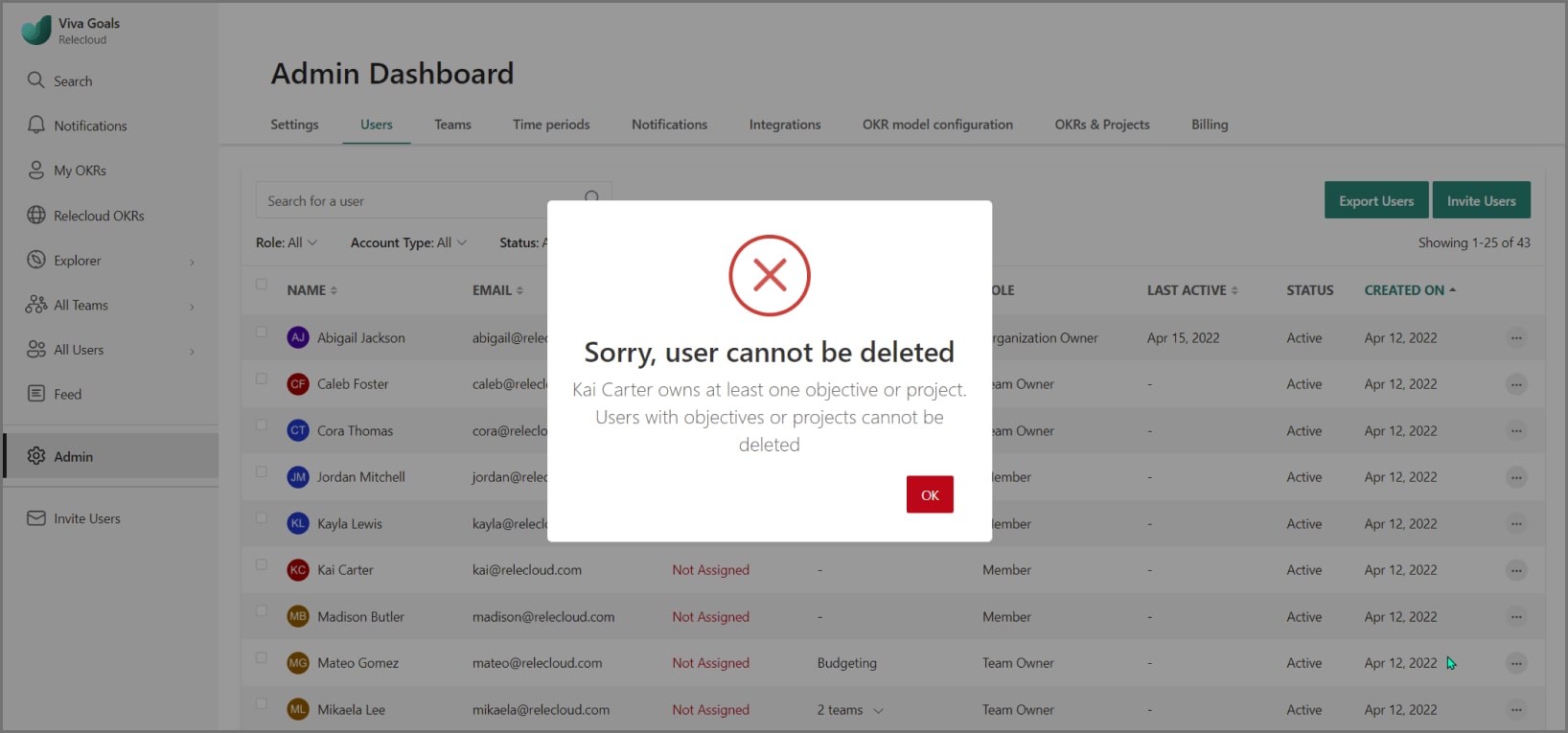邀请和删除Viva Goals中的用户
若要将整个组织加入Viva Goals,请向所有团队成员发送邀请。
在上述任一过程之前,必须使用 Microsoft Entra ID 登录Viva Goals并为组织创建帐户。
若要登录到Viva Goals,请访问 https://goals.microsoft.com/。
创建组织后通过邀请添加用户
创建组织后,选择“ 继续”。
将进入 “邀请成员 ”页,可在其中输入要添加到组织的用户的名称。
或者,还可以添加包含要邀请的所有用户的Microsoft Entra组。
如果你的组织是公共的,则可以选择共享链接以与用户加入组织。
注意
确保已预配所有用户,并且符合条件的用户已获得在组织的 Microsoft Entra 帐户上Viva Goals的许可。 可以 在本文中了解有关分配许可证的详细信息。
通过邀请从 Viva Goals 添加成员
若要从Viva Goals菜单中邀请用户,请选择“添加成员”按钮。
或者,如果你是组织管理员,则可以转到 “设置” ,然后在“用户”选项卡上选择“ 添加成员 ”。
另一种方法是从菜单中选择“ 用户 ”,然后选择“ 添加成员 ”按钮。
通过邀请添加Microsoft Entra组
若要邀请组,可以按照上述任一方法选择 “添加成员 ”按钮。 在出现的弹出窗口中输入Microsoft Entra组名称。 邀请将发送到组电子邮件地址。
现在,组中的所有成员都有资格登录。 用户记录将在用户首次登录后添加到 “所有用户 ”列表。
注意
每次将用户添加到Microsoft Entra组时,该用户将自动有资格登录Viva Goals。 但是,用户至少需要登录一次才能显示在 “所有用户” 列表下。
如何将成员添加到团队
团队所有者可以通过添加团队成员来设置其团队。 可以通过 (Microsoft 365 组添加Microsoft Entra组、启用邮件的安全组或通讯组) ,或者在租户中添加个人,将成员添加到团队。
若要将成员添加到团队,请执行以下步骤:
- 转到 “团队 OKR ”页。
- 选择“ 团队成员 ”选项卡。
- 选择“ 添加成员” 按钮。
- 开始键入Microsoft Entra组或个人的名称。 搜索工具直接从Microsoft Entra ID返回结果。
- 选择要添加的组或个人。
- 选择所需的组或个人后,选择“添加成员”按钮。 组或个人作为成员添加到团队中。
设置团队时,建议添加一个或多个团队所有者,以确保团队管理不依赖于一个人。
若要向团队成员分配团队所有者权限,请执行以下步骤:
导航到“团队成员”选项卡。在搜索字段中为成员搜索。 搜索工具直接从Microsoft Entra ID返回结果。 在要分配为所有者的成员旁边,选择“更多选项”下拉列表。
- 如果成员已作为组的一部分或单独添加到团队,则下拉列表将提供 “成为所有者”选项。 单击此选项会将此成员分配为团队所有者。
- 如果尚未将成员添加到团队,则“更多选项”按钮提供 “添加到团队”选项。 添加成员后,重复上述过程,将此成员分配为团队所有者。
删除用户
若要从组织中删除用户,管理员可以停用或删除其帐户:转到管理员>用户。 找到要删除的用户,然后选择 “操作>停用 ”或“ 操作>删除”。 在任一情况下,将不再为该用户付费。
如果已使用Microsoft Entra组邀请用户,则可以从组中删除该用户,以在Viva Goals中停用用户。
注意
从本地 Active Directory 中删除/停用用户时,必须将信息同步到Microsoft Entra ID,以便在Viva Goals中停用该用户。 如果在本地 Active Directory 和 Microsoft Entra ID 之间同步信息有延迟,受影响的用户将能够访问Viva Goals,直到他们停用为止。
停用与删除用户
停用的用户在Viva Goals中仍可见,但无法登录。 用户仍被分配为其拥有的任何 OKR 的所有者。 它们不会在 “所有用户” 中搜索,并将在管理工具的 “用户 ”部分中列为已停用。
若要重新激活用户,请转到 “使激活操作>”,这将恢复其登录能力。
删除用户是一项永久操作,无法撤消。 它会删除其在系统中的所有活动。
管理员无法删除当前拥有任何目标的用户。 若要删除这些用户,请先重新分配其 OKR,然后删除该用户。
何时停用用户的示例方案
- 当员工从一个组织转移到公司内的另一个组织时
有关何时删除用户的示例方案
- 当组织管理员收到来自用户的请求时,要求根据 GDPR DSR 法规完全删除可链接到他们的所有数据
注意
若要查找已删除或停用的用户,请导航到“用户”选项卡,然后选择“状态”下拉列表下的“停用筛选器”选项。
常见问题解答 (常见问题解答)
谁可以被邀请/授予对Viva Goals的访问权限?
- Microsoft Entra ID中有两种用户类型:成员和来宾。 只能邀请/预配成员访问Viva Goals,而不能访问来宾用户。
是否可以邀请Microsoft Entra ID中的任何组Viva Goals?
- Microsoft Entra ID、安全组、通讯组和 Microsoft 365 组中的任何组都可以被邀请Viva Goals。
可以邀请多少个组?
- 可以添加到Viva Goals的组数没有限制。
如果只能添加一个组,管理员如何邀请整个组织Viva Goals?
- 若要邀请整个组织,我们建议用户嵌套所有现有组或将所有成员包含在单个组中。
如果我不是组的成员,是否可以邀请组?
- 可以,即使你不是成员,也可以邀请任何组。
电子邮件是否会发送给属于受邀组列表的所有用户?
- Email不会发送到单个电子邮件。 而是将电子邮件发送到组电子邮件。 而且,如果他们所属的组通过不包括Viva Goals作为授权发件人来限制电子邮件,则用户不会收到电子邮件通信。
受邀Microsoft Entra组中的所有用户是否会显示在“所有用户”列表中?
- 组中的所有用户都有资格登录Viva Goals但只有至少登录过一次的用户才会显示在“所有用户”列表中。
如果用户被添加到组或从组中删除,列表是否会自动反映Viva Goals中相应组织的更改?
- 将用户添加到用于邀请用户加入Viva Goals组织中的Microsoft Entra组时,该用户将自动有资格登录,但在至少登录一次之前,他们不会显示在“所有用户”列表中。
- 当从Microsoft Entra组中删除显示在“所有用户”列表中的用户时,此更改也会自动反映在Viva Goals中。
如何查看已停用或删除的用户?
- 转到“管理员>设置”,在“用户”选项卡下,选择“状态”下拉列表,然后选择“已停用”。
Microsoft Entra ID中所做的经理更新不会反映在Viva Goals中。 为什么?
- 只有在相应的用户注销并登录到Viva Goals后,才会将Microsoft Entra ID中所做的更改推送到Viva Goals。 在此之前,更新不会反映在Viva Goals中。 若要解决此问题,请注销,然后重新登录到 Viva Goals。
如果用户被添加到组或从组中删除,列表是否会自动反映Viva Goals中相应组织的更改?
- 从Microsoft Entra ID中删除用户时,不会立即在Viva Goals中删除/停用用户。 在Azure 门户,删除用户时,用户处于软删除阶段,为期 30 天。 在此期间,管理员有可能检索帐户。 如果 30 天内未检索帐户,则会从 Azure 中永久删除该帐户,并且我们会在 Viva Goals 中获取删除/停用相同帐户的更新。
反馈
即将发布:在整个 2024 年,我们将逐步淘汰作为内容反馈机制的“GitHub 问题”,并将其取代为新的反馈系统。 有关详细信息,请参阅:https://aka.ms/ContentUserFeedback。
提交和查看相关反馈