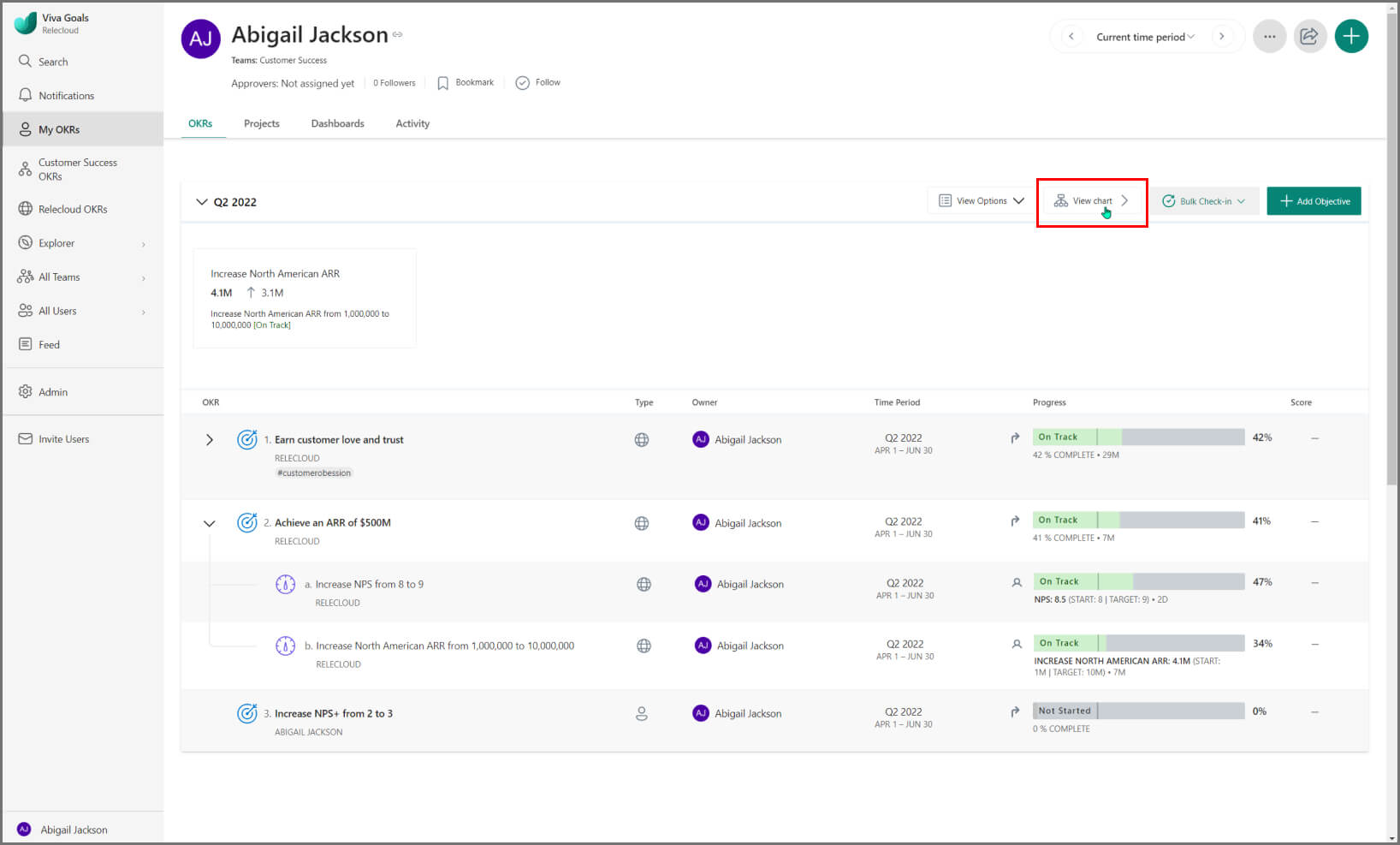了解 Viva Goals 中的视图
登录到 Viva Goals 帐户时,可以在 OKR) 页面 (查看有关目标和关键结果的所有信息。 使用不同的视图以不同的方式访问 OKR,完成不同的目的。
若要登录到 Viva Goals,请访问 https://goals.microsoft.com/。
Viva Goals 中有三种视图:
列表视图 - 列表视图是 Viva Goals 中的默认视图。 它允许你使用标题、类型、所有者、时间段、状态、进度和一致性等信息跨一个或多个时间段创建、查看和跟踪 OKR 和计划的进度。
快速视图 - 快速视图是在选择 OKR 或计划标题时显示在 OKR 页面右侧的面板。 此视图概述了 OKR 或计划的进度、详细信息、一致性、子级目标和活动。
图表视图 - 图表视图在嵌套树状结构中显示所有 OKR 和计划,提供父子层次结构的清晰图像。 借助此视图,可轻松直观地掌握 OKR 的层次结构及其状态,一目了然。
列表视图中的 OKR 和计划显示在可以展开或折叠的分层树结构中。 扩展目标时,可以查看该目标下的所有关键结果、子目标和计划。
可以进一步扩展某些情况下的子目标和关键结果,以便查看其下的 OKR 和计划。
还可以查看特定目标与之对齐的父目标。
组织中有三个层次结构级别:
组织 OKR 和计划
团队级 OKR 和计划
单个 OKR 和计划
Viva Goals 中典型的分层结构是:
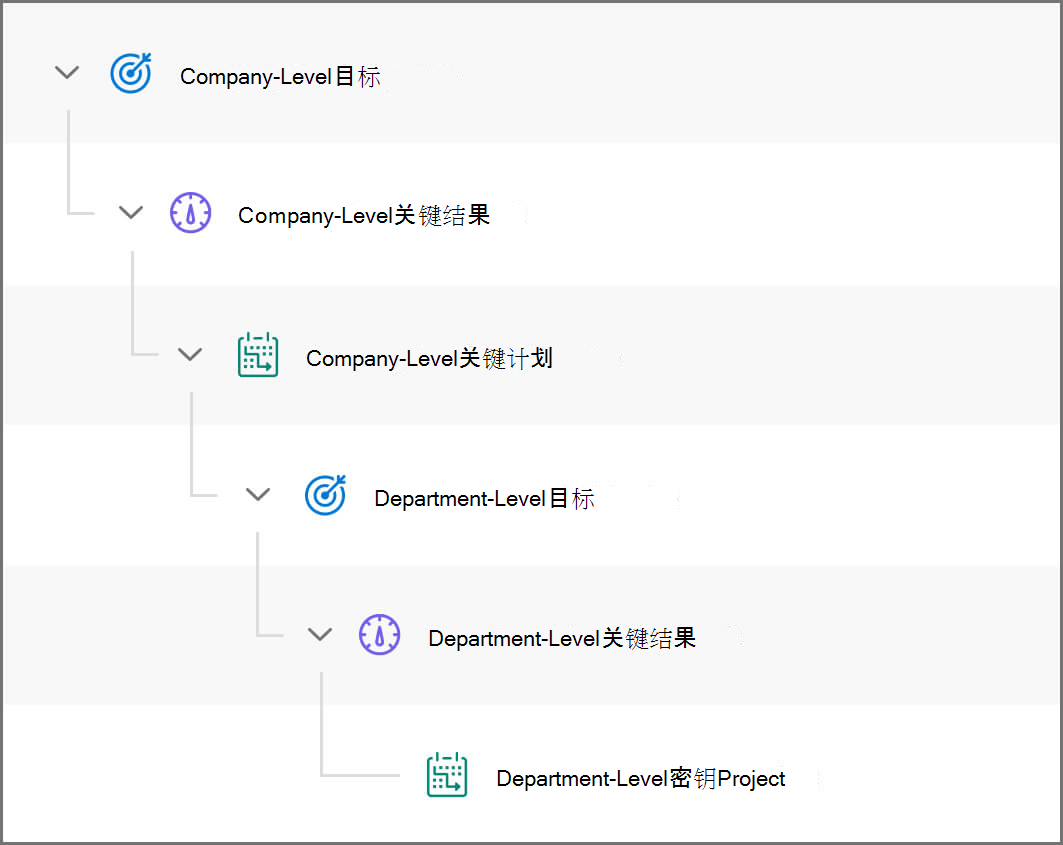
时间段 - 时间段是 OKR 操作期或周期。 每个 OKR 或计划始终标记为特定时间段,并具有开始日期和结束日期。 时间段可帮助你导航和查找组织、团队或用户的 OKR 和计划。
摘要面板 - 查看该时间段内所有 OKR 的进度和状态,以及预期进度与实际进度比较。
KPI 面板 - 查看用于跟踪 OKR 的 KPI。
添加目标 - 创建组织/团队/个人类型的目标。
拖放 - 重新排列和更改列表视图中 OKR 和计划的顺序。
多选 - 使用列表视图行上的复选框选择多个 OKR 或计划以执行批量编辑、移动或克隆。
视图选项 - 从此下拉列表中,可以选择显示详细信息、默认展开所有 OKR、在平面视图中显示 OKR,以及与时间段进行比较。 展开视图是列表视图下的一个节省时间的视图选项。 启用后,OKR 页中列出的所有顶级目标将显示一个子级级别。 平面列表视图是列表视图下的另一个视图选项,它删除了在 OKR 页的默认视图中的层次结构,并将它们全部显示为平面列表。 也就是说,父级和子级 OKR 都位于同一级别,并且在没有嵌套的情况下逐个列出。
批量签入 - 对自引导式工作流中上次签入提醒以来未更新的多个 OKR 进行签入。
分组依据 - 分组选项可进一步简化 OKR 和计划视图。 可按以下类别对 OKR 或计划列表进行分组:
- 时间段
- 团队
- 所有者
- 状态
选择目标旁边的 (
>) 展开图标,以查看其下的所有关键结果、子目标和计划。选择目标以打开快速视图并更新该目标。
选择签入图标或选择 OKR/计划的进度栏以启动和签入。 了解有关签入的详细信息。
从行上的“ (
...”) 更多选项菜单,在目标下添加关键结果或计划。作为 OKR 所有者,若要对 OKR 或计划进行内联编辑,请选择列表中标题、所有者、类型和时间段信息旁边的编辑图标。
选择列表视图行上的更多选项 (
...) 图标,以对 OKR 或计划执行其他操作,例如关闭、推迟、编辑对齐等。
打开快速视图时,会看到该视图提供了 5 个选项卡:
概述
关键结果
措施
子目标
活动
让我们看看每个选项卡的内容。
“概述”选项卡提供有关 OKR 的最重要信息的快速快照。 这包括:
OKR 进度 - 你在当前目标、预期进度和 OKR 进度状态上的进度。 可以通过两种方式进行进度更新:拖动进度滚动条以输入更新或选择“签入”按钮并输入进度。
管理贡献 - 控制每个子级对当前目标进度的贡献量。
上次签入说明 - 显示 OKR 上的最新签入,以便可以将额外的上下文添加到进度图表。 如果看不到任何签入笔记,最好添加一个签入笔记。
所有者 - 显示目标的所有者。
类型 - 显示 OKR 是否适用于组织、团队或个人。 可以更改此选项卡中的类型。
时间段 - 显示当前目标所属的时间段。
上次更新 - 显示上次更新当前目标的时间。
添加说明 - 允许你添加有关目标内容的快速模糊,以便为其他人提供更多上下文。
一致性 - 显示当前目标或计划如何与其父级保持一致。 例如,如果要查看目标的快速视图,则会看到它如何与父目标对齐(如果有)。 若要编辑对齐方式,请选择“ 编辑”。
快速视图的“关键结果”部分显示为当前目标创建的所有关键结果。 你可以看到这些关键结果的进度、哪个团队拥有这些结果以及个人所有者。 如果尚未创建任何关键结果,可以使用“添加”按钮创建一个。
与“关键结果”部分类似,“计划”部分显示支持当前目标的所有计划。 还可以查看该计划已取得多大进展。 如果尚未创建任何计划,可以使用 “添加” 按钮创建一个计划。
所有目标都可以有一个与之对齐的子目标。 可以从本部分查看和导航到子目标。 如果尚未创建任何子目标,则可以使用“添加”按钮创建一个。
在“活动”部分中,可以快速了解导致 OKR 当前状态的所有内容。
若要查看有关 OKR 和计划的所有信息(包括进度、详细信息、一致性、子级和活动),请从列表/快速视图或通知内的目标链接中选择 “在完整视图中打开的”**链接。
图表视图功能是一个功能强大的工具,可提供对目标以及它们之间的调整的易于使用的可视化效果。 通过图表视图,可以一目了然地查看不同团队和组织的 OKR 的结构。
堆叠卡片指示目标具有关键结果。 选择堆叠卡片以查看关键结果,并进一步向下查看层次结构。 观察组织级别的关键结果转换为部门级目标,而部门级关键结果级联为团队级目标等。
若要更详细地查看目标,请选择“查看详细信息”选项。
若要为组织或团队或个人的 OKR 启用图表视图,请从“查看选项”下拉列表中选择“查看图表”选项: