将现有自定义设备映像转换为第 2 代虚拟机
若要支持 Windows 11,自定义设备映像必须基于第 2 代 (Gen2) 虚拟机 (VM) 。 如果已有基于第 1 代 (Gen1) 虚拟机的自定义设备映像,则可以按照以下步骤转换这些自定义设备映像。 完成这些步骤后,从转换后的设备映像预配的所有未来云电脑都将基于第 2 代虚拟机。
Windows 365 不会阻止你从基于第 1 代 VM 的现有自定义映像预配新的云电脑。 但是,当你想要添加新的自定义映像时,Windows 365 将仅接受基于第 2 代的映像。 支持 Windows 11 需要第 2 代 VM。
此过程有四个主要步骤:
- 创建新的虚拟机
- 将主启动记录转换为 GUID 分区
- 将磁盘转换为固定大小和 VHD 格式
- 将转换后的虚拟机上传到 Azure
创建新的虚拟机
- 确保在你的管理电脑上已安装 Hyper-V。 有关如何安装 Hyper-V 的信息,请参阅 在 Windows 上安装 Hyper-V。
- 将现有自定义映像虚拟硬盘驱动器 (VHD) 文件从 Azure 存储 Blob URL 下载到已安装 Hyper-V 的电脑上。 VHD 文件与 OS 磁盘大小一致,可以设置为较大文件大小。 确保使用快速、稳定的 Internet 连接下载 VHD 文件,并为长时间下载做好准备。 有关如何下载托管磁盘的详细信息,请参阅从 Azure 下载 VHD。 还可以直接使用 Azure 存储资源管理器下载 VHD,作为托管磁盘或存储 Blob VHD。
- 切换到本地电脑,然后打开 Hyper-V 管理器。
- 在“操作”下,选择“新建”>“虚拟机”。
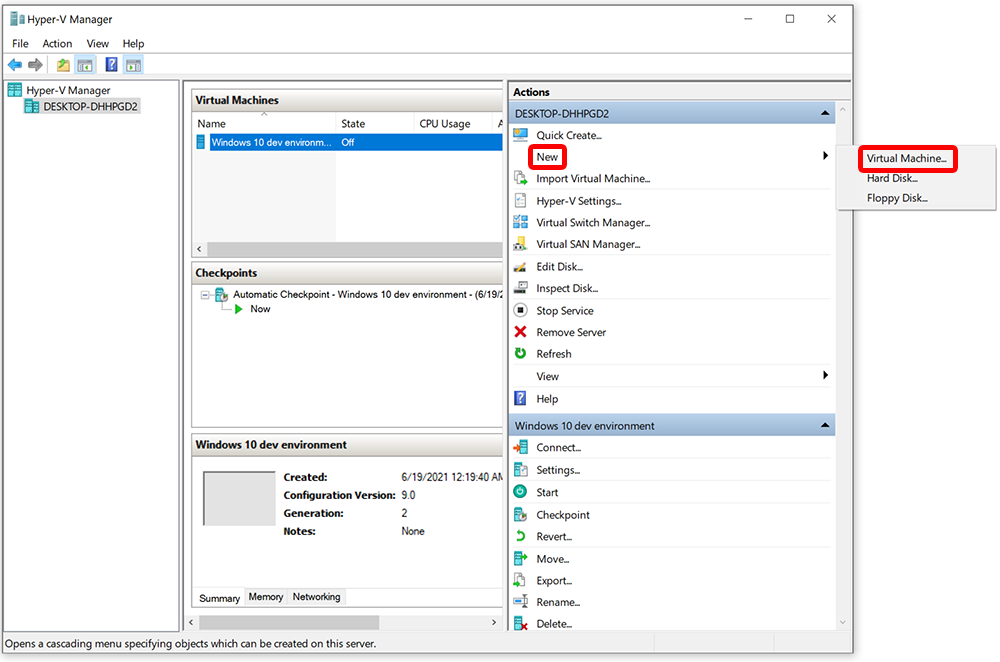
- 在“开始之前”页面上,选择“下一步”。
- 在“指定名称和位置”页面上,键入易记名称,例如 CustomFinanceImageg2,然后选择“下一步”。
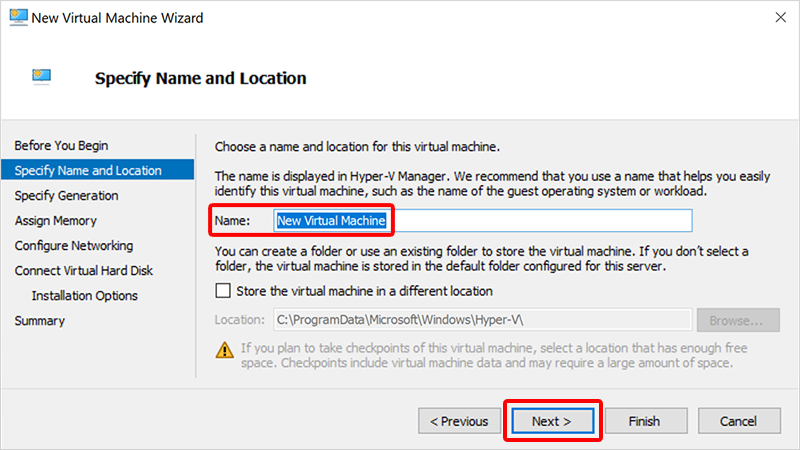
- 在“指定代系”页面上,选择“第 1 代”(不是“第 2 代”)。 此处需要第 2 代来装载磁盘并将分区模型更改为 GUID 分区表 (GPT) 。 选择 下一步。
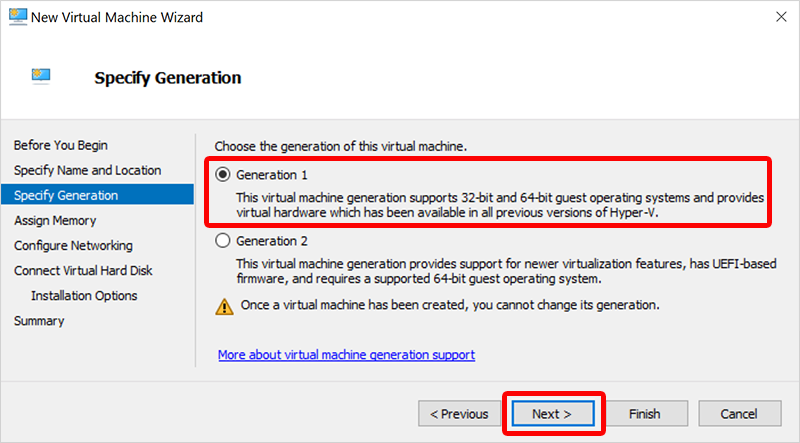 Hyper-V 仅支持 VHDX 中的第 2 代映像和 VHD 中的第 1 代映像。 Azure 仅支持 VHD 中的第 2 代映像。 因此,我们将在此处创建第 1 代 VHD 映像,以便将其转换为第 2 代 VHD 映像。
Hyper-V 仅支持 VHDX 中的第 2 代映像和 VHD 中的第 1 代映像。 Azure 仅支持 VHD 中的第 2 代映像。 因此,我们将在此处创建第 1 代 VHD 映像,以便将其转换为第 2 代 VHD 映像。 - 在“分配内存”页面上,将“启动内存”至少设置为 1024 MB,最好是 4096 MB。 选择 下一步。
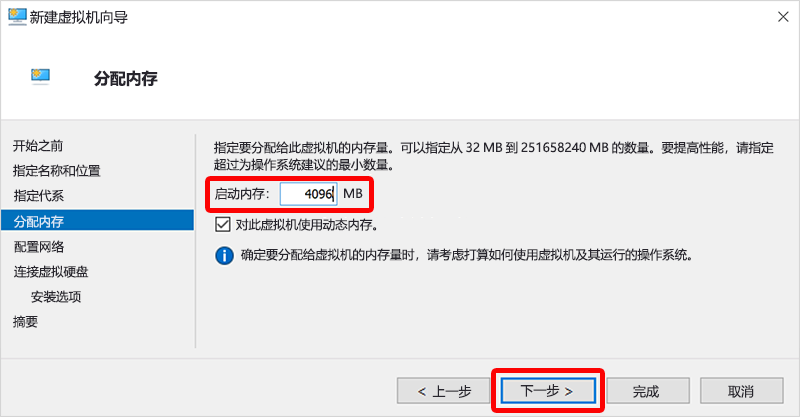
- 在“配置网络”页面上,选择“默认切换”>“下一步”。
- 在“连接虚拟硬盘”页面上,选择“使用现有虚拟硬盘”。
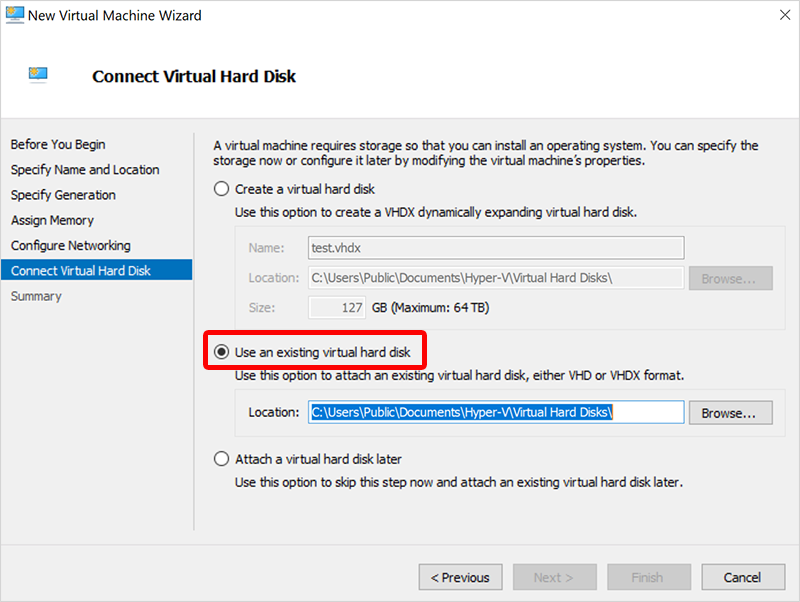
- 对于“位置”,选择“浏览”,然后选择之前下载的 VHD。
- 选择“下一步”,然后在“摘要”页面上选择“完成”。
将主启动记录转换为 GUID 分区
- 创建 WinPE 媒体 ISO。 有关如何创建 ISO 的说明,请参阅创建可启动 WinPE 媒体。 或者,从 Windows 11 ISO 启动,然后按 Shift + F10 显示 CMD 提示符。
- 在 Hyper-V 管理器中的“虚拟机”下,选择新 VM,然后在“操作”下选择“设置”。
- 在左侧导航窗格中的“IDE 控制器 1”下,选择“DVD 驱动器”。
- 在“DVD 驱动器”下的“控制器”下,选择“IDE 控制器 1”。
- 选择“映像文件”,然后浏览到你已创建的新 ISO 文件。
- 选择“确定”。
- 在“操作”下,选择“开始”。
- 等待 wpeinit 命令提示符打开。
- 若要将主启动记录 (MBR) 转换为 GUID 分区表 (GPT) 分区,请在 wpeinit 窗口中运行以下两个命令。 GPT 是基于第 2 代的 VM 的新标准。
- 若要确定正确的磁盘进行转换并进行验证,请运行
mbr2gpt /validate /disk:0。 - 若要将磁盘转换为 GUID 分区表 (GPT),请运行
mbr2gpt /convert /disk:0有关 MBR2GPT 上的详细信息,请参阅 MBR2GPT.exe 文档。
- 若要确定正确的磁盘进行转换并进行验证,请运行
- 命令成功运行后,转到下一步。
将磁盘转换为固定大小和 VHD 格式
- 关闭虚拟机。
- 在 Hyper-V 管理器中,在“操作) ”下选择新的虚拟机>“编辑磁盘 (”。
- 在“开始之前”页面上,选择“下一步”。
- 在“定位磁盘”页上,浏览到已转换磁盘>的位置“下一步”。
- 在“选择操作”页上,选择“压缩”>“完成”。
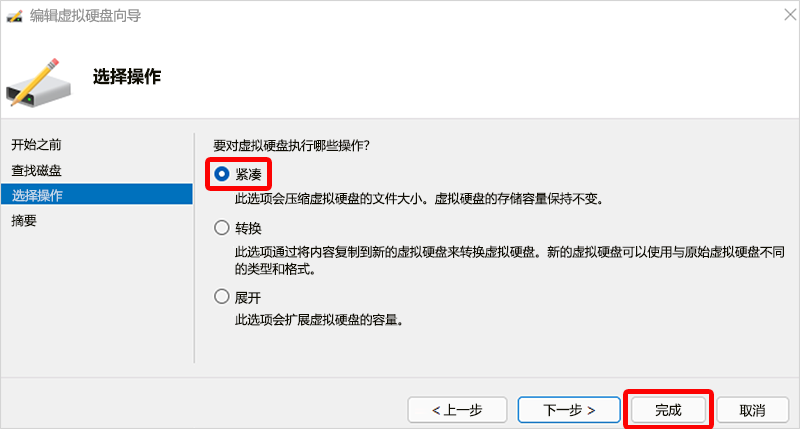
- 该过程完成后,再次>选择新的虚拟机“编辑磁盘”。
- 在“开始之前”页面上,选择“下一步”。
- 在“定位磁盘”页上,浏览到已转换磁盘>的位置“下一步”。
- 在“选择操作”页上,选择“转换”>“下一步”。
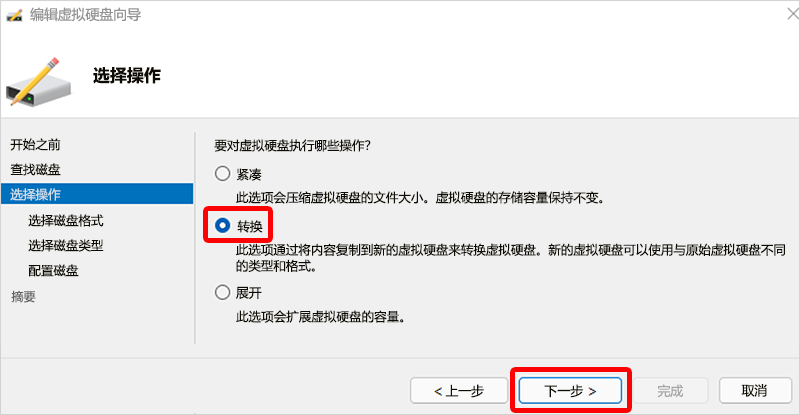
- 在“选择磁盘格式”页上,选择“VHD”>“下一步”。
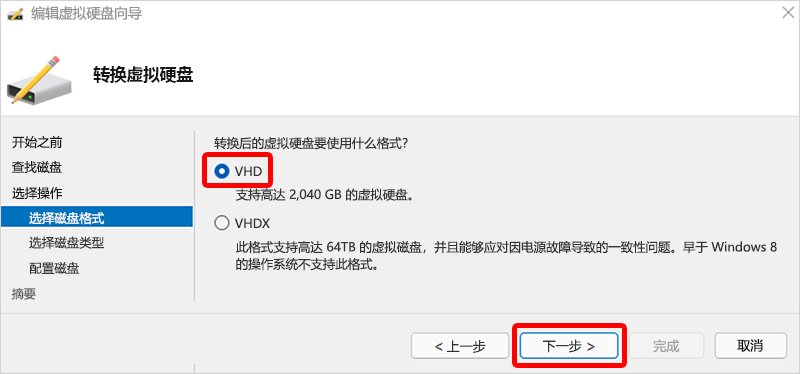
- 在“选择磁盘类型”页上,选择“固定大小”>“下一步”。
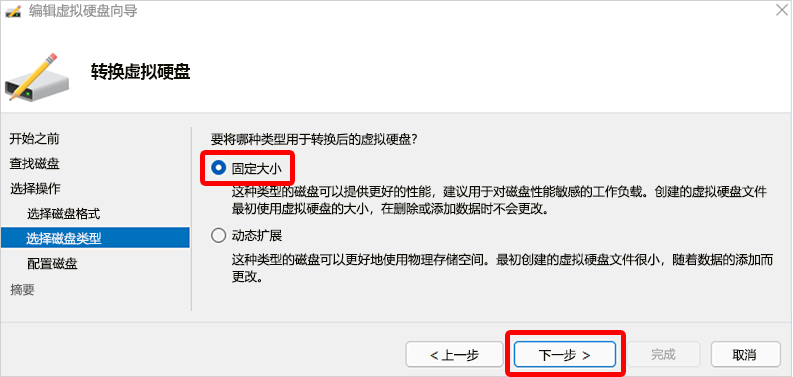
- 在“配置磁盘”页上,浏览到“下一步”要创建>磁盘的新位置。
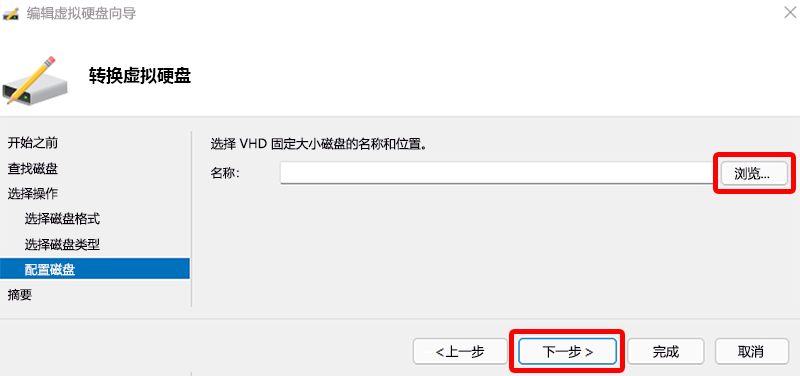
- 在“摘要”页上,确认所有详细信息正确无误,然后选择“完成”。
- 完成此过程后,请按照以下步骤卸除 WinPE ISO:
- 在 Hyper-V 管理器中的“虚拟机”下,选择新 VM,然后在“操作”下选择“设置”。
- 在左侧导航窗格中,选择“IDE 控制器 1”。
- 在“DVD 驱动器”下的“控制器”下,选择“IDE 控制器 1”。
- 选择“确定”。
将转换后的 VHD 上传到 Azure
- 将转换后的 VHD 上传回 Azure。 可以使用 Azure 存储资源管理器。 有关其他上传选项,请参阅上传通用 Windows VHD 并使用它在 Azure 中创建新 VM。
注意
确保 VHD 保持固定大小的 VHD。 Azure 不支持 VHDX 作为格式。
- 转到“Azure 门户”,打开“映像”>“创建”。
- 填写必填字段,并确保为 VM 代系选择“Gen 2”。
- 选择“审阅 + 创建”。
- (可选) 创建映像后,可以上传它。 有关如何上传的说明,请参阅 将 VHD 上传到 Azure 或将托管磁盘复制到其他区域 - Azure PowerShell。
- 现在可以将设备映像添加到 Windows 365。 有关如何上传自定义映像的信息,请参阅添加自定义设备映像。