使用 Intune,在物理设备上安装 Windows 应用
某些用户可能具有物理设备,这些设备无权访问 Microsoft 应用商店来安装 Windows 应用。 在这些情况下,可以使用Intune应用分配过程将 Windows 应用安装到其设备。 通过将应用分配到设备组,你可以在其设备上自动安装 Windows 应用。
- 登录到 Microsoft Intune 管理中心>“应用>所有应用>添加”。
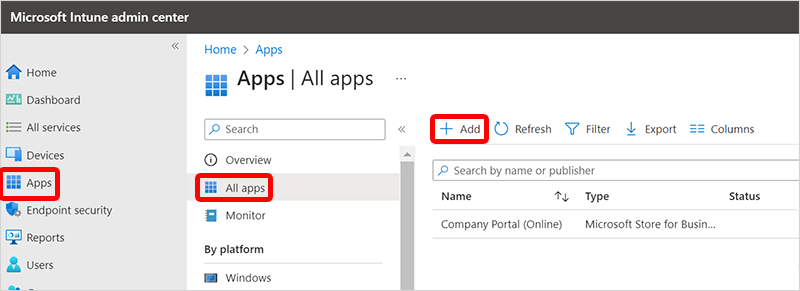
- 在 “选择应用类型 ”窗格的“ 应用类型 ”框中,选择“ Microsoft应用商店应用 (新) >选择”。
- 在 “添加应用 ”页上,选择“ 搜索Microsoft应用商店应用 (新) ,搜索 Windows 应用 并选择它, > 然后选择 ”选择”。
- 在 “应用信息 ”页上,可以将所有设置保留原样,或者更改它们 >“下一步”。 有关这些设置的详细信息,请参阅将 Microsoft Store 应用添加到 Microsoft Intune。
- (可选) 在“作用域标记”页上,可以使用范围标记来确保正确的管理员对Intune对象具有正确的访问权限和可见性。 有关范围标记的详细信息,请参阅对分布式 IT 使用基于角色的访问控制 (RBAC) 和范围标记。 选择 下一步。
- 在 “分配” 页上,添加设备和/或用户组,其中包含要自动安装 Windows 应用的云电脑。 如果面向用户组,则用户必须先登录到其云电脑,然后才能安装应用。 如果以设备组为目标,则会在用户登录之前安装该应用。
- 在“ 必需”下,选择“ 添加组 ”,并添加包含要自动安装 Windows 应用的物理设备的组。
- 在 “可用于已注册的设备”下,选择“ 添加组 ”并添加用户组。 Windows 应用显示在公司门户应用和网站中,供用户选择安装。
- 选择所有组后,选择“下一步”
- 在“审阅 + 创建”页面上,选择“创建”。
阻止访问Microsoft存储
如果要阻止用户访问 Microsoft Store,应创建设置目录配置文件策略。 在“设置”选取器中,搜索Microsoft App Store,然后选择“仅需要专用存储”。
有关使用设置目录创建配置文件策略的更多帮助,请参阅 使用设置目录在 Windows 和 macOS 设备上配置设置。