自定义登录
可以使用自定义登录功能来禁止显示与欢迎屏幕和关闭屏幕相关的 Windows UI 元素。 例如,可以禁止欢迎屏幕 UI 的所有元素并提供自定义登录 UI。 还可以禁止阻止的关机解析器 (BSDR) 屏幕并自动结束应用程序,同时操作系统等待应用程序关闭后才关机。
自定义登录设置不会修改 Winlogon 的凭据行为,因此你可以使用与 Windows 10 兼容的任何凭据提供程序为设备提供自定义登录体验。 有关创建自定义登录体验的详细信息,请参阅 Winlogon 和凭据提供程序。
要求
可以在以下设备上启用自定义登录:
- Windows 10 企业版
- Windows 10 IoT 企业版
- Windows 10 教育版
- Windows 11 企业版
- Windows 11 IoT 企业版
- Windows 11 教育版
术语
启用,启用: 若要使该功能可用,并选择性地将设置应用于设备。 “打开”通常在用户界面或控制面板中使用,而“启用”(enable) 则通常在命令行中使用。
配置: 自定义设置或子设置。
嵌入式登录:此功能在 Windows 10 版本 1511 中称为嵌入式登录。
自定义登录:此功能在 Windows 10 版本 1607 及更高版本中称为自定义登录。
打开自定义登录
自定义登录是一个可选组件,默认情况下在 Windows 10 中未启用。 在配置之前,必须打开它。 如果尚未安装 Microsoft Windows,则可以在自定义 Windows 10 映像(.wim)中启用和配置自定义登录。 如果已安装 Windows 并且你正在应用预配包来配置自定义登录,则必须首先启用自定义登录才能成功应用预配包。
“控制面板”中提供了自定义登录功能。 可以通过以下步骤设置自定义登录:
在控制面板中打开自定义登录
- 在 Windows 搜索栏中,键入打开或关闭 Windows 功能,然后按 Enter 或点击或选择“打开或关闭 Windows 功能”打开或关闭 Windows 功能窗口。
- 在 Windows 功能窗口中,展开“设备锁定”节点,然后选择“打开”或清除“自定义登录”的检查框。
- 选择“确定”。 “Windows 功能”窗口指示 Windows 正在搜索所需的文件并显示进度条。 找到后,该窗口指示 Windows 正在应用更改。 完成后,窗口会指示请求的更改已完成。
使用 DISM 启用自定义登录
使用管理员权限打开命令提示符。
使用以下命令启用该功能。
dism /online /enable-feature /featureName:Client-EmbeddedLogon
配置自定义登录
使用“无人参与”配置自定义登录设置
可以在 Microsoft-Windows-Embedded-EmbeddedLogon 组件中配置无人参与设置,以便在设计或映像阶段为映像添加自定义登录功能。 你可以手动创建“无人参与”答案文件或使用 Windows 系统映像管理器 (Windows SIM) 将适当的设置添加到答案文件中。 有关自定义登录设置和 XML 示例的详细信息,请参阅 Microsoft-Windows-Embedded-EmbeddedLogon 中的设置。
以下示例演示了如何禁用所有欢迎屏幕 UI 元素和“切换用户”按钮。
<settings pass="specialize">
<component name="Microsoft-Windows-Embedded-EmbeddedLogon" processorArchitecture="x86" publicKeyToken="31bf3856ad364e35" language="neutral" versionScope="nonSxS" xmlns:xsi="http://www.w3.org/2001/XMLSchema-instance">
<BrandingNeutral>17</BrandingNeutral>
<AnimationDisabled>1</AnimationDisabled>
<NoLockScreen>1</NoLockScreen>
<UIVerbosityLevel>1</UIVerbosityLevel>
<HideAutoLogonUI>1</HideAutoLogonUI>
</component>
</settings>
从“登录”屏幕中删除按钮
若要从欢迎屏幕中删除按钮,请在以下注册表项中为 BrandingNeutral 设置适当的值:
HKLM\Software\Microsoft\Windows Embedded\EmbeddedLogon
- 请确保已按照“启用自定义登录”中的 说明启用自定义登录。
- 在 Windows 搜索栏中,键入“注册表编辑器”以打开 “注册表编辑器 ”窗口。
- 使用左窗格中的文件导航访问 HKLM\Software\Microsoft\Windows Embedded\EmbeddedLogon。
- 在右窗格中,右键单击 BrandingNeutral 并选择“ 修改”。
- 根据下表选择正确的 Base 并输入所需自定义项的值,然后单击“确定”应用更改。
注意
更改 BrandingNeutral 的基数将自动将值字段转换为所选基。 若要确保获取正确的值,请在输入值之前选择基值。
下表列出了可能的值。 若要同时禁用多个登录屏幕 UI 元素,可以在修改 BrandingNeutral 值时选择十进制基,并通过添加所需操作的十进制值并输入总和作为 BrandingNeutral 的值来组合操作。 例如,若要禁用“电源”按钮和“语言”按钮,请选择基数的十进制选项,然后分别添加每个小数值(在本例中为 2 和 4),并输入 total (6) 作为 BrandingNeutral 的值。
| 操作 | 说明 | 注册表值 (十六进制) | 注册表值 (十进制) |
|---|---|---|---|
| 禁用所有登录屏幕 UI 元素 | 禁用登录和 Ctrl+Alt+Del 屏幕上的“电源”、“语言”和“轻松访问”按钮。 | 0x1 |
1 |
| 禁用“电源”按钮 | 禁用登录和 Ctrl+Alt+Del 屏幕上的电源按钮。 | 0x2 |
2 |
| 禁用“语言”按钮 | 禁用登录和 Ctrl+Alt+Del 屏幕上的语言按钮。 | 0x4 |
4 |
| 禁用“辅助功能”按钮 | 禁用登录和 Ctrl+Alt+Del 屏幕上的“轻松访问”按钮。 | 0x8 |
8 |
| 禁用“切换用户”按钮 | 禁用 Ctrl+Alt+Del 屏幕中的“切换用户”按钮,阻止用户切换帐户。 | 0x10 |
16 |
| 禁用“阻止的关闭解决程序”屏幕 | 禁用“阻止关闭解析程序”(BSDR)屏幕,以便重启或关闭系统会导致 OS 立即强制关闭阻止系统关闭的任何打开的应用程序。 未显示 UI,并且没有向用户提供取消关闭过程的机会。 | 0x20 |
32 |
在下图 [ctrl + alt + del] 屏幕中,可以看到以浅绿色轮廓线突出显示的“切换用户”按钮、以橙色轮廓线突出显示的“语言”按钮、以红色轮廓线突出显示的“辅助功能”按钮,以及以黄色轮廓线突出显示的“电源”按钮。 如果禁用这些按钮,它们会隐藏在 UI 中。
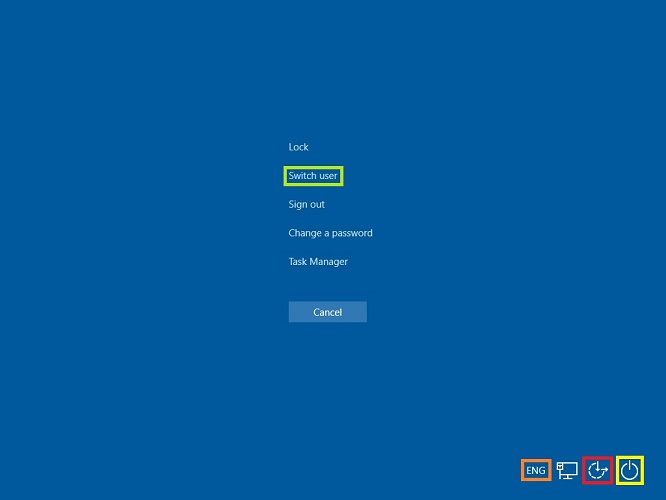
可以通过使用组策略从欢迎屏幕中删除无线 UI 选项。
从登录屏幕中删除无线 UI
使用以下步骤从欢迎屏幕中删除无线 UI
- 在命令提示符下,运行 gpedit.msc 打开本地组策略编辑器。
- 在“本地组策略编辑器”中的“计算机配置”下,依次展开“管理模板”和“系统”,然后点击或单击“登录”。
- 双击或单击“不显示网络选择 UI”。
其他自定义
下表显示了可以使用注册表项进行的其他自定义。
| 操作 | 路径 | 注册表项和值 |
|---|---|---|
| 隐藏自动记录 UI | HKEY_LOCAL_MACHINE\Software\Microsoft\Windows Embedded\EmbeddedLogon | HideAutoLogonUI = 1 |
| 隐藏首次登录动画 | HKEY_LOCAL_MACHINE\Software\Microsoft\Windows Embedded\EmbeddedLogon | HideFirstLogonAnimation = 1 |
| 禁用身份验证动画 | HKEY_LOCAL_MACHINE\Software\Microsoft\Windows\CurrentVersion\Authentication\LogonUI | AnimationDisabled = 1 |
| 禁用锁屏 | HKEY_LOCAL_MACHINE\SOFTWARE\Policies\Microsoft\Windows\Personalization | NoLockScreen = 1 |