使用 TShell 进行连接
TShell 是 Windows 系统工具包中包含的一个 PowerShell 模块,可用于连接、调试测试设备和 VM,以及在其上运行测试。
若要使用 TShell 进行连接,需要:
- 一台装有 Windows 系统工具包并已连接到网络的技术人员电脑
- 一台工厂 OS 设备,该设备:
- 可以在技术人员电脑上通过网络访问。 有关如何获取设备 IP 地址的信息,请参阅查找设备的 IP 地址。
- 包含 TShell。 TShell 包含在
WCOS_TEST_COMPONENTS功能中,该功能是 WindowsCoreNonProduction.xml 功能清单的一部分。 此功能默认已包含在开发映像中。
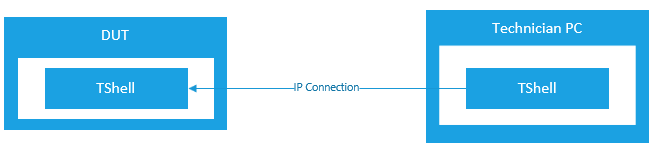
连接
在技术人员电脑上,装载 WSK ISO 并以管理员身份启动 WSK 生成环境(例如
E:\SetImagGenEnv.cmd)。打开 TShell:
E:\tshell.cmd连接到设备
open-device 192.168.1.2其中 192.168.1.2 是要连接到的设备的 IP 地址。
TShell cmdlet
本部分所述的命令用于与远程设备交互。 这些命令仅在已连接到 TShell 的情况下才能正常运行。
结合 -? 运行每个命令可获取基本用法,运行 help <command> -detailed 可获取详细用法。
所有 *-Device cmdlet 的别名为其谓词部分(“-”前面的单词)加上字母“d”。 示例:
| cmdlet 名称 | Cmdlet 别名 |
|---|---|
| Put-Device | putd |
| Exec-Device | execd |
| Dir-Device | dird |
可用的 cmdlet
设备连接 cmdlet
| cmdlet | 说明 |
|---|---|
| open-device | 将 tshell 连接到目标设备 |
| close-device | 从已连接的目标设备断开连接 |
设备执行 cmdlet
| cmdlet | 说明 |
|---|---|
| cmd-device(cmdd) | 运行 cmd.exe 命令 |
| exec-device(execd) | 运行可执行文件 |
设备交互 cmdlet
| cmdlet | 说明 |
|---|---|
| deploy-device(deployd) | 将测试包部署到已连接的设备 |
| dir-device(dird) | 列出目录 |
| cd-device(cdd) | 切换设备目录 |
| rmdir-device(rdd, rmdird) | 移除目录 |
| copy-device(cpd, copyd) | 复制文件 |
| del-device(deld) | 删除文件 |
| mkdir-device(mdd, mkdird) | 创建新目录 |
| move-device(mvd, moved) | 移动文件 |
| put-device(putd) | 将文件从本地设备复制到远程设备 |
| get-device(getd) | 将文件从远程设备复制到本地设备 |
| tlist-device(tlistd) | 显示每个正在运行的任务的信息 |
| type-device(typed) | 在终端中输出设备上文件的内容 |
| kill-device(killd) | |
| reg-device(regd) | 用于处理与注册表项相关的任何内容 |
获取有关设备和 TShell 环境的信息
| cmdlet | 说明 |
|---|---|
| get-variable device | 显示设备地址、名称和工作目录。 |
| get-variable TShell | 显示设备上安装的 TShell 版本 |
用于调试的 Cmdlet
| cmdlet | 说明 |
|---|---|
| debug-device(debugd) | 调试进程 |
设备连接 cmdlet
open-device:将 tshell 连接到目标设备
若要打开连接,请指定 localhost IP(默认值:127.0.0.1);如果启用了 kdnet,请使用 MAC 地址。
PS> open-device 127.0.0.1
close-device:从已连接的目标设备断开连接
在设备上完成工作后,关闭连接:
PS> close-device
设备执行 cmdlet
cmd-device(cmdd):运行 cmd.exe 命令
TShell 通过设备上的 cmd.exe 公开正在运行的命令,并通过 cmd-device (cmdd) 命令将标准输出、标准错误和退出代码传回到 PowerShell 管道。
PS C:\> cmd-device dir %DataDrive%\test
PS C:\> cmd-device copy %DataDrive%\test\foo %DataDrive%\test\bar
PS C:\> cmd-device del %DataDrive%\test\foo
它还通过专用 cmdlet 公开一些常见的 cmd.exe 命令,对于这些命令,它会禁止提示(例如:/y用于“复制”),并以字符串形式返回命令的输出(注意:这些命令是为了方便在提示符下工作。编写 PowerShell 脚本时,应改用 cmd-device cmdlet)。
exec-device(execd):运行可执行文件
若要在设备上执行命令,请使用 exec-device (execd) 命令。 任何开关后面的整个命令行将在设备上按原样执行。 以“-”开头的进程的任何参数必须包含在引号(单引号或双引号)中进行传递,使 PowerShell 不会尝试分析这些参数。 TShell 将等待进程退出,并将退出代码输出到控制台。
PS C:\> execd windows\system32\cmd.exe
PS C:\> execd tux.exe '-d tuxdemo.dll'
若要将双引号中的单个参数传递给设备端进程,必须在将所有进程参数传递给 TShell 时,将其包含在单引号(PowerShell 中的文本字符串)中。
PS C:\> execd tux.exe '-d tuxdemo.dll -c "arg1 arg2" -f results.log'
默认情况下,进程的输出不会发送到 shell。 可以使用 -output 开关将标准输出和标准错误传送到主机,两者将作为命令返回值的属性返回。
PS C:\> execd -output tux.exe '-d tuxdemo.dll'
默认情况下,命令将同步运行,这意味着,TShell 将在返回到提示符之前等待进程退出。 可以使用 -async 开关以异步方式运行进程,在这种情况下,TShell 只会启动进程并立即返回。
PS C:\> execd -async tux '-d tuxdemo.dll -f results.log'
设备交互 cmdlet
deploy-device(deployd):将测试包部署到已连接的设备
若要将包部署到设备,请使用 deploy-device (deployd) 命令。
Deploy-Device 语法
Deploy-Device -Packages <string[]> [-PackageRootPaths <string>] [-AlternatePackageRoots <string[]>]
[-TestToolsPath <string>] [-DeployPackageMacroOverride <string>] [-PackageCache <string>] [-Timeout <int>]
[-OnDevice] [-TestArchitecture <string>] [<CommonParameters>]
示例:
PS C:\> Deploy-Device -Packages Microsoft.OneCore.ATest.spkg
-packageRootPath \\server\folder
-alternatePackageRoots c:\packages\sd.binaries.x86fre\prebuilt
若要了解详细信息,请运行 get-help Deploy-Device -detailed。
若要部署 WOW 测试包,请添加 -testarch 选项。 示例:
PS c:> Deploy-Device -Packages Microsoft-Windows-Test-TAEF -testarch wow64
支持的 TestArch 输入为:amd64、x86、arm、arm64、wow64、arm64.arm、arm64.x86。 如果未指定 TestArch,则只会部署本机包。
dir-device(dird):列出目录
可以列出远程设备上的目录:
dird
cd-device(cdd):切换设备目录
TShell 将检查设备上是否存在新目录,如果不存在,则会返回错误。 不支持使用双点表示法切换到父目录,每次都会更新 $DeviceWD 变量。
DEVICE C:\
PS C:\> cdd test
DEVICE C:\test
PS C:\> cdd ..\windows
DEVICE C:\windows
PS C:\> cdd \
DEVICE C:\
PS C:\>
rmdir-device(rdd, rmdird):删除目录
可以从远程设备中删除文件夹:
rmdird c:\foldertoremove
copy-device(cpd, copyd):复制文件
在远程系统上的目录之间复制文件。 (这不会在主机和远程系统之间复制文件。请参阅 getd 和 putd。)
del-device(deld):删除文件
可以从远程设备中删除文件:
deld file.bat
mkdir-device(mdd, mkdird):创建新目录
可以在远程设备上创建目录:
mkdird c:\newfolder
move-device(mvd, moved):移动文件
可将文件夹从远程设备上的一个位置移到另一个位置:
moved c:\source\file.txt c:\destination\file.txt
put-device(putd):将文件复制到目标
若要将文件复制到远程设备,请使用 put-device (putd)。
将文件复制到设备时,可以指定新设备文件的路径,或要将文件复制到的目录的路径。
PS C:\> putd C:\hostdir\hostfile.txt C:\devicedir\devicefile.txt
PS C:\> putd C:\hostdir\hostfile.txt C:\devicedir
仅支持对源主机路径使用通配符,主机和设备路径都相对于当前工作目录。
PS C:\> putd C:\hostdir\* C:\devicedir
PS C:\> putd C:\hostdir\hostfile.txt .
支持以递归方式复制目录。
PS C:\> putd -r C:\hostdir\* C:\devicedir
get-device(getd):从源复制文件
若要从设备复制文件,请使用 get-device (getd) 命令。
向/从设备复制文件时,可以指定新设备文件的路径,或要将文件复制到的目录的路径。
PS C:\> getd C:\devicedir\devicefile.txt C:\hostdir\hostfile.txt
PS C:\> getd C:\devicedir\devicefile.txt C:\hostdir
仅支持对源主机路径使用通配符,主机和设备路径都相对于当前工作目录。
PS C:\> getd C:\devicedir\devicefile.txt .
支持以递归方式复制目录。
PS C:\> getd -r C:\devicedir\ .
kill-device(killd)
reg-device(regd)
用于处理与注册表项相关的任何内容。
regd query "insert setting here" 用于查询设备上的注册表项,regd add "insert setting here" 用于添加/更改注册表设置。
tlist-device(tlistd)
显示每个正在运行的任务的命令、命令行、工作目录、内存使用率和 DLL。
type-device(typed)
将设备上的文件内容输出到终端(类似于桌面版 PowerShell 别名“cat”)
获取有关设备和 TShell 环境的信息
get-variable device*
显示设备地址、名称和工作目录。
PS C:\> Get-Variable device*
Name Value
---- -----
DeviceAddress 10.225.96.216
DeviceName 10.225.96.216
Dget-variable devices*
get-variable TShell*
显示设备上安装的 TShell 版本。
PS C:\> Get-Variable TShell*
Name Value
---- -----
TShellInstallPath C:\WINDOWS\system32\WindowsPowerShell\v1.0\Modules\TShell\TShell
TShellVersion 8.1.1801.9001
用于调试的 Cmdlet
debug-device(debugd):调试进程
若要正常运行此命令,需要安装最新版本的调试器。
若要将调试器客户端(默认为 windbg)附加到用户模式进程,请使用 debug-device (debugd) 命令。 可以通过指定 exe 的路径(可以相对于设备当前工作目录),使用附加的调试器启动新进程。
PS C:\> debugd M:\windows\system32\cmd.exe
或者,通过指定 PID(可以使用 tlist-device 命令来获取)附加到现有进程。
PS C:\> tlistd
...
1234 myproc.exe
PS C:\> debugd -pid 1234
如果既未指定路径,也未指定 PID,则会通过与设备的连接启动调试器客户端,但不会附加任何进程。
PS C:\> debugd
还可以指定要与 -dbg 开关结合使用的调试器客户端路径
PS C:\> debugd -dbg C:\debuggers\ntsd.exe -pid 1234
调试新式应用进程
若要在启动时调试新式应用进程,请附加到 DcomLaunch 服务并启用子进程调试:
在 TShell 中运行以下命令:
PS C:\> debugd -servicename dcomlaunch
然后在调试器中运行以下命令:
.childdbg 1