配置阶段的工作原理
配置阶段是可以自定义映像的 Windows 安装阶段。 可以根据使用的设置,在一个或多个配置阶段应用 Windows 无人参与的安装设置。 了解配置阶段的运行方式和时机对于开发 Windows 部署策略非常重要。
本主题内容:
了解配置阶段
下图显示了不同部署工具相关的配置阶段之间的关系。
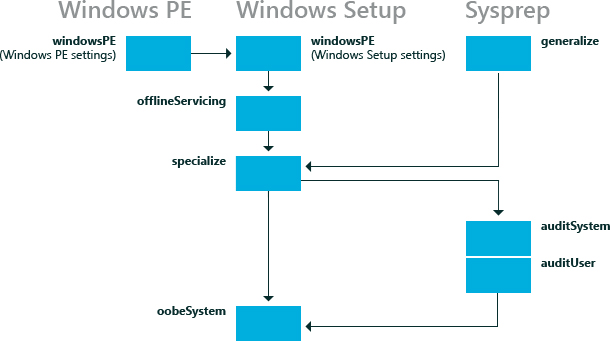
并非所有配置阶段都在特定的 Windows 安装中运行。 某些配置阶段(例如 auditSystem 和 auditUser)只会在将计算机启动至审核模式时才会运行。 大多数 Windows 安装程序无人参与的设置都可以添加到 specialize 或 oobeSystem 配置阶段。 其他配置阶段在某些情况下也很有用。 下表描述了每个配置阶段。
| 配置阶段 | 说明 | 配置阶段的运行时机 |
|---|---|---|
windowsPE |
在 windowsPE 配置阶段,可以自动化安装过程的许多方面。 在此阶段可以配置:
在此配置阶段,处理 windowsPE 配置阶段中的设置后,Windows 映像将复制到目标计算机。 如果 Windows PE 安装需要通过启动关键型驱动程序来访问本地硬盘驱动器或网络,请使用此配置阶段将驱动程序添加到 Windows PE 驱动程序存储,并反映所需的启动关键型驱动程序 |
出现以下情况之一:
仅当从 Windows PE 环境运行 Windows 安装程序时,才会应用 Windows PE 选项。 从 Windows PE 或以前的 Windows 安装运行 Windows 安装程序时,将应用 Windows 安装程序选项。 |
offlineServicing |
此配置阶段用于将更新、驱动程序或语言包应用于 Windows 映像。 在 Windows 安装过程中,Windows 映像将应用于硬盘,并将应答文件的 offlineServicing 节中的所有设置应用于该映像,然后重启计算机。 在此配置阶段,可以在启动 Windows 映像之前将驱动程序添加到该映像。 这样,就可以在 Windows 安装过程中安装和处理现成的设备驱动程序。 此配置阶段还用于在处理维护方案期间将更新应用于 Windows 映像。 |
|
specialize |
此配置阶段用于在 Windows 映像中创建和配置信息,特定于该 Windows 映像所要安装到的硬件。 在 Windows 映像首次启动后,specialize 配置阶段将会运行。 在此阶段,将创建唯一安全 ID (SID)。 此外,还可以配置许多 Windows 功能,包括网络设置、国际设置和域信息。 specialize 阶段的应答文件设置在审核模式下显示。 当计算机启动至审核模式时,auditSystem 阶段将会运行,并且计算机将处理 auditUser 设置。 |
|
generalize |
在此配置阶段,将从 Windows 安装中删除特定于计算机的信息,使你能够捕获 Windows 映像并将其重新应用于不同的计算机。 例如,在此阶段,将从映像中删除唯一安全 ID (SID)、唯一设备驱动程序和其他特定于硬件的设置。 除了配置必须保留在主映像中的其他 Windows 设置之外,此配置阶段还允许最低限度地配置 sysprep /generalize 命令。 generalize 阶段完成后,在下一次启动 Windows 映像时,specialize 配置阶段将会运行。 若要保留安装到 Windows 安装中的唯一设备驱动程序,可以使用 Microsoft-Windows-PnpSysprep | |
- 或 -
|
auditSystem |
在此配置阶段,在用户以审核模式登录到计算机之前,当 Windows 在系统上下文中运行时会处理设置。 此阶段通常用于对安装进行额外的配置,例如安装现成的设备驱动程序。 此阶段仅在计算机配置为启动至审核模式时才会运行。 |
- 或 -
|
auditUser |
在用户以审核模式登录到计算机之后,此阶段将处理无人参与的安装程序设置。 此阶段通常用于运行自定义命令或配置 Windows Shell 选项。 此阶段仅在计算机配置为启动至审核模式时才会运行。 |
- 或 -
|
oobeSystem |
在此配置阶段,设置将在 Windows 欢迎起始屏幕出现之前应用于 Windows。 此阶段通常用于配置 Windows Shell 选项,创建用户帐户以及指定语言和区域设置。 oobeSystem 阶段的应答文件设置显示在 Windows 欢迎屏幕(也称为 OOBE)中。 这些设置不会在审核模式下显示。 |
- 或 -
|
有关可添加到应答文件的 Windows 组件和设置的详细信息,请参阅“无人参与的 Windows 安装程序参考指南”。 有关日志记录的详细信息,请参阅部署故障排除和日志文件及 Windows 安装程序日志文件和事件日志。
配置设备驱动程序
若要在无人参与安装过程中添加现成的启动关键型驱动程序,必须确保预安装媒体上提供了启动关键型驱动程序。 应在 windowsPE 配置阶段添加启动关键型驱动程序。 所有驱动程序都暂存在驱动程序存储中,但只有启动关键型驱动程序会反映或安装在脱机 Windows 映像以及 Windows PE 映像中。 可将非启动关键型驱动程序添加到 offlineServicing 配置阶段。 这可以确保启动关键型驱动程序可用,并在计算机启动时会加载这些驱动程序。
有关详细信息,请参阅设备驱动程序和部署概述。
配置国际设置
国际设置在多个配置阶段中可用,因此你可以根据客户要求和不同的部署方案自定义 Windows 映像。
例如,如果在美国(将采用 en-US 国际设置)生成计算机,则可以使用英语执行所有测试。 但是,如果你要将计算机交付到法国并且需要 Windows 以法语启动,则可以添加 fr-FR 语言包(如果该语言包尚未安装),然后配置 Microsoft-Windows-International-Core 组件以在 specialize 配置阶段应用 fr-FR 设置。 计算机启动时,安装将显示英语文本。 但是,在 specialize 配置阶段完成后,将显示法语文本。
可以使用 DISM 来配置 Windows 映像的语言设置(联机或脱机)。 有关详细信息,请参阅 DISM 语言和国际维护命令行选项。
默认情况下,Windows “欢迎使用”页面显示一个区域设置用户界面(UI)页面,供最终用户选择默认语言、区域设置和输入设置。 通过在 oobeSystem 配置阶段在 Microsoft-Windows-International-Core 组件中指定语言和区域设置,可以预配置此 UI 页上的设置。 如果在 oobeSystem 配置阶段指定了设置,则会跳过“区域设置”页。 如果在 specialize 阶段配置了语言设置,则会显示“区域设置”页。
有关详细信息,请参阅将语言包添加到 Windows。
示例
以下部分介绍了示例部署方案以及配置阶段的运行时机。
运行 Windows 安装程序
在此方案中,你将在新计算机上安装 Windows。 从 Windows 产品媒体和应答文件开始。
运行 Windows 安装程序并指定一个应答文件。 Windows 安装程序启动。
windowsPE 配置阶段运行。 处理应答文件的
<settings pass="windowsPE">节中的设置。 在 windowsPE 配置阶段可以配置两种不同类型的设置:应用于 Windows PE 环境的设置,例如 Windows PE 的显示分辨率和日志文件位置。 还可以指定应用于 Windows 安装的设置,例如配置磁盘分区或启用动态更新。仅当从 Windows PE 环境运行 Windows 安装程序时,才会应用应答文件中特定于 Windows PE 的设置。
从 Windows PE 或以前的 Windows 安装运行 Windows 安装程序时,将应用 windowsPE 配置阶段中的 Windows 安装程序选项。
将 Windows 映像复制到硬盘后,offlineServicing 配置阶段将会运行。 应答文件的
<servicing>和<settings pass="offlineServicing">节中的所有设置将应用于 Windows 映像。 通常,此配置阶段中的操作将安装或者删除包、语言包或设备驱动程序。系统重启,Windows 安装程序运行 specialize 配置阶段。 此时,将处理应答文件的
<settings pass="specialize">节中的设置。Windows 安装程序完成后,计算机将重启。 然后,将运行 oobeSystem 配置阶段并处理应答文件的
<settings pass="oobeSystem>节中的设置。注意:可以单独创建一个名为 Oobe.xml 的内容文件,用于自定义 Windows 欢迎屏幕内容、入门信息和 ISP 注册。 使用 Oobe.xml 可以很方便地组织这些自定义内容,因为这样可以保留一个文件来列出适用于多个国家(地区)和/或语言的所有品牌、许可条款和注册机会。 有关详细信息,请参阅配置 Oobe.xml。 通常,Oobe.xml 由 OEM 和系统制造商使用。 但是,Oobe.xml 在某些方面也有利于企业部署方案。
Windows 欢迎屏幕出现,你可以开始使用计算机。
运行 Sysprep /generalize /shutdown 命令
在此方案中,你将创建一个要在整个环境中使用的参考 Windows 映像。 从自定义的 Windows 安装开始。
结合 /generalize /shutdown /oobe 选项运行 sysprep 命令以创建主映像,将计算机配置为启动至 Windows 欢迎屏幕,然后关闭计算机。
应用应答文件的
<settings pass="generalize">节中的设置。如果你未使用 Sysprep 命令指定应答文件,则会使用缓存在计算机中的应答文件。 有关如何使用应答文件的详细信息,请参阅 Windows 安装程序自动化概述。
如果你已使用 sysprep 命令指定了一个应答文件,该应答文件将缓存到 Windows 安装的 %WINDIR%\Panther 目录中,并将在后续的配置阶段使用。
计算机关闭,你可以启动至 Windows PE 或其他操作系统并捕获映像。 下次启动 Windows 映像时,specialize 配置阶段将会运行,Windows 会将计算机启动至 Windows 欢迎屏幕。
使用脚本部署 Windows 映像
在此方案中,你将使用一个主映像启动计算机,事先已在该映像上运行 sysprep /generalize /shutdown /oobe 命令,并已捕获该映像。 从主映像、Windows PE 和 DISM 工具开始。
结合 /apply-image 选项使用 dism 命令,将主映像应用于计算机。
使用主映像启动计算机。 Windows 启动。
specialize 配置阶段运行。 处理应答文件的
<settings pass="specialize">节中的设置。计算机将重新启动。
oobeSystem 配置阶段运行。 处理应答文件的
<settings pass="oobeSystem">节中的设置。Windows 欢迎屏幕出现,你可以开始使用计算机。
将 Windows 启动至审核模式
在此方案中,你将启动一个配置为以审核模式启动的 Windows 映像。 审核模式对于向 Windows 映像添加自定义应用程序、驱动程序和其他更新非常有用。 可以通过在应答文件中配置以下设置来配置 Windows 映像,以将计算机启动至审核模式:Microsoft-Windows-Deployment | Reseal | Mode=Audit;或者,可以结合 /audit 选项运行 Sysprep 命令。
配置 Windows 映像以将计算机启动至审核模式。 此方案结合 /audit /reboot 选项运行 sysprep 命令。
Windows 重启计算机。
auditSystem 配置阶段运行。 处理应答文件的
<settings pass="auditSystem">节中的设置。启用内置管理员帐户。
auditUser 配置阶段运行。 处理应答文件的
<settings pass="auditUser">节中的设置。桌面出现。
下次重启计算机时,它将再次启动至审核模式。
若要将计算机配置为启动至 Windows 欢迎屏幕,必须结合 /oobe 选项使用 sysprep 命令,或者在应答文件中将 Microsoft-Windows-Deployment | Reseal | Mode 设置配置为 oobe。
针对脱机 Windows 映像运行 DISM
在此方案中,你将针对脱机 Windows 映像运行 DISM。
针对脱机 Windows 映像运行 DISM 工具并指定应答文件。 例如,若要列出脱机 Windows 映像中的包,请使用以下命令:
Dism /image:C:\test\offline /Get-Packages应答文件的
<servicing>和<settings pass="offlineServicing">节中的设置将应用于 Windows 映像。 下次启动计算机时,将处理包和设置。
有关详细信息,请参阅 DISM 映像管理命令行选项。
对正在运行的 Windows 映像使用 DISM
在此方案中,你将针对正在运行的 Windows 安装运行 DISM 工具。
针对联机 Windows 映像运行 DISM 并指定应答文件。 例如,若要列出 Windows 映像中的驱动程序信息,请使用以下命令:
Dism /online /Get-Drivers重要说明:对联机 Windows 安装结合使用 DISM 和应答文件时,该应答文件应仅包含 offlineServicing 配置阶段中的元素。 这是因为,specialize 配置阶段中的某些设置可能会应用于联机 Windows 安装。
在某些情况下,可能需要重启计算机。 例如,如果将语言包添加到了 Windows 安装,则必须重启计算机。