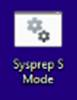使用映像部署框架创建 Windows 11 映像
本指南演示如何使用可从 Microsoft 下载中心下载的脚本集合来创建自定义 Windows 11 映像。
你可以将创建的映像以及应用、驱动程序、语言和设置之类的自定义项部署到一系列设备。
准备环境
若要执行此实验室中的步骤,你需要:
- 一台技术人员电脑,用于创建映像的脱机自定义项
- 一台参考电脑,用于部署自定义映像
- 一个 16 GB 的 USB 驱动器,用于部署映像。 不管是基于 USB 的部署还是基于网络的部署,这都是必需的。
- Windows 安装 ISO 和补充介质(附件)。
技术人员电脑
确保技术人员电脑满足以下要求:
- 四核 CPU
- 8 GB RAM
- 128 GB SSD
- Windows 11 专业版
- 已安装适用于 Windows 11 的 Windows ADK 和关联的 WinPE 加载项。 安装 ADK 时,请至少安装:
- 部署工具
- 用户状态迁移工具 (USMT)
- 网络连接(如果要通过网络部署映像)
附件
请将以下附件下载到技术人员电脑中:
| 附件 | 部件号 |
|---|---|
| Windows 安装介质 | X22-77379 |
| 语言和可选功能 ISO | X22-62160 |
| RDX ISO | X22-62162 |
| 收件箱应用 ISO | X22-79194 |
| Windows 11 的最新 LCU | X22-89545 |
| Office 2106 OPK | X22-61138 |
| 适用于 OPK v2106 的 Office C2R 脚本 | X22-61128 |
| Images.zip 下载内容 | 无部件号 |
准备 Images 文件夹
收集附件后,就可以配置技术人员电脑以开始创建映像了。 此实验室中所述的映像创建过程基于 Images.zip 下载内容,你可以将该内容解压缩到电脑上,然后为其填充来自其他附件的内容。
解压缩 Images.zip
将 Images.zip 的内容解压缩到硬盘驱动器的根目录。 解压缩后,你应该有以下文件夹结构:
C:\
📁 Images
📁 Mount
📁 Projects
📁 Scripts
--📁 AutoPilot
📁 Windows
--📁 Drivers
--📁 FOD
--📁 InboxApps
--📁 Languages
--📁 Office
--📁 Unattend
--📁 Office
--📁 Updates
--📁 WinRE
--📁 Languages
--📁 Updates
📁 WinPE
--📁 Drivers
下面是每个文件夹的用途说明。 其中的许多文件夹在解压缩 images.zip 后会是空的,你需要将包复制到其中:
| Folder | 说明 |
|---|---|
| 映像 | 这是自定义项目映像的存储位置。 |
| 装载 | 用于在自定义过程中装载 wim 文件。 若要启动新的自定义映像,此文件夹必须为空。 不要在此存储文件。 |
| 项目 | 项目存储在此处,在运行 CreateProject.cmd 时从 \Windows 文件夹继承文件系统和文件 |
| 脚本 | 包含 WinPE 环境所需的包括 WinPEMenu.cmd 在内的脚本。 |
| Windows\Drivers | 此处放置的驱动程序将注入到 Windows 和 WinRE 映像中。 |
| Windows\FOD | 零售演示体验和按需语言功能包。 |
| Windows\InboxApps | 收件箱 UWP 应用更新和其他 UWP 应用。 此文件夹中的应用通过 UpdateInboxApps.cmd 进行管理。 |
| Windows\Language | 多语言 Windows 映像的语言文件。 |
| Windows\Unattend | 自动处理所需的 OEM 自定义文件和其他脚本。 |
| Windows\Updates | .msu 更新包,包括 ZDP 和 LCU。 |
| Windows\WinRE\Languages | 多语言 Windows 映像的 ADK 中的 WinRE 语言文件。 |
| Windows\WinRE\Updates | WinRE 更新包。 |
| WinPE\Drivers | WinPE 所需的驱动程序。 |
脚本使用情况
可以使用 Images.zip 中的脚本轻松地生成和部署映像。 此实验室中的步骤将这些脚本用于每个映像创建和部署阶段。
运行脚本时,你会看到以下颜色,每种颜色具有不同的含义:
| Color | 说明 |
|---|---|
| 绿色 | 正在等待用户输入 |
| 蓝色 | 脚本正在运行 |
| Red | 警告 |
复制附件
在硬盘上有了文件夹结构和脚本后,请将附件中的包添加到 Images 文件夹中。
复制驱动程序
将驱动程序添加到 Images\Windows\Drivers 和 Images\WinPE\Drivers 文件夹。
- 如果准备特定于系统的映像,则可将要添加到映像的 Windows 驱动程序放置在此文件夹中
- 如果准备通用 Windows 映像,不希望包括特定于系统的驱动程序,则可在映像自定义期间在参考电脑上添加驱动程序。
- 仅可添加基于 .inf 的驱动程序。 不能使用 DISM 添加使用安装程序 (Setup.exe) 的驱动程序
- 仅安装适用的驱动程序体系结构。 某些 IHV 可能会提供包含 x86 和 x64 二进制文件的驱动程序包,但仅安装适用的体系结构。
复制 RDX 包
将 RDX FOD ISO 中的包复制到 Images\Windows\FOD 文件夹中。
至少复制 Microsoft-Windows-RetailDemo-OfflineContent-Content-Package~31bf3856ad364e35~amd64~~.cab 和 Microsoft-Windows-RetailDemo-OfflineContent-Content-en-us-Package~31bf3856ad364e35~amd64~~.cab 文件
同时复制要添加的所有语言的 Microsoft-Windows-RetailDemo-OfflineContent-Content-xx-yy-Package~31bf3856ad364e35~amd64~~.cab 文件。
复制语言包
如果打算将其他语言包括在映像中,请执行以下操作:
将语言和可选功能 ISO 中的语言 FOD 包复制到
Images\Windows\FOD文件夹中。 这些文件包括:Microsoft-Windows-LanguageFeatures-TextToSpeech-xx-yy-Package~31bf3856ad364e35~amd64~~.cabMicrosoft-Windows-LanguageFeatures-Basic-xx-yy-Package~31bf3856ad364e35~amd64~~.cabMicrosoft-Windows-LanguageFeatures-Handwriting-xx-yy-Package~31bf3856ad364e35~amd64~~.cabMicrosoft-Windows-LanguageFeatures-OCR-xx-yy-Package~31bf3856ad364e35~amd64~~.cabMicrosoft-Windows-LanguageFeatures-Speech-xx-yy-Package~31bf3856ad364e35~amd64~~.cab
注意
只有某些语言有
Microsoft-Windows-LanguageFeatures-Speech包。 某些语言需要可选字体包,例如日语 (Microsoft-Windows-LanguageFeatures-Fonts-Jpan-Package~31bf3856ad364e35~amd64~~.cab)。将语言和可选功能 ISO 的 LanguagesAndFeatures 文件夹的内容复制到
Images\Windows\Languages文件夹中。 复制后,请删除你不希望添加的语言的Microsoft-Windows-Client-Language-Pack_x64_xx-yy.cab主语言文件。若要节省磁盘空间,还可以删除
Microsoft-Windows-Client-Language-Pack_x64_en-us.cab文件,因为该文件已在映像中。重要
请勿删除剩下的 3,000 多个文件,因为这些文件是正确配置附属包所必需的。
如果要生成仅限英语的映像,则可将此文件夹留空
复制收件箱应用
- 将收件箱应用 ISO 的 amd64fre 文件夹的内容复制到
Images\Windows\InboxApps文件夹中。 - 复制 X22-79194 Win 11 21H2 x64 MltLng OPK Inbox Apps (Win Security AppX) JuneRTM\SW ELCTRNC Win 11 21H2 x64 MltLng InboxAppsOEM (WinSecurityAppX) JuneRTM\Layer\X22-79198.zip 存档的 x64\Microsoft.SecHealthUI_8wekyb3d8bbwe 文件夹的内容(4 个文件)- 覆盖两个现有文件:Microsoft.SecHealthUI_8wekyb3d8bbwe.appx 和 Microsoft.SecHealthUI_8wekyb3d8bbwe.xml。
复制 Office 包
复制
Windows\Office文件夹中 X22-61128 Office C2RScriptsConfigDeployment Tool for OEM OPK v2106 的 2106ODT 文件夹的内容。复制 Images\Windows\Office 文件夹中 X22-61138 Office 2106 English OPK 的内容。
可选:复制要预装的 Office 语言的其他 Office 2106 OPK 的内容
注意:
- 每个 Office 2106 OPK 的顶级文件夹为 Office。 这是必须复制到 Windows\Office 文件夹中的文件夹,因此你最终会得到一个
Images\Windows\Office\Office\Data\..文件夹结构。 - Office 2106 OPK 包含不同的语言资源文件,但基文件是相同的。 如果要复制多个 Office OPK,则会出现文件覆盖提示。 可以跳过覆盖文件的步骤来加快复制过程。
- 默认情况下,你添加的 Office 语言不会全部预装。 系统稍后会在项目创建过程中提示你选择预装的 Office 语言。
- 如果不想在多语言 Windows 映像中添加多种语言,则必须以默认 Windows 语言预装 Office。
无人参与
Images\Unattend 文件夹包含的文件 Unattend.xml 用于将 OEM 信息添加到 Windows 映像。 将使用你在创建映像时在 CreateImage.cmd 处理过程中被系统要求提供的信息对此文件进行自定义。
此文件夹中的所有文件和脚本都是成功创建映像所必需的。
壁纸
如果使用自定义桌面背景(墙纸)图像,请将其复制到 Images\Unattend 文件夹的 wallpaper.jpg 中,覆盖现有的文件。 如果不打算使用自定义墙纸,则请删除现有的 wallpaper.jpg 文件
更新
将所有 .msu 更新包放置在 Images\WIndows\Updates 和 Images\Windows\WinRE\Updates 文件夹中。 这些文件夹中的更新将以编程方式更新 CreateImage.cmd 处理过程中的 Install.wim 文件。
将以下内容置于更新文件夹中:
- Windows 安装介质 OPK 中的 Windows10.0-KB5005027-x64.msu 包。
- LCU 介质中的 Windows10.0-KB5005635-x64.msu。
恢复
将你要应用到 WinRE 的所有 WinPE 语言包置于 Images\Windows\WinRE\Languages 文件夹中。 从 C:\Program Files (x86)\Windows Kits\10\Assessment and Deployment Kit\Windows Preinstallation Environment\amd64\WinPE_Ocs\xx-yy 复制语言包。
还需要每种语言的以下文件;如果添加多种语言,则可以保留 C:\Program Files (x86)\Windows Kits\10\Assessment and Deployment Kit\Windows Preinstallation Environment\amd64\WinPE_OCs 中的文件夹结构
lp.cabWinPE-Rejuv_xx-yy.cabWinPE-EnhancedStorage_xx-yy.cabWinPE-Scripting_xx-yy.cabWinPE-SecureStartup_xx-yy.cabWinPE-SRT_xx-yy.cabWinPE-WDS-Tools_xx-yy.cabWinPE-WMI_xx-yy.cabWinPE-StorageWMI_xx-yy.cabWinPE-HTA_xx-yy.cab
重要
必须让 WinRE 语言与预装的 Windows 语言匹配。 如果要生成仅限英语的映像,则可将此文件夹留空。 某些语言需要可选字体包,例如日语。
对于基于网络的部署 - 共享 Images 文件夹
如果要通过网络部署映像,则需要让 Images 文件夹可以通过网络使用。
- 在技术人员电脑上的文件资源管理器中,右键单击
C:\Images文件夹,然后选择“属性”。 - 单击“共享”选项卡。
- 在“高级共享”下,单击“高级共享...”按钮。
- 选中“共享此文件夹”旁边的框。
- 单击“权限”。
- 配置权限:
- 完全控制:允许
- 更改:允许
- 读取:允许
- 在“权限和高级共享”窗口中单击“确定”。
- 关闭“映像属性”窗口。 Images 文件夹现在可通过网络使用了。
注意
确保你的网络设置为“专用”,并且防火墙规则允许通过网络共享文件夹。
创建可启动到 WinPE 的 USB 驱动器
设置环境后,可以开始使用 Images.zip 脚本了。 首先,我们将使用 CreateWinPE.cmd 创建一个可启动的 USB 驱动器,其中包含自定义的 WinPE 版本,你将使用该驱动器通过 WinPE 来启动参考电脑并存储映像,或创建一个映射回技术人员电脑的网络。
CreateWinPE.cmd 使用以下语法:
CreateWinPE {/DualPart | /OnePart | /Network <NetworkName> <UserName> <Password>}
| 命令 | 说明 |
|---|---|
| 分区选项(必需) | |
| /DualPart | 双分区可启动 WinPE,其中的 NTFS 分区用于存储映像。 |
| /OnePart | 单分区可启动 WinPE 驱动器,已格式化为 FAT32。 |
| /Network | 具有网络映射功能的单分区可启动 WinPE。 需提供计算机名称、用户帐户名以及该帐户的密码。 |
以管理员身份打开“部署和映像工具”
运行
CreateWinPE.cmd:CreateWinPE.cmd /dualpart以创建双分区 USB 驱动器,或者运行以下命令:
CreateWinPE.cmd /network以创建 WinPE 介质,该介质将通过网络连接到一个包含你的映像的共享。
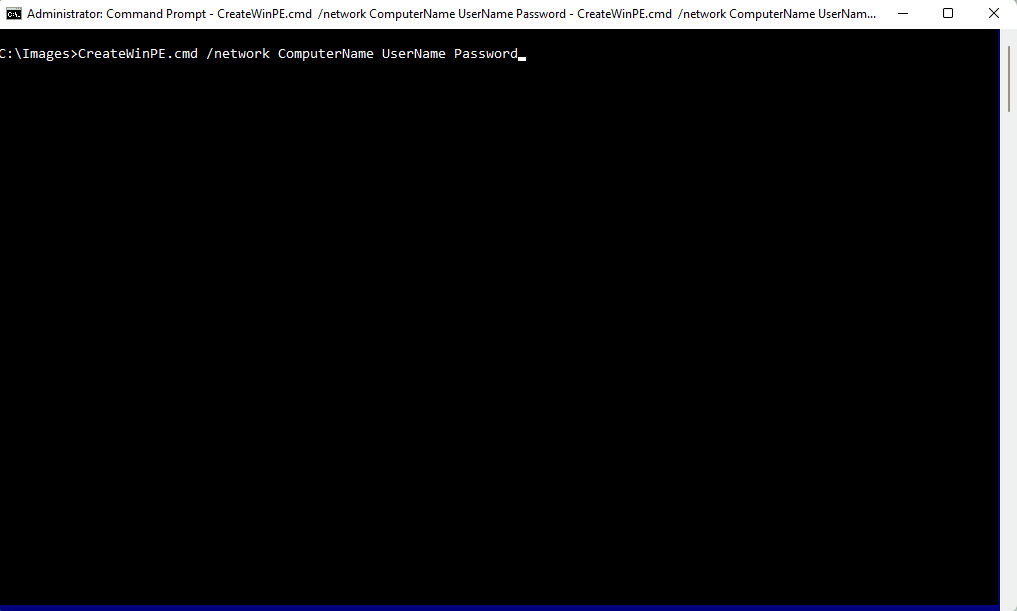
启动新项目
请先创建一个新的项目,然后才能开始创建自定义 Windows 映像。 项目是一个映像的设计。
装载 Windows 安装 ISO 映像。 在 Windows 资源管理器中双击 ISO 文件,ISO 将显示为光盘驱动器,并会被分配一个驱动器号。 请注意驱动器号,例如
D:\。提示
可以将 Windows 安装 ISO 中的
\Sources\install.wim文件复制到 C:\Images 文件夹中,以便更轻松地进行访问。如果它尚未打开,请以管理员身份运行“部署和映像工具环境”。
导航到
C:\Images文件夹:cd c:\Images运行
CreateProject.cmd脚本以创建新项目:CreateProject.cmd <projectname> D:\Sources\install.wim其中,
<projectname>是项目的名称(例如“testproj”),D:\Sources\install.wim 是装载的 ISO 文件或硬盘上的 install.wim 文件的路径。此脚本运行时,Images\Windows 文件夹中的所有文件和文件夹都将复制到
Images\Projects\<projectname>。此时会显示
Images\Projects\<projectname>文件夹,以便验证、添加和删除文件。Images\Windows文件夹保持不变,以便将来用于其他项目。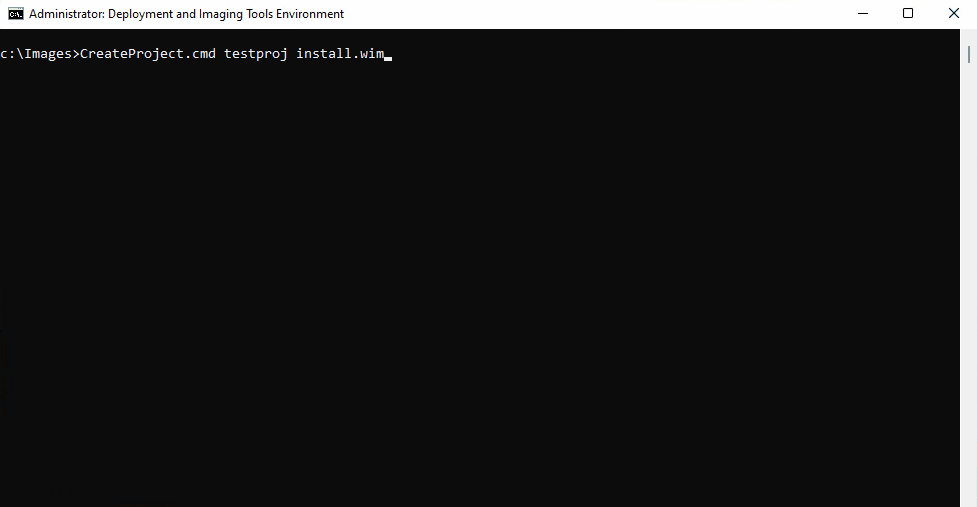
创建新映像
创建项目后,就可以开始创建新映像了。 我们将使用 CreateImage.cmd 创建映像。
在以管理员身份运行的部署和映像工具中,运行
CreateImage.cmd:CreateImage.cmd NewProject其中
NewImage是供映像使用的名称。系统会提示你选择 Windows 11 版本。 默认 OA 3.0 制造密钥会自动应用于映像,unattend.xml 会进行更新:
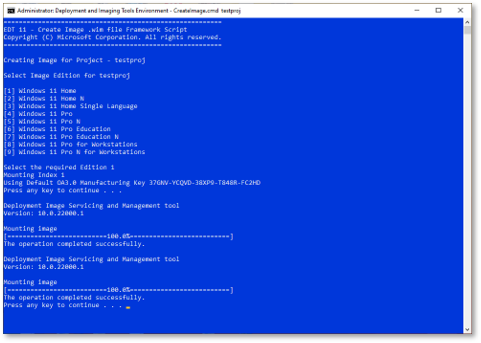
选择版本后,将会装载映像,并以编程方式应用驱动程序、语言、FOD 和更新。
Images\Projects\<projectname>\Drivers文件夹中的所有驱动程序都将应用于 Windows 和 WinRE。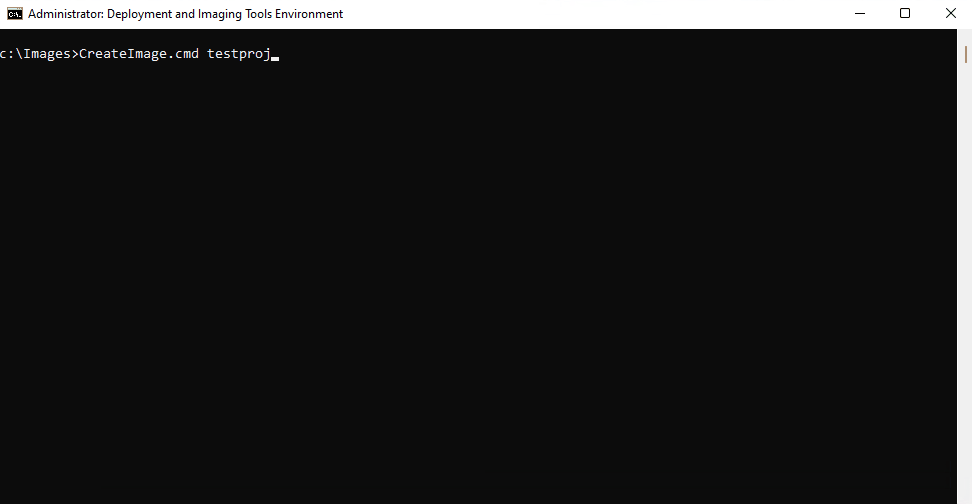
该脚本会在此过程结束时暂停,方便你查看已应用的包和驱动程序。
OEM 自定义项
当你查看应用的包和驱动程序的列表后,NewImage.cmd 会提示你提供其他信息。
输入日期。 此日期将用于创建一个 csup.txt 文件,该文件包含日期,其格式为 MM-DD-YYYY。
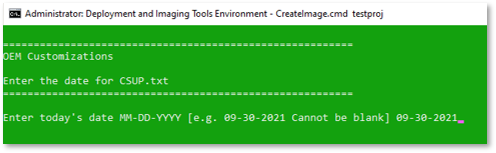
输入映像的默认语言。 它还将作为 WinRE 的默认语言应用。 请注意,在你最初运行
CreateImage.cmd时,\Images\Windows\Languages 文件夹中必须已包含相应的语言包。默认值为 en-US。
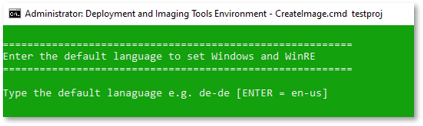
键入时区的名称。
默认值为“Pacific Standard Time”。

输入是否要启用 S 模式 (Y/N)。
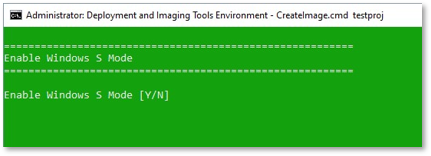
输入 OEM 名称和支持 URL。 必须输入此信息,它会在“获取帮助”应用中使用。
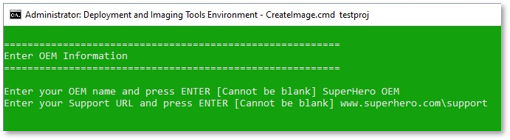
如果你已将 Office 包含在映像中,系统会提示你选择 Office 语言,你希望通过记事本中呈现的文件将其包含在映像中。 请完全删除不想包含的语言所在的行,选择“文件”和“保存”,然后关闭记事本。
保存映像
映像自定义现在已完成,自定义映像保存在 Images\Images\<projectname>.wim 文件夹中。
- 如果要从 USB 部署映像,请将
<projectname>.wim文件复制到 USB 驱动器。 - 如果要通过网络部署映像,可以将映像保留在原地不动。
将映像应用到参考电脑
有了自定义映像后,就可以将其部署到参考电脑了。 方法:
- 通过网络进行部署,或
- 通过 U 盘进行部署
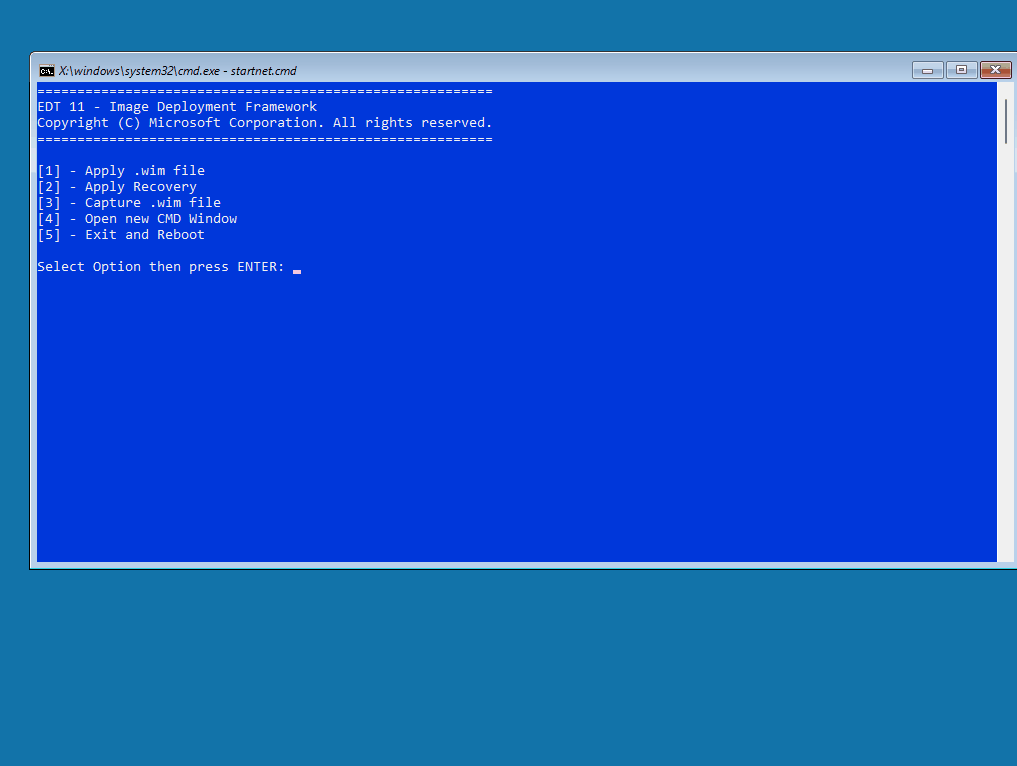
USB 部署方法
- 将
C:\Images\Images和C:\Images\Scripts文件夹复制到 NTFS USB 驱动器/分区
USB 和网络方法
从 WinPE USB 驱动器启动参考设备。
设备启动后,系统会提示你选择一个选项。 选择输入
1以应用 .wim 文件。 此时会显示可用 wim 文件的列表。选择要应用的映像(但不要按 Enter)。
在选择屏幕上,输入
2以应用恢复。应用映像后,输入
5退出并重启参考电脑进入审核模式。
审核模式自定义项
参考电脑会在审核模式下启动 Windows 11,自动化进程会在启动后进入暂停状态,Sysprep 窗口会关闭。
准备启动审核模式自定义项时,请在脚本窗口中按任意键,开始 Office 配置和安装。
Office 安装完成后,关闭 Office 窗口。
如果有其他需要添加到映像的驱动程序或应用程序,请添加它们。
安装完其他应用和驱动程序后,请单击暂停的脚本窗口中的任意键以配置恢复、完成映像并关闭电脑。
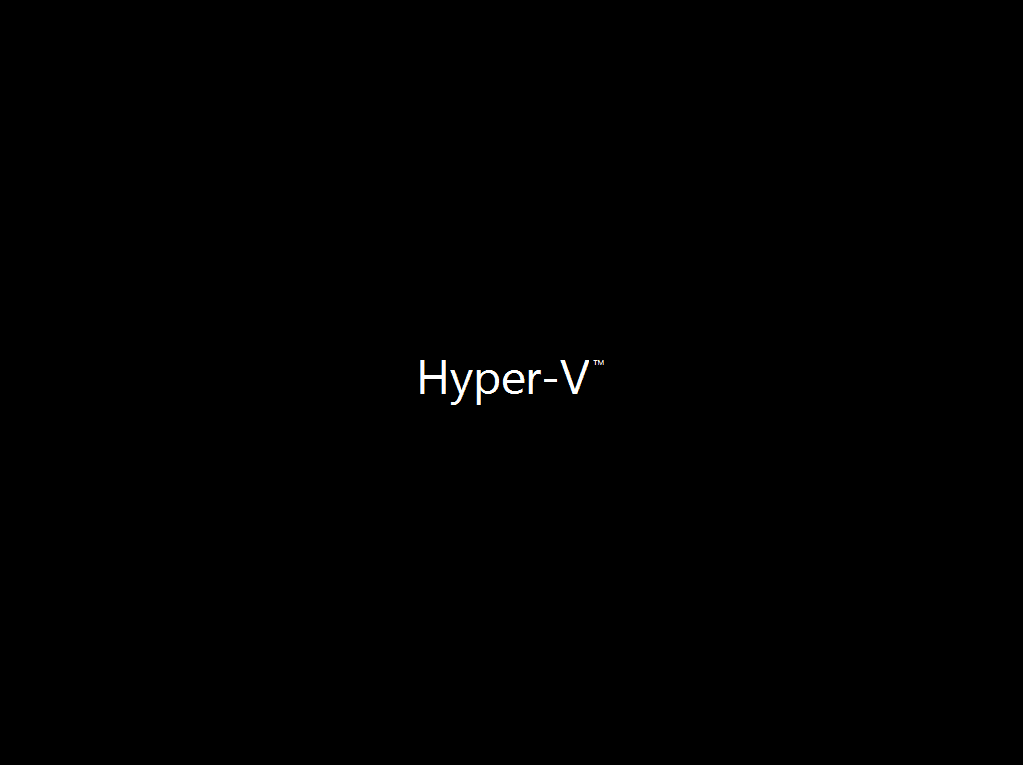
捕获映像
接下来,从 WinPE USB 驱动器启动参考电脑来捕获自定义映像。 确保打开参考电脑时,包含“Images and Scripts”文件夹的 USB 位于该电脑中。
重要
请确保启动到 USB 驱动器,而不是启动到 Windows 中。 如果启动到 Windows 中,则可能需要手动进入审核模式并再次运行 Sysprep。
USB 部署方法
启动到 USB 驱动器后,系统会向你提示一系列选项:
输入
3以捕获 .wim 文件。 Windows 映像在捕获后将位于 USB 驱动器上的\Images文件夹中,其名称为<projectname_Final>.wim映像捕获完成后,输入
5退出并重启。
网络部署方法
启动到 USB 驱动器后,系统会向你提示一系列选项:
输入
3以捕获 .wim 文件。 Windows 映像在捕获后将位于网络共享上的\Images文件夹中,其名称为<projectname>_Final.wim映像捕获完成后,输入
5退出并重启。
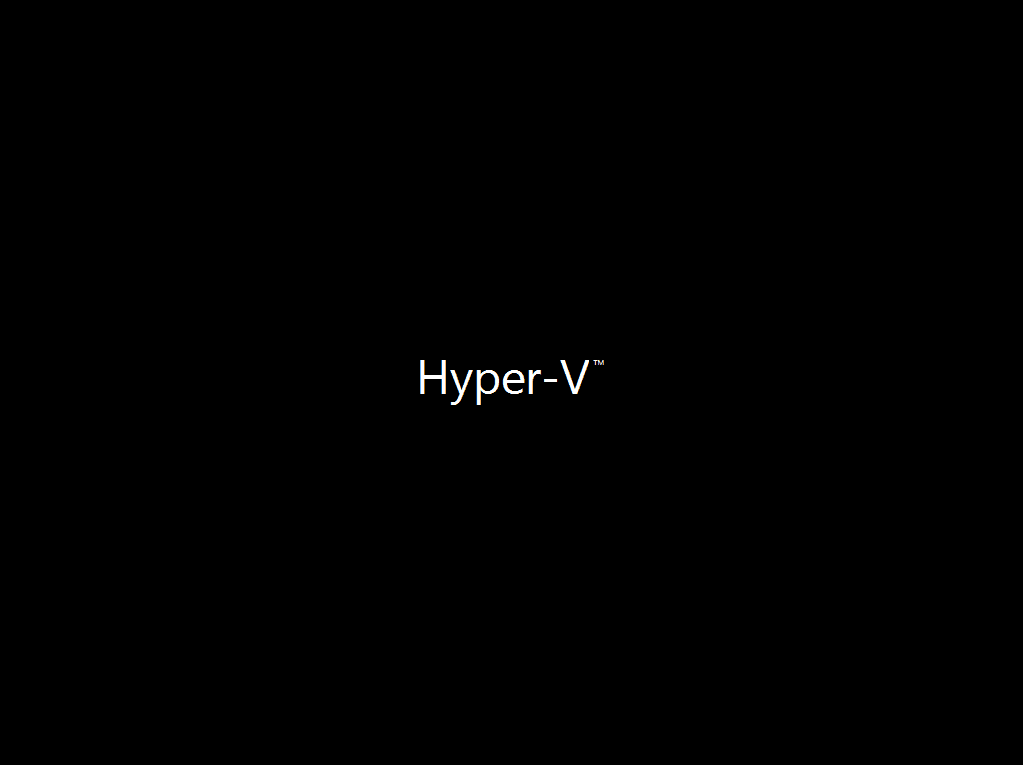
部署映像
从 WinPE USB 启动参考电脑
USB 部署方法
若要部署映像,需从 WinPE USB 驱动器启动参考电脑,然后选择“应用 wim”选项。 确保打开参考电脑时,包含“Images and Scripts”文件夹的 USB 位于该电脑中。
- 启动到 USB 驱动器后,会显示选项列表。 输入
1以应用 .wim 文件。 - 选择已完成的映像 (
<projectname>_Final.wim)。 - 映像部署完成后,请输入
5退出并重启,以将目标电脑重启到审核模式 - 当设备重启到审核模式时,你可以运行质量检查和 OA 3.0 DPK 注入,并使用 Sysprep 窗格将电脑封装成 OOBE 模式,然后关机并寄送。
- 对于启用了 S 模式的映像:请运行桌面上的
Sysprep S Mode.cmd文件。 此脚本配置最终发货的注册表并运行Sysprep /OOBE /Shutdown。重要
不要手动运行 Sysprep,请改用此脚本。