步骤 6:选择并运行测试
“测试”选项卡显示与你设备上的功能相关的所有测试。 在 HLK 中,测试类别取代了以前与 HCK 一起使用的级别分类。 HLK 可在整个产品生命周期中用于测试和测量每个开发阶段的质量。
可以通过以下方式过滤和排序列出的测试。
- 测试阶段分类
- 引入
- 开发和集成
- 可靠性
- 优化和验证
- 制造
- 支持
- 状态
- 测试名称
- 类型(手动、非分布式、特殊配置、多机)
- 长度
- 目标
- 计算机
注意
- 你可以将鼠标悬停在测试类型图标上以获取有关测试类型的更多信息。
- 需要用户输入的手动测试可能会中断测试过程。 我们建议将手动测试与自动化测试分开运行。
- 一些测试在运行之前需要额外的输入。 Windows HLK Studio 会根据需要提示你提供更多信息。
以下图像显示了 Studio 的“测试”选项卡。
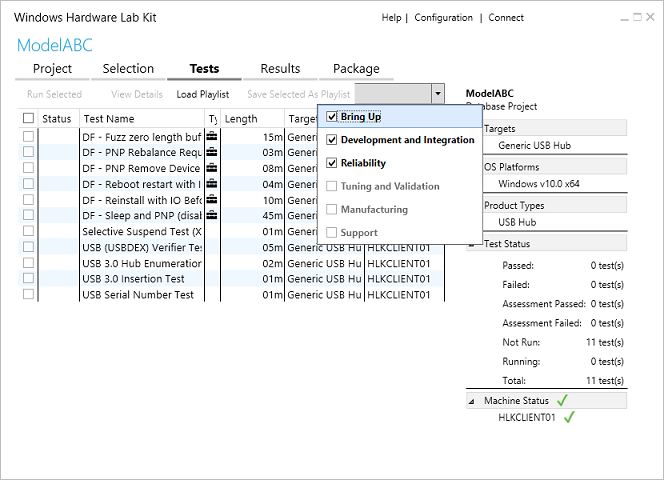
播放列表
播放列表是测试的集合,可用于定义测试设备的各种场景。 Windows 硬件兼容性计划使用一个官方播放列表来确定哪些设备满足要求以及与 Windows 的兼容性。
从“测试”选项卡中选择“加载播放列表”即可加载播放列表。一次只能加载一个播放列表。 要选择不同的播放列表,你必须首先通过从“测试”选项卡中选择“卸载播放列表”来卸载当前播放列表。
以下图像显示了“加载播放列表文件”对话框。
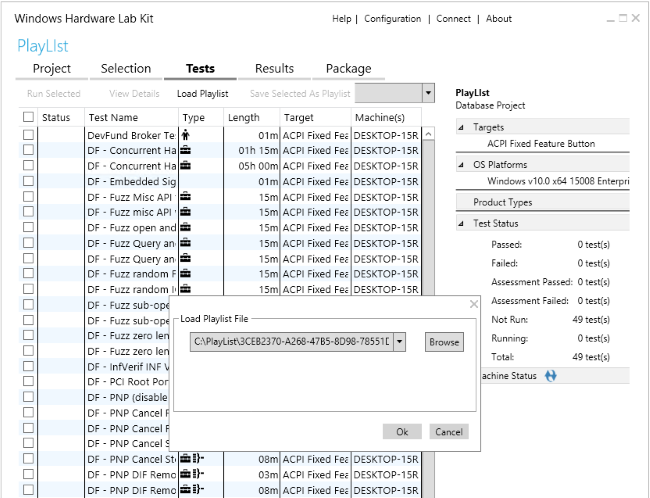
加载播放列表后,UI 中只会显示适用于每个目标的测试。
保留针对特定目标的所有播放列表的测试结果,直到从项目中删除目标。 加载播放列表时,还会加载针对该播放列表的任何先前测试结果。
可以通过选择“另存为播放列表”将现有测试集合另存为播放列表。
重要
使用官方播放列表时,必须使用与所用工具包版本匹配的播放列表版本。 例如,如果使用是版本 1607 的 HLK,则也必须使用版本 1607 的播放列表。 而且,使用测试结果进行提交时,请勿修改官方播放列表。
注意
Arm64 桌面测试:每个测试模式都有一个播放列表,一个用于本机模式,一个用于 Arm64 模式下的 x86,在 ARM64d 模式下有一个 forx64。 每种模式的测试都应在单独的项目中运行。 确保将相应的播放列表应用于 HLK 客户端安装与用于测试的模式匹配的项目。
运行测试
如果使用播放列表,请确保在执行以下步骤之前加载它。
使用“查看方式”下拉列表筛选测试结果。
选中要运行的每个测试旁边的框。
通过选择“运行选定的”来运行选定的测试。
如果需要任何其他输入,Windows HLK Studio 将提示你。
将显示一个进度条。 运行测试时会出现轻微延迟。
若要了解有关任何测试的详细信息,请从列表中选择测试,然后按 F1 键或右键单击并选择“测试说明”。 要取消任何正在运行的测试,请右键单击该测试,然后选择“取消”。
注意
- 如果在 HLKx 日志中使用“未运行”测试提交,则需要使用在 Readme.doc 中提供的手动勘误表来涵盖这些测试Readme.doc
测试完成后,结果将显示在“状态”列中。 绿色复选标记表示通过,而红色 X 表示失败。 右侧的窗格显示项目摘要信息,包括选择的目标、正在测试的操作系统、你有资格获得的产品类型以及所有测试的状态。
要了解有关此页面上不同选项的更多信息,请参阅 HLK Studio - 测试选项卡。