AD FS 分页登录
Windows Server 2019 中更新了登录用户界面,采用与 Microsoft Entra ID 相同的外观。 此更新为用户提供了更加一致的登录体验,包括居中和分页的用户流。
新增功能
在 Windows Server 2012 R2 和 2016 中的 AD FS 中,登录屏幕如下所示:
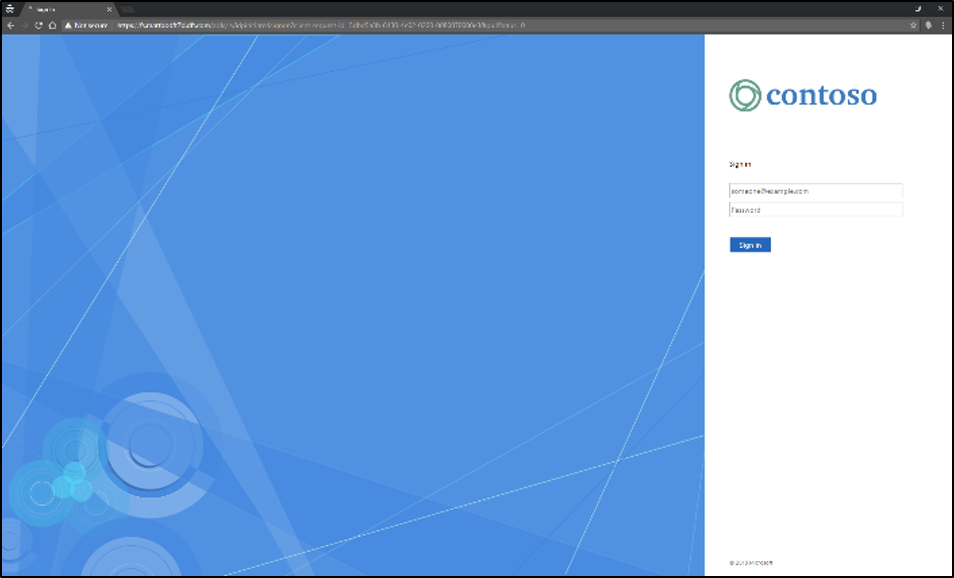
Windows Server 2019 登录功能具有多个设计更新,不再在屏幕右侧显示单个表单,其中包括:
- 居中的 UI。 在早期版本中,登录 UI 显示在屏幕右侧,如前面的屏幕截图所示。 UI 现在位于正中央,体验更加新颖。
- 分页。 新流将引导你逐步完成登录体验,不再需要填写长表单。 我们的研究表明,使用此方法,我们的客户可以更成功地登录。它还为我们提供了更大的灵活性,以纳入各种身份验证方法,例如电话因素身份验证。
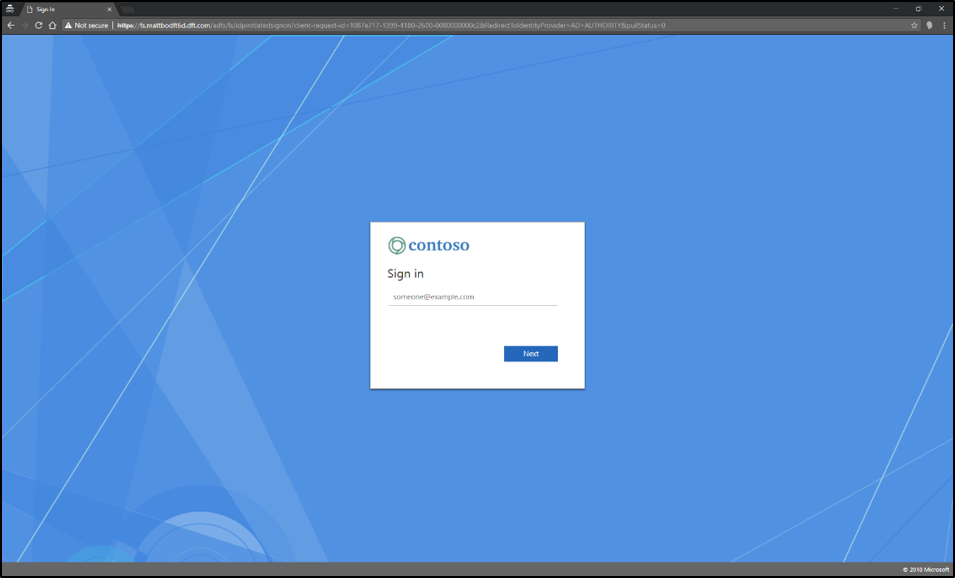
在第一页上,系统会要求你输入用户名。 在安全的情况下,你还可以选择“使我保持登录状态”选项,以减少出现登录提示的频率并保持登录状态。 (默认情况下会禁用此选项。)
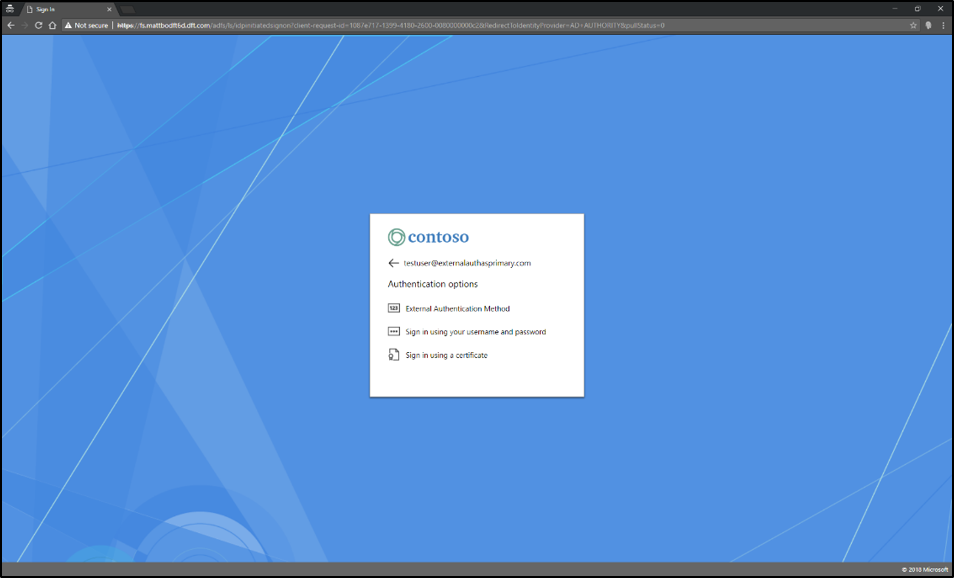
第二页上会显示由管理员配置的身份验证选项。 如果启用了允许将外部身份验证作为主要身份验证,则也会包括此身份验证。
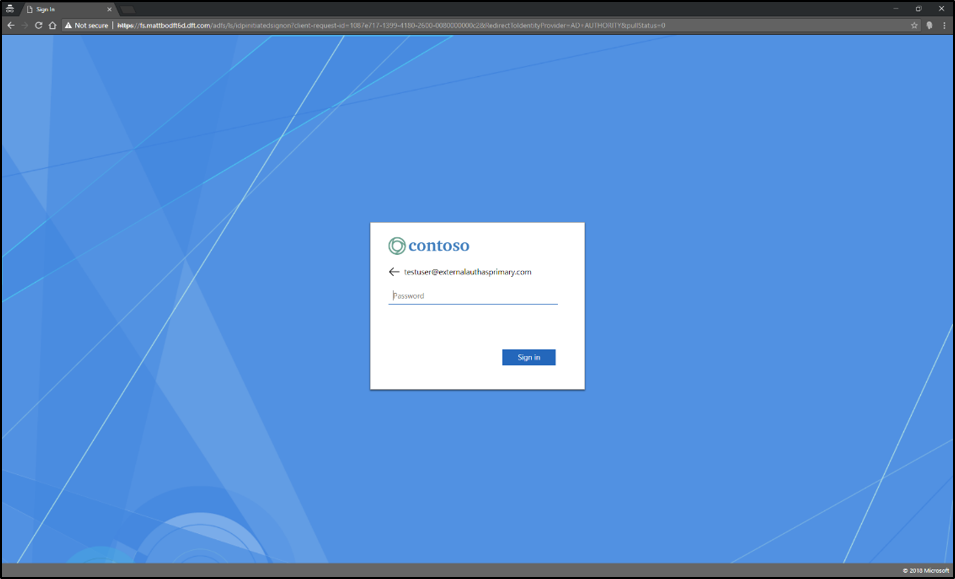
在第三页上,系统会要求你输入密码(假设你选择了“密码”作为身份验证选项)。
升级到分页登录
AD FS 的新安装默认会获得新的登录 UI。
如果你是 AD FS 2012 R2 或 2016 的现有客户,则在将服务器升级到 AD FS 2019 并将 FBL 启用到 2019 后,有两种方法可以获得新的 UI 设计。
- 通过 Powershell 来允许新登录。 运行以下命令来启用分页:
Set-AdfsGlobalAuthenticationPolicy -EnablePaginatedAuthenticationPages $true
- 通过 Powershell 或 AD FS 服务器管理器启用外部身份验证作为主要身份验证。 启用此功能后,将启用新的分页登录页面。
如果你是 AD FS 的新客户,默认会获得新设计。 但是,如果你使用 AD FS 2012 R2 或 2016,则需要执行几个步骤才能获得新设计:
Set-AdfsGlobalAuthenticationPolicy -AllowAdditionalAuthenticationAsPrimary $true
自定义
自定义选项在 AD FS 2019 中仍然有效。
相关链接
- 如果你不打算将服务器升级到 AD FS 2019,但仍想获得新的登录设计,请参阅:在 Active Directory 联合身份验证服务中使用 Microsoft Entra UX Web 主题
- 自定义指南:AD FS 用户登录自定义