使用 Windows Admin Center 管理虚拟机
适用于:Windows Admin Center、Windows Admin Center 预览版
如果在服务器或群集上启用了 Hyper-V 角色,则虚拟机工具在服务器、故障转移群集或超聚合群集连接中可用。 可以使用虚拟机工具来管理运行 Windows Server 2012 或更高版本的 Hyper-V 主机(随桌面体验一起安装或安装为服务器核心)。 还支持 Hyper-V Server 2012、2016、2019 和 2022。
主要功能
Windows Admin Center 中虚拟机工具的亮点包括:
- 高级 Hyper-V 主机资源监视。 在一个仪表板中即可查看 Hyper-V 主机服务器或整个群集的总体 CPU 和内存使用情况、IO 性能指标、VM 运行状况警报和事件。
- 将 Hyper-V 管理器和故障转移群集管理器功能结合在一起的统一体验。 查看群集中的所有虚拟机,并向下钻取到单个虚拟机以便进行高级管理和故障排除。
- 简化但功能强大的虚拟机管理工作流。 为 IT 管理场景量身打造的新 UI 体验,可用于创建、管理和复制虚拟机。
下面是可以在 Windows Admin Center 中执行的一些 Hyper-V 任务:
- 监视 Hyper-V 主机资源和性能
- 查看虚拟机清单
- 新建虚拟机
- 更改虚拟机设置
- 将虚拟机实时迁移到另一个群集节点
- 单个虚拟机的高级管理和故障排除
- 通过 Hyper-V 主机管理虚拟机 (VMConnect)
- 更改 Hyper-V 主机设置
- 查看 Hyper-V 事件日志
- 使用 Azure Site Recovery 保护虚拟机
监视 Hyper-V 主机资源和性能
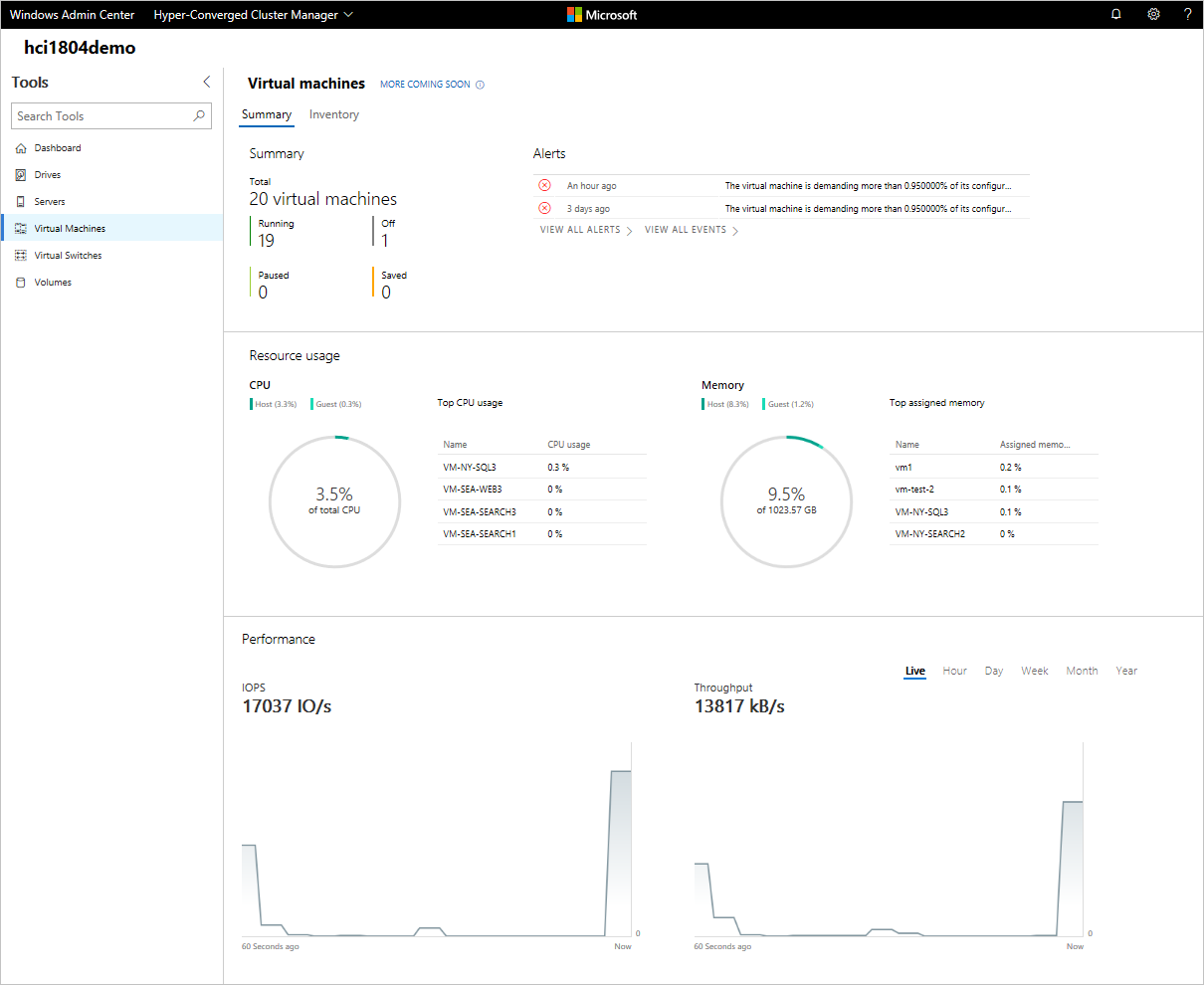
- 从左侧导航窗格中选择“虚拟机”工具。
- “虚拟机”工具顶部有两个选项卡,分别为“摘要”选项卡和“清单”选项卡。“摘要”选项卡提供当前服务器或整个群集的 Hyper-V 主机资源和性能的整体视图,包括以下内容:
- 按状态分组的 VM 数 - 运行、关闭、暂停和保存
- 最近的运行状况警报或 Hyper-V 事件日志事件(警报仅适用于运行 Windows Server 2016 或更高版本的超聚合群集)
- CPU 和内存使用情况,包括主机与来宾细目
- 消耗 CPU 和内存资源最多的 VM
- IOPS 和 IO 吞吐量的实时数据和历史数据折线图(存储性能折线图仅适用于运行 Windows Server 2016 或更高版本的超聚合群集。历史数据仅适用于运行 Windows Server 2019 的超聚合群集)
查看虚拟机清单
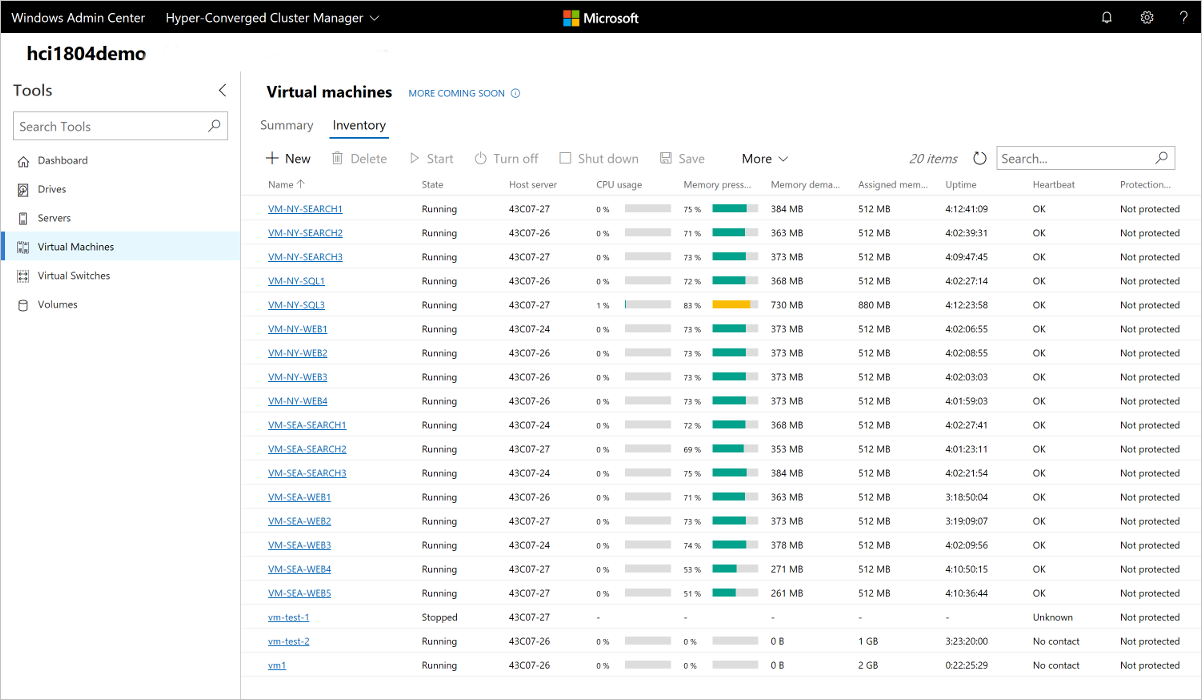
- 从左侧导航窗格中选择“虚拟机”工具。
- “虚拟机”工具顶部有两个选项卡:“摘要”选项卡和“清单”选项卡。“清单”选项卡列出了当前服务器或整个群集上可用的虚拟机,并提供用于管理单个虚拟机的命令。 您可以:
- 查看在当前服务器或群集上运行的虚拟机的列表。
- 如果要查看群集的虚拟机,请查看虚拟机的状态和主机服务器。 还可从主机角度查看 CPU 和内存使用情况,包括内存压力、内存需求和已分配的内存、虚拟机的运行时间和检测信号状态。 以及保护状态(使用 Azure Site Recovery)。
- 创建新的虚拟机。
- 对虚拟机执行删除、启动、关闭、关机、暂停、恢复、重置或重命名操作。 还可以保存虚拟机、删除已保存的状态或创建检查点。
- 更改虚拟机的设置。
- 通过 Hyper-V 主机使用 VMConnect 连接到虚拟机控制台。
- 使用 Azure Site Recovery 复制虚拟机。
- 对于可在多个 VM 上运行的操作,例如“启动”、“关机”、“保存”、“暂停”、“删除”或“重置”,可以选择多个 VM,然后一次性运行操作。
注意:如果已连接到群集,则虚拟机工具将仅显示群集虚拟机。 我们还计划在将来展示非群集虚拟机。
新建虚拟机
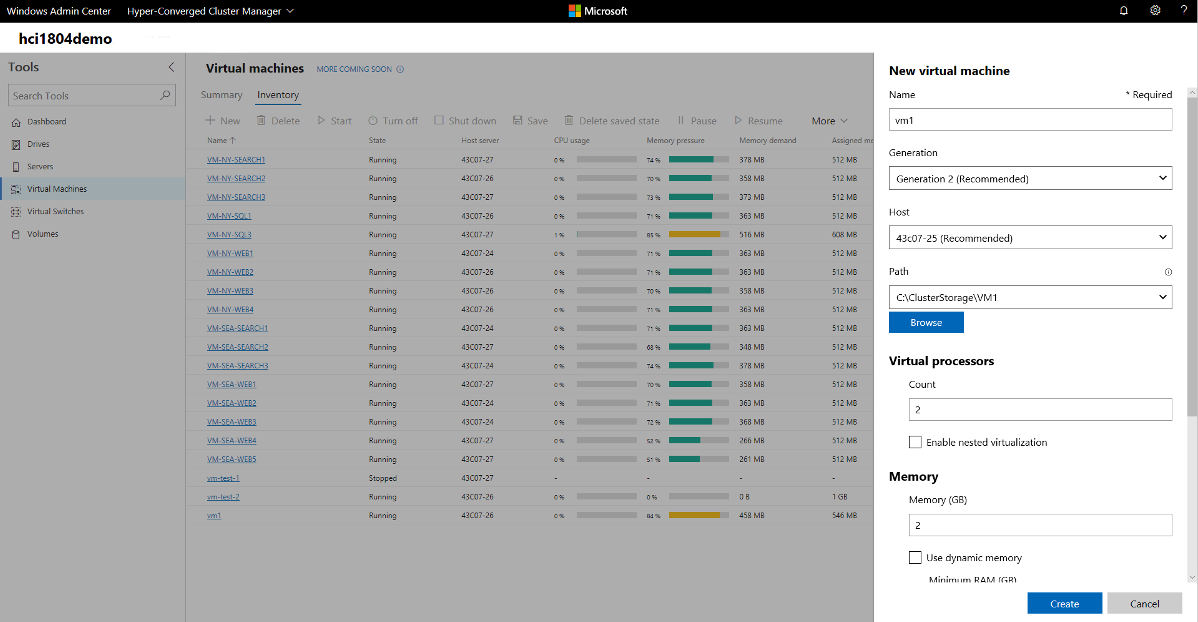
从左侧导航窗格中选择“虚拟机”工具。
在“虚拟机”工具顶部,选择“清单”选项卡,然后选择“添加”>“新建”以创建新的虚拟机。
输入虚拟机名称,并在第 1 代和第 2 代虚拟机之间进行选择。
如果要在群集上创建虚拟机,则可以选择要最初创建虚拟机的主机。 如果运行的是 Windows Server 2016 或更高版本,该工具将提供主机建议。
选择虚拟机文件的路径。 从下拉列表中选择一个卷,或者选择“浏览”以使用文件夹选取器选择文件夹。 虚拟机配置文件和虚拟硬盘文件将保存在所选卷或路径的
\Hyper-V\\[virtual machine name]路径下的单个文件夹中。提示
在文件夹选取器中,可以通过在“文件夹名称”字段中输入路径
\\server\share来浏览到网络上的任何可用 SMB 共享。 将网络共享用于 VM 存储将需要 CredSSP。选择虚拟处理器的数量,是否要启用嵌套虚拟化,配置内存设置、网络适配器和虚拟硬盘,并选择是通过 .iso 映像文件还是网络安装操作系统。
选择“创建”以创建虚拟机。
虚拟机创建完成并出现在虚拟机列表中后,便可启动虚拟机。
启动虚拟机后,可通过 VMConnect 连接到虚拟机的控制台,以安装操作系统。 从列表中选择虚拟机,选择“连接”>“下载 RDP 文件”以下载 RDP 文件。 在远程桌面连接应用中打开 RDP 文件。 由于这是连接到虚拟机的控制台,因此需要输入 Hyper-V 主机的管理员凭据。
更改虚拟机设置
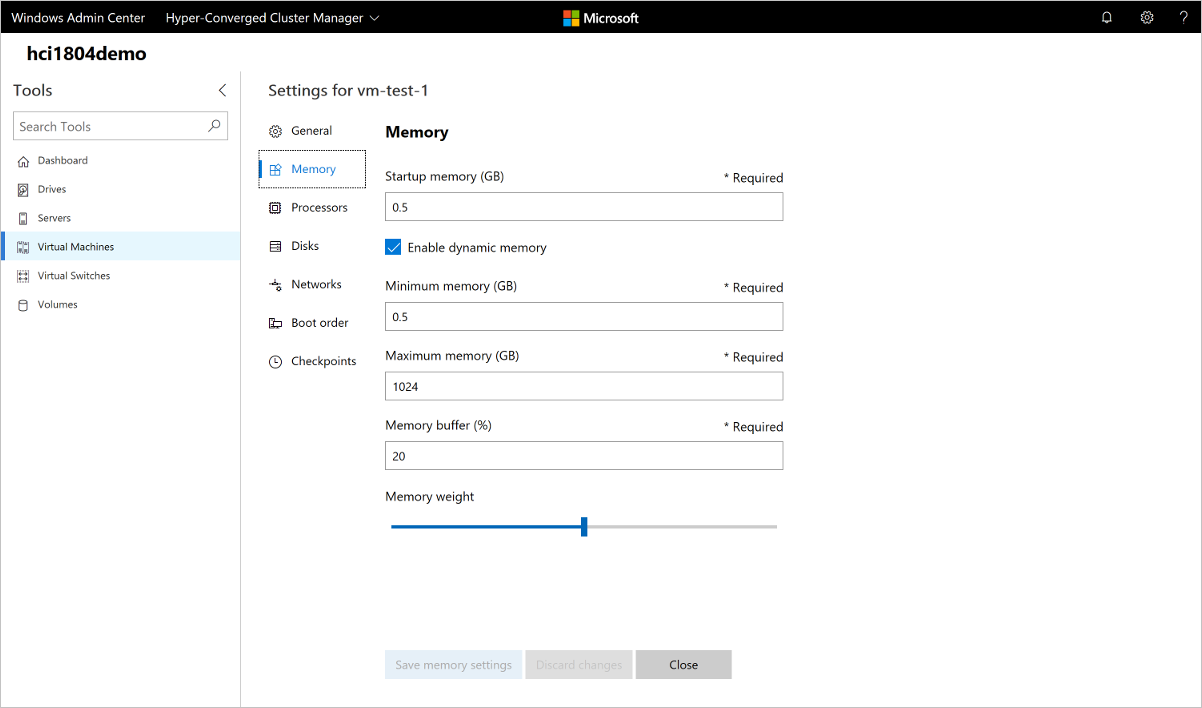
- 从左侧导航窗格中选择“虚拟机”工具。
- 在“虚拟机”工具顶部,选择“清单”选项卡。从列表中选择虚拟机,然后选择“设置”。
- 在“常规”、“安全性”、“内存”、“处理器”、“磁盘”、“网络”、“启动顺序”和“检查点”选项卡之间切换,配置必要的设置,然后选择“保存”以保存当前选项卡的设置。 可用的设置因虚拟机的代系而异。 此外,无法更改正在运行的虚拟机的某些设置,需要先停止虚拟机。
将虚拟机实时迁移到另一个群集节点
如果已连接到群集,就可将虚拟机实时迁移到另一个群集节点。
- 从故障转移群集或超聚合群集连接中,选择左侧导航窗格中的“虚拟机”工具。
- 在“虚拟机”工具顶部,选择“清单”选项卡。从列表中选择虚拟机,然后选择“管理”>“移动”。
- 从可用群集节点列表中选择一台服务器,然后选择“移动”。
- 移动进度的通知将显示在 Windows Admin Center 的右上角。 如果移动成功,你将在虚拟机列表中看到主机服务器名称发生更改。
单个虚拟机的高级管理和故障排除
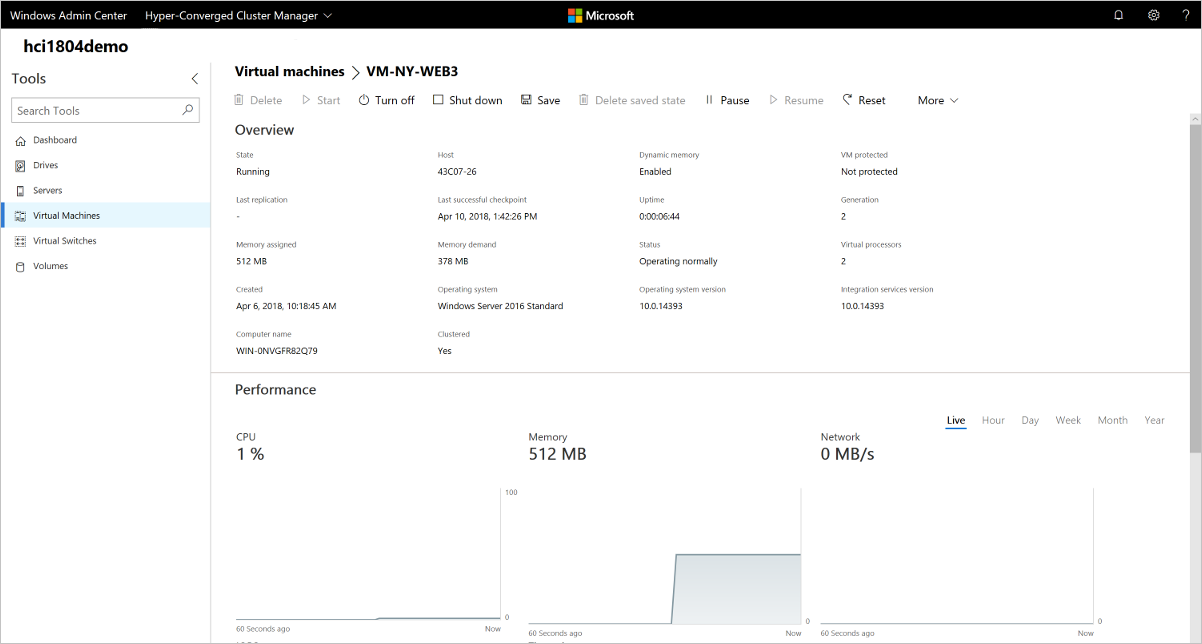
可以从单个虚拟机页查看单个虚拟机的详细信息和性能图表。
- 从左侧导航窗格中选择“虚拟机”工具。
- 在“虚拟机”工具顶部,选择“清单”选项卡。从虚拟机列表中选择虚拟机的名称。
- 在单个虚拟机页中,可以:
- 查看虚拟机的详细信息。
- 查看 CPU、内存、网络、IOPS 和 IO 吞吐量的实时和历史数据折线图(历史数据仅适用于运行 Windows Server 2019 或更高版本的超聚合群集)
- 查看、创建、应用、重命名和删除检查点。
- 查看虚拟机的虚拟硬盘 (.vhd) 文件、网络适配器和主机服务器的详细信息。
- 对虚拟机执行删除、启动、关闭、关机、暂停、恢复、重置或重命名操作。 还可以保存虚拟机、删除已保存的状态或创建检查点。
- 更改虚拟机的设置。
- 通过 Hyper-V 主机使用 VMConnect 连接到虚拟机控制台。
- 使用 Azure Site Recovery 复制虚拟机。
通过 Hyper-V 主机管理虚拟机 (VMConnect)
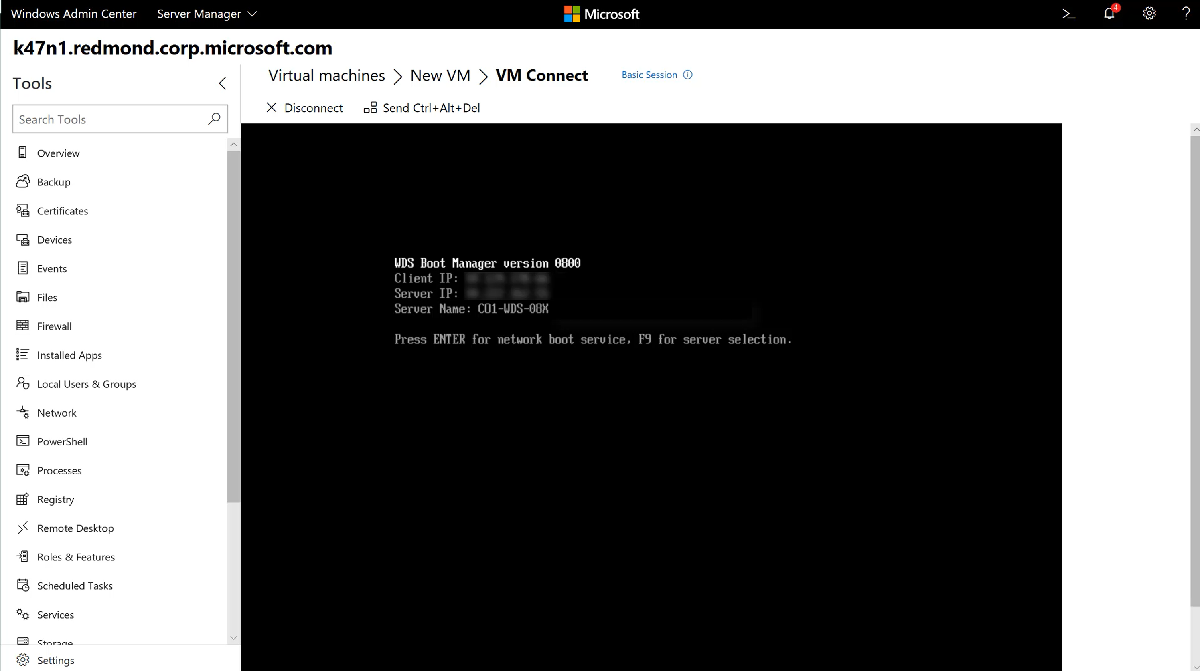
- 从左侧导航窗格中选择“虚拟机”工具。
- 在“虚拟机”工具顶部,选择“清单”选项卡。从列表中选择虚拟机,然后选择“连接”或“下载 RDP 文件”。 “连接”可让你通过集成到 Windows Admin Center 的远程桌面 Web 控制台与来宾 VM 交互。 “下载 RDP 文件”将下载一个 RDP 文件,你可以使用远程桌面连接应用程序 (mstsc.exe) 打开该文件。 这两个选项都将使用 VMConnect 通过 Hyper-V 主机连接到来宾 VM,并且需要输入 Hyper-V 主机服务器的管理员凭据。
更改 Hyper-V 主机设置
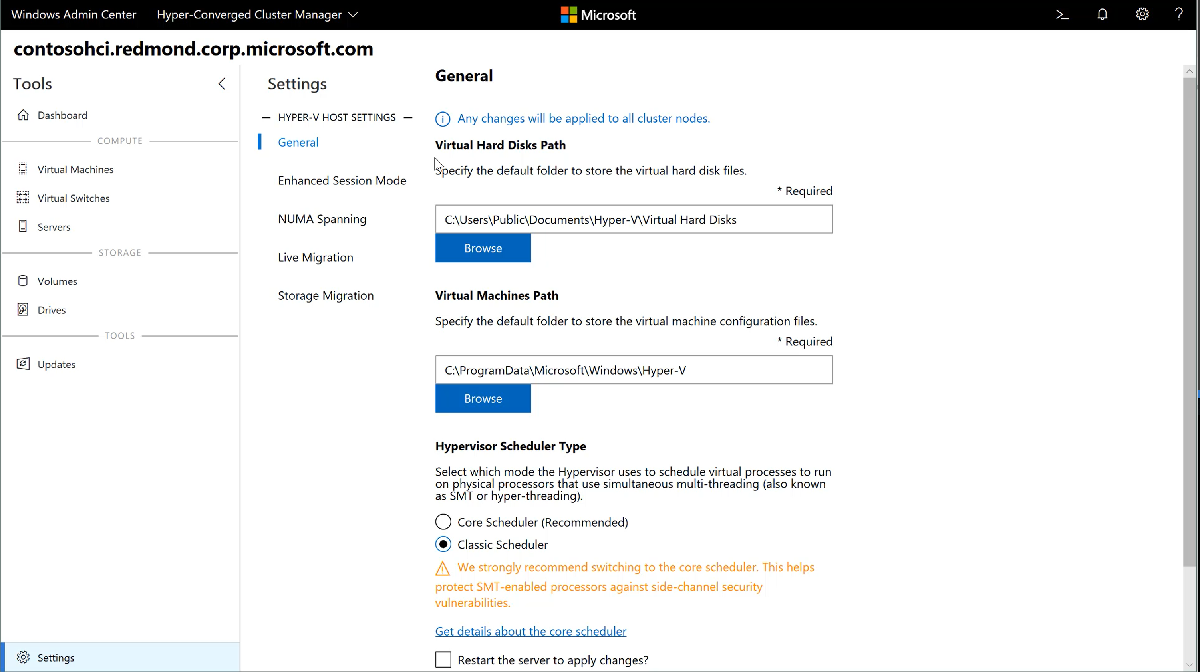
- 在服务器、超聚合群集或故障转移群集连接上,选择左侧导航窗格底部的“设置”菜单。
- 在 Hyper-V 主机服务器或群集上,你将看到包含以下部分的“Hyper-V 主机设置”组:
- 常规:更改虚拟硬盘和虚拟机文件路径,以及虚拟机监控程序计划类型(如果支持)
- 增强会话模式
- NUMA 跨越
- 实时迁移
- 存储迁移
- 如果在超聚合群集或故障转移群集连接中进行任何 Hyper-V 主机设置更改,则更改将应用于所有群集节点。
查看 Hyper-V 事件日志
可以直接通过“虚拟机”工具查看 Hyper-V 事件日志。
- 从左侧导航窗格中选择“虚拟机”工具。
- 在“虚拟机”工具顶部,选择“摘要”选项卡。在右上角的“事件”部分中,选择“查看所有事件”。
- “事件查看器”工具将在左窗格中显示 Hyper-V 事件通道。 在右窗格中选择通道以查看事件。 如果要管理故障转移群集或超聚合群集,事件日志将显示所有群集节点的事件,并在“计算机”列中显示主机服务器。
使用 Azure Site Recovery 保护虚拟机
你可以使用 Windows Admin Center 配置 Azure Site Recovery 并将本地虚拟机复制到 Azure。 了解详细信息
反馈
即将发布:在整个 2024 年,我们将逐步淘汰作为内容反馈机制的“GitHub 问题”,并将其取代为新的反馈系统。 有关详细信息,请参阅:https://aka.ms/ContentUserFeedback。
提交和查看相关反馈