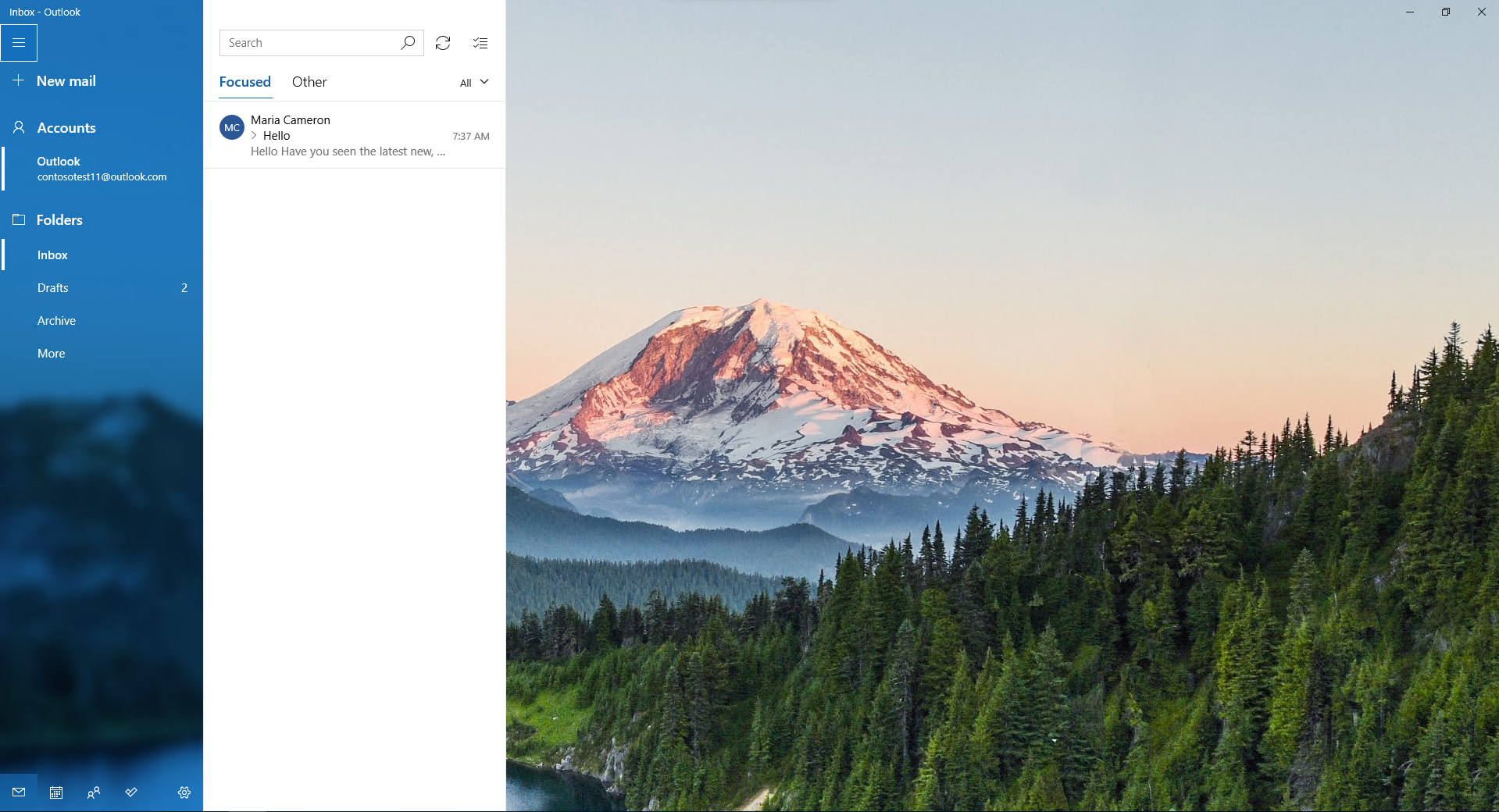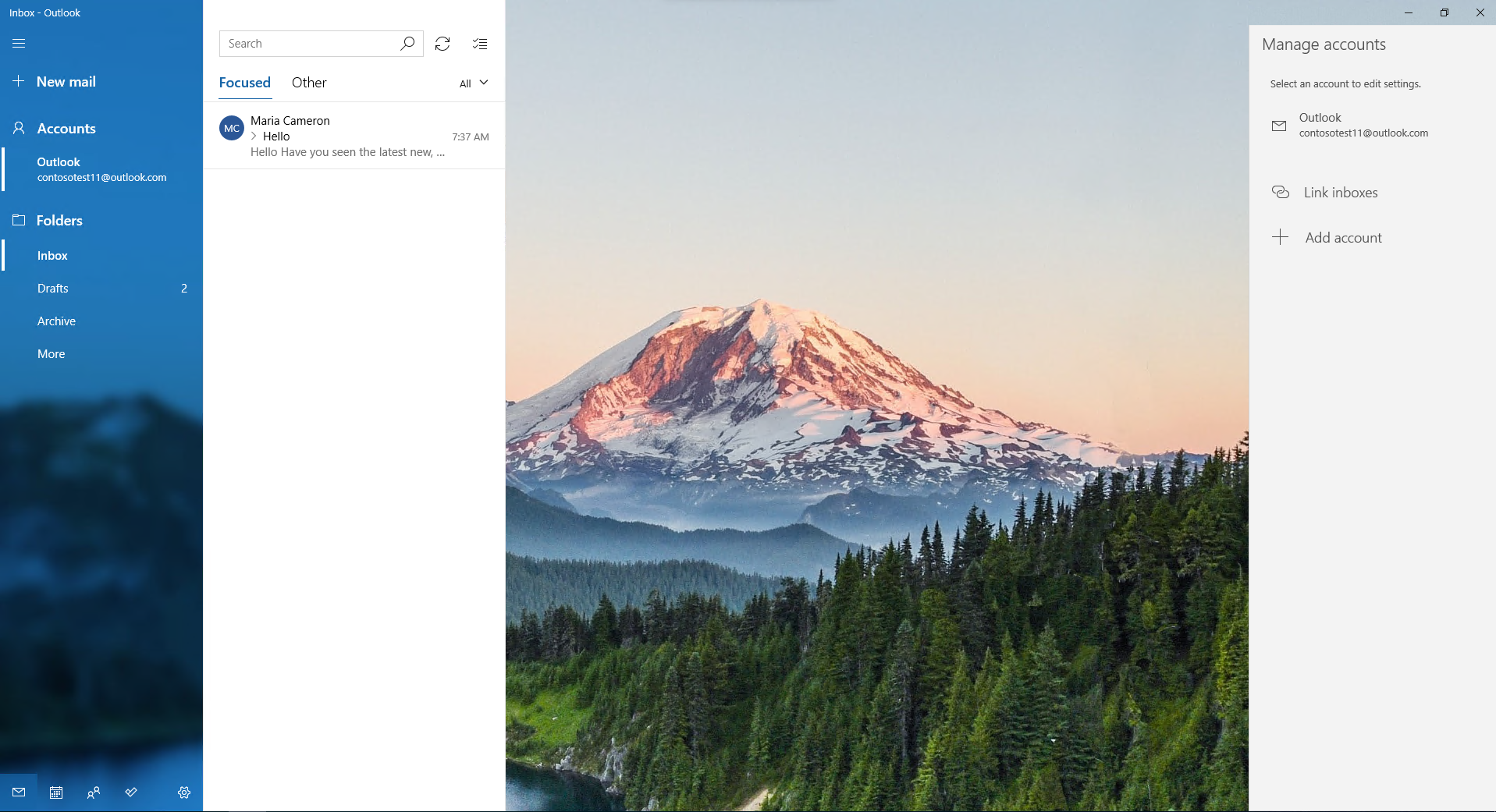说明性 UI 指南
在某些情况下,向用户解释应用中他们不熟悉的功能(例如特定的触摸交互)会很有用。 在这些情况下,你需要通过用户界面 (UI) 向用户显示说明,以便他们可以使用可能错过的这些功能。
何时使用说明性 UI
说明性 UI 必须谨慎使用。 如果过度使用,它很容易被忽略或使用户感到厌烦,从而导致效率很低。
说明性 UI 应用于帮助用户发现重要但不明显的应用功能,例如触摸手势或他们可能感兴趣的设置。 它还可以用于提醒用户有关他们可能忽略的应用中的新功能或更改。
除非应用依赖触摸手势,否则说明性 UI 不应用于向用户解释应用的基本功能。
编写说明性 UI 的原则
好的说明性 UI 与用户息息相关,并对用户有教育意义,还能增强用户体验。 它应:
- 简单:用户不会想让他们的体验被复杂信息打断。
- 记忆深刻:用户不会想在每次尝试某项任务时都看到相同的说明,因此说明应能让他们过目不忘。
- 直接相关:如果说明性 UI 不能向用户解释他们想立即执行的操作,他们也就没有理由关注它。
避免过度使用说明性 UI,并确保选择正确的主题。 不要解释:
- 基本功能:如果用户需要说明才能使用你的应用,请考虑将应用设计制作的更为直观。
- 明显的功能:如果用户不用说明就能自行了解某项功能,则说明性 UI 会成为阻碍。
- 复杂的功能:说明性 UI 需要保持简洁,并且对复杂功能感兴趣的用户通常愿意去查找说明,而无需向他们提供这些说明。
避免由于说明性 UI 而给用户造成不便。 请勿:
- 遮盖重要信息:说明性 UI 应永远不能妨碍应用的其他功能。
- 强制用户参与:用户应能够忽略说明性 UI 并仍能继续使用应用。
- 显示重复信息:不要让说明性 UI 给用户造成困扰,即使在他们第一次忽略此 UI 时也是如此。 再次添加用于显示说明性 UI 的设置是更好的解决方案。
说明性 UI 的示例
下面提供一些实例,其中的说明性 UI 可帮助你的用户了解:
帮助用户发现触控交互。 以下屏幕截图显示,说明性 UI 教玩家如何在“Cut the Rope”游戏中使用触控笔势。
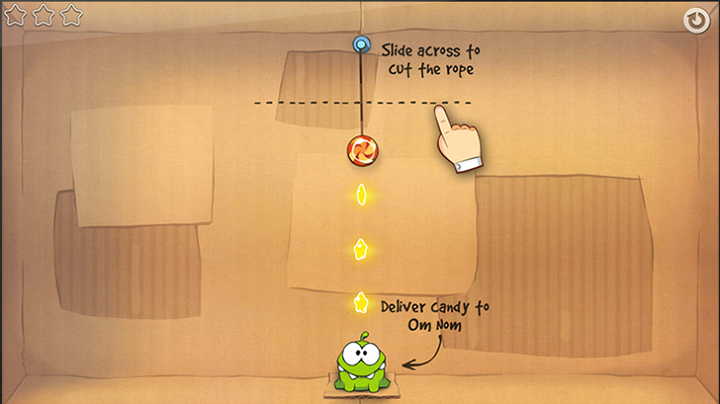
留下良好的第一印象。 当影音时光首次启动时,说明性 UI 会在不阻碍用户体验的情况下提示他们开始制作电影。
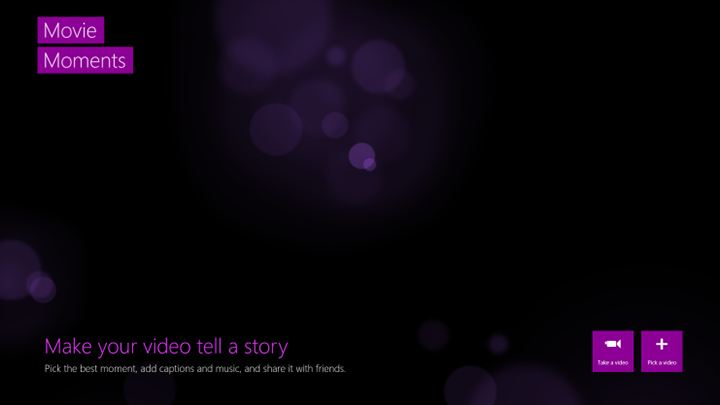
指导用户在复杂的任务中采取下一步骤。 在“Windows 邮件”应用中,收件箱底部的提示将用户指向“设置”以访问较早的消息。
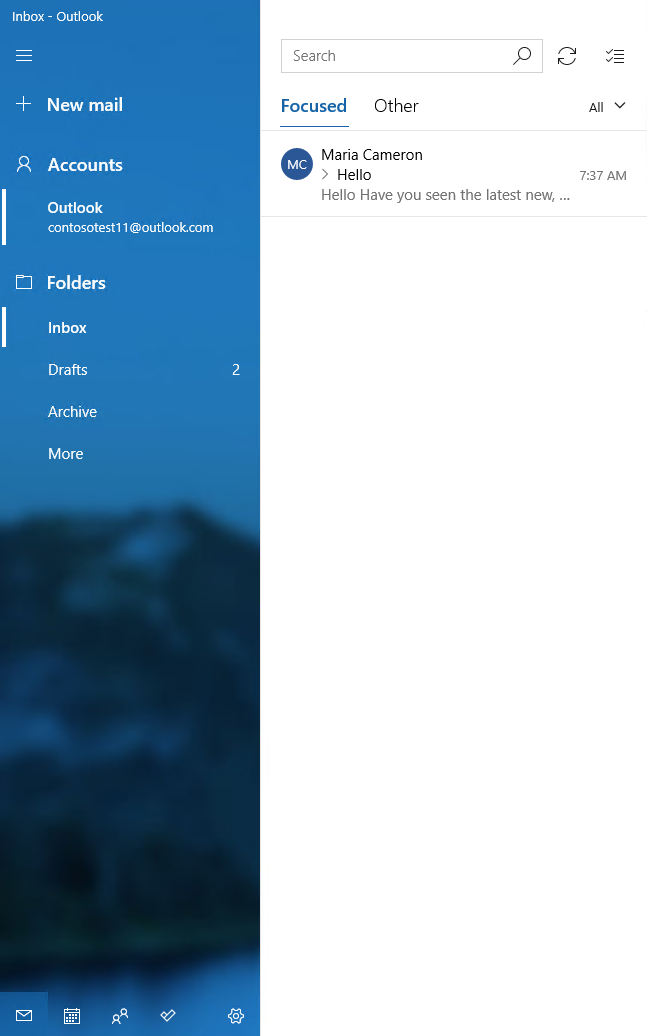
在用户单击该消息时,应用的“设置”浮出控件会立即显示在屏幕的右侧,以便用户完成该任务。 下面的屏幕截图显示了当用户单击说明性 UI 消息之前和之后的“邮件”应用。
之前 之后