将 UE-V 与自定义应用程序配合使用
用户体验虚拟化 (UE-V) 使用称为 设置位置模板 的 XML 文件来监视和同步用户设备之间的应用程序设置和 Windows 设置。 默认情况下,某些设置位置模板包含在 UE-V 中。 但是,如果要同步除默认模板中包含的设置以外的桌面应用程序的设置,可以使用 UE-V 模板生成器创建自己的自定义设置位置模板。
查看 准备 UE-V 部署 并决定要同步自定义应用程序的设置 (例如第三方业务线) 后,需要部署本主题中所述的 UE-V 功能。
首先,以下是同步自定义应用程序设置所需的main步骤:
- 安装 UE-V 模板生成器 使用 UEV 模板生成器创建自定义 XML 设置位置模板。
- 配置 UE-V 设置模板目录 可以定义用于存储自定义设置位置模板的此路径。
- 创建自定义设置位置模板 这些自定义模板允许用户同步自定义应用程序的设置。
- 部署自定义设置位置模板
测试自定义模板以确保正确同步设置后,可以通过以下方法之一部署这些模板:
- 使用现有的电子软件分发解决方案,例如Configuration Manager
- 使用组策略首选项
- 使用 UE-V 设置模板目录
注意
使用电子软件分发方法或组策略部署的模板必须注册到 UE-V Windows Management Instrumentation (WMI) 或Windows PowerShell。
准备为自定义应用程序部署 UE-V
在开始部署处理自定义应用程序的 UE-V 功能之前,请查看以下重要信息。
UE-V 模板生成器
使用 UE-V 模板生成器监视、发现和捕获 Win32 应用程序存储设置的位置。 模板生成器不会为以下类型的应用程序创建设置位置模板:
- 虚拟化应用程序
- 通过终端服务提供的应用程序
- Java 应用程序
- Windows 应用程序
注意
无法从虚拟化应用程序或终端服务应用程序创建 UE-V 设置位置模板。 但是,使用模板同步的设置可以应用于这些应用程序。 若要创建支持虚拟桌面基础结构 (VDI) 和终端服务应用程序的模板,请使用 UE-V 模板生成器打开应用程序的 Windows Installer (.msi) 包版本。 有关同步虚拟应用程序的设置的详细信息,请参阅 将 UE-V 与虚拟应用程序配合使用。
排除的位置: 发现过程排除了通常存储应用程序软件文件的位置,这些位置不会在用户计算机或计算环境之间很好地同步设置。 默认情况下,将排除这些文件:
- HKEY_CURRENT_USER注册表项和已登录用户无法写入值的文件
- HKEY_CURRENT_USER与 Windows 操作系统的核心功能关联的注册表项和文件
- 位于 HKEY_LOCAL_MACHINE 配置单元中的所有注册表项
- 位于 Program Files 目录中的文件
- 位于 Users \ [User name] \ AppData \ LocalLow 中的文件
- 位于 %Systemroot% 中的 Windows 操作系统文件
如果需要存储在排除位置中的注册表项和文件来同步应用程序设置,则可以在模板创建过程中手动将位置添加到设置位置模板。
替换默认 Microsoft 模板
Windows 10版本 1601 中包含一组默认的 Microsoft 应用程序和 Windows 设置设置位置模板。 如果自定义这些模板,或创建设置位置模板以同步自定义应用程序的设置,则可以将 UE-V 服务配置为使用设置模板目录来存储模板。 在这种情况下,需要在设置模板目录中包含默认模板和自定义模板。
重要提示
启用 UE-V 服务后,需要使用 Windows PowerShell 中的 cmdlet 注册设置位置模板Register-UevTemplate。
使用 组策略 配置设置模板目录路径时,可以选择替换默认的 Microsoft 模板。 如果将策略设置配置为替换默认的 Microsoft 模板,则会删除随 Windows 10 版本 1607 一起安装的所有默认 Microsoft 模板,并且仅使用位于设置模板目录中的模板。
注意
如果设置模板目录中的自定义模板使用与默认 Microsoft 模板相同的 ID,则忽略 Microsoft 模板。
可以使用 UE-V Windows PowerShell 功能替换默认模板。 若要将默认 Microsoft 模板替换为Windows PowerShell,请注销所有默认 Microsoft 模板,然后注册自定义模板。
即使为应用程序部署新的设置位置模板,旧设置包仍保留在设置存储位置中。 UE-V 服务不会读取这些包,但也不会自动删除它们。
安装 UEV 模板生成器
使用 UE-V 模板生成器创建自定义设置位置模板,然后你可以将其分发到用户设备。 还可以使用模板生成器编辑现有模板或验证使用其他 XML 编辑器创建的模板。
UE-V 模板生成器包含在适用于Windows 10的 Windows 评估和部署工具包 (ADK) 中。
在可用于创建自定义设置位置模板的计算机上安装 UE-V 模板生成器。 此计算机应安装需要为其生成自定义设置位置模板的应用程序。
重要提示
Windows 10版本 1607 的 UE-V 包含新的模板生成器。 如果要从现有 UE-V 安装升级,则需要使用新的生成器来创建设置位置模板。 使用以前版本的 UE-V 模板生成器创建的模板将继续工作。
若要安装 UE-V 模板生成器,请执行以下操作:
- 转到 下载 Windows ADK 以访问 ADK。
- 在此页上选择“获取 Windows ADK for Windows 10”按钮以启动 ADK 安装程序。 在下图所示的窗口中,选择“Microsoft 用户体验虚拟化 (UE-V) 模板生成器”,然后选择“安装”。
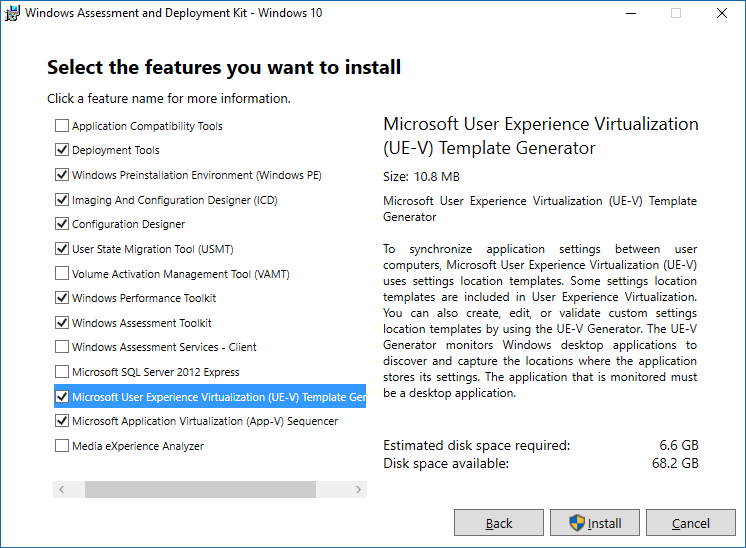
- 若要打开生成器,请从“开始”菜单中选择“Microsoft Application Virtualization Generator”。
- 有关如何 使用模板生成器的信息,请参阅使用自定义 UE-V 模板和 UE-V 模板生成器。
部署设置模板目录
UE-V 设置模板目录是 UE-V 计算机上的文件夹路径或服务器消息块 (SMB) 网络共享,用于存储所有自定义设置位置模板。 UE-V 服务每天检查此位置一次,并根据此文件夹中的模板更新其同步行为。
UE-V 服务会检查此文件夹是否有已添加、更新或删除的模板。 它会注册新的和更改的模板,并注销已删除的模板。 默认情况下,任务计划程序在本地时间凌晨 3:30 和系统启动时注册和注销模板一次。 若要自定义此计划任务的频率,请参阅 更改 UE-V 计划任务的频率。
可以使用命令行选项(组策略、WMI 或 Windows PowerShell)配置设置模板目录路径。 存储在设置模板目录路径中的模板由计划任务自动注册和注销。
若要为 UE-V 配置设置模板目录,请执行以下操作:
在计算机上创建一个新文件夹,用于存储 UE-V 设置模板目录。
为设置模板目录文件夹设置以下共享级别 (SMB) 权限。
用户帐户 建议的权限 所有人 无权限 域计算机 读取权限级别 管理员 读/写权限级别 为设置模板目录文件夹设置以下 NTFS 文件系统权限。
用户帐户 建议的权限 应用于 创建者/所有者 完全控制 此文件夹、子文件夹和文件 域计算机 列出文件夹内容和读取 此文件夹、子文件夹和文件 所有人 无权限 无权限 管理员 完全控制 此文件夹、子文件夹和文件 单击“ 确定” 关闭对话框。
网络共享必须至少授予“域计算机”组的权限。 此外,向要管理存储模板的管理员授予网络共享文件夹的访问权限。
创建自定义设置位置模板
使用 UE-V 模板生成器为业务线应用程序或其他自定义应用程序创建设置位置模板。 为应用程序创建模板后,将其部署到计算机以同步该应用程序的设置。
使用 UE-V 模板生成器创建 UE-V 设置位置模板:
单击“启动>所有程序>Microsoft 用户体验虚拟化>Microsoft 用户体验虚拟化模板生成器”。
单击“ 创建设置位置模板”。
指定应用程序。 浏览到要为其创建设置位置模板的应用程序 (.exe) 或应用程序快捷方式 (.lnk) 的文件路径。 指定命令行参数(如果有)和工作目录(如果有)。
单击下一步以继续。
注意 在应用程序启动之前,系统会显示用户帐户 控制的提示。 需要权限才能监视应用程序用于存储设置的注册表和文件位置。
应用程序启动后,关闭应用程序。 UE-V 模板生成器记录应用程序存储其设置的位置。
该过程完成后,单击“ 下一步 ”继续。
查看并选择要为此应用程序同步的相应注册表设置位置和设置文件位置。 该列表包括设置位置的以下两个类别:
- 标准:存储在注册表中的HKEY_CURRENT_USER键下或 \ Users \ [User name] \ AppData \ Roaming 下的文件夹中的应用程序设置。 默认情况下,UE-V 模板生成器包括这些设置。
- 非标准:在设置数据存储的最佳做法中指定了存储在位置外部的应用程序设置 (可选) 。 其中包括 Users \ [User name] \ AppData \ Local 下的文件和文件夹。 查看这些位置以确定是否将其包含在设置位置模板中。 选择位置检查框以包括它们。
单击下一步以继续。
查看和编辑设置位置模板的任何 属性、 注册表 位置和 文件 位置。
在“属性”选项卡上编辑以下 属性 :
- 应用程序名称:在程序文件属性的说明中写入的应用程序名称。
- 程序名称:从程序文件属性中获取的程序的名称。 此名称通常具有 .exe 文件扩展名。
- 产品版本:应用程序 .exe 文件的产品版本号。 此属性与 文件版本结合使用,可帮助确定设置位置模板针对哪些应用程序。 此属性接受主版本号。 如果此属性为空,则设置位置模板将应用于产品的所有版本。
- 文件版本:应用程序的 .exe 文件的文件版本号。 此属性与 产品版本结合使用,可帮助确定设置位置模板面向哪些应用程序。 此属性接受主版本号。 如果此属性为空,则设置位置模板将应用于程序的所有版本。
- 模板作者姓名 (可选) :设置位置模板作者的名称。
- 模板作者电子邮件 (可选) :设置位置模板作者的电子邮件地址。
“ 注册表 ”选项卡列出了设置位置模板中包含的注册表位置的 “键 ”和 “范围 ”。 使用 “任务” 下拉菜单编辑注册表位置。 任务使你能够添加新键、编辑现有项的名称或范围、删除键以及浏览这些键所在的注册表。 使用 “所有设置” 范围可包括指定项下的所有注册表设置。 使用 “所有设置”和“子项” 可包括指定项、子项和子项设置下的所有注册表设置。
“ 文件 ”选项卡列出了设置位置模板中包含的文件位置的文件路径和文件掩码。 使用 “任务” 下拉菜单编辑文件位置。 通过文件位置任务,可以添加新文件或文件夹位置、编辑现有文件或文件夹的范围、删除文件或文件夹,并在 Windows 资源管理器中打开所选位置。 将文件掩码留空,以包含指定文件夹中的所有文件。
单击“ 创建”,然后单击“ 保存 ”以在计算机上保存设置位置模板。
单击“ 关闭 ”以关闭设置模板向导。 退出 UE-V 模板生成器应用程序。
为应用程序创建设置位置模板后,请测试模板。 在将模板投入企业生产之前,在实验室环境中部署模板。
有关 UE-V 设置位置模板的 XML 结构的详细信息,以及有关编辑这些文件的指导,请参阅 UE-V 的应用程序模板架构参考 。
部署自定义设置位置模板
使用 UE-V 模板生成器创建设置位置模板后,应对其进行测试,以确保正确同步应用程序设置。 然后,可以安全地将设置位置模板部署到企业中的用户设备。
可以使用以下方法部署设置位置模板:
- 电子软件分发 (ESD) 系统,如Microsoft Configuration Manager
- 组策略首选项
- UE-V 设置模板目录
必须使用 UE-V Windows Management Instrumentation (WMI) 或 Windows PowerShell 注册使用 ESD 系统或组策略对象部署的模板。 存储在设置模板目录位置中的模板由 UE-V 服务自动注册。
使用设置模板目录路径部署 UE-V 设置位置模板:
- 浏览到定义为设置模板目录的网络共享文件夹。
- 在设置模板目录中添加、删除或更新设置位置模板,以反映 UE-V 计算机所需的 UE-V 服务模板配置。
注意
计算机上的模板每天更新。 更新基于对设置模板目录的更改。
- 若要在运行 UE-V 服务的计算机上手动更新模板,请打开提升的命令提示符,浏览到 Program Files\Microsoft 用户体验虚拟化 \ Agent \ <x86 或 x64 >,然后运行 ApplySettingstemplateCatalog.exe。
注意
此程序在计算机启动期间自动运行,每天凌晨 3:30 运行,以收集最近添加到目录的任何新模板。