升级到适用于 Windows 10 的 UE-V
如果已在使用 UE-V 2.x,并且计划将用户设备升级到Windows 10版本 1607 或更高版本,则只需对现有环境进行一些调整。 下面将更详细地介绍这些步骤。
- 将用户设备升级到Windows 10版本 1607 或更高版本。
- 验证是否已正确迁移 UE-V 设置。
- 将模板存储路径设置为当前模板存储。
- 在用户设备上启用 UE-V 服务。
- 如果要同步自定义应用程序的应用程序设置,请安装 UE-V 模板生成器。
重要提示
只能将现有 UE-V 安装从 UE-V 版本 2.1 或 2.0 升级到 Windows 10 版本 1607。 如果使用的是早期版本的 UE-V,则需要从该版本升级到 UE-V 2.x,然后才能升级到 Windows 10 版本 1607。
将用户设备升级到 Windows 10 版本 1607
在用户设备上执行就地升级会自动安装 UE-V 服务,更新设置位置路径,并迁移用户的 UE-V 设置。 有关将用户设备升级到Windows 10的信息,请参阅面向 IT 专业人员的Windows 10文档。
验证是否已正确迁移 UE-V 设置
将用户设备升级到 Windows 10 版本 1607 后,请务必验证 UE-V 设置和模板注册在升级过程中是否正确迁移。 可以使用Windows PowerShell或设备的注册表验证 UE-V 设置。
使用 Windows PowerShell 验证 UE-V 设置
以管理员身份运行 PowerShell,键入 Get-UEVConfiguration,然后按 Enter 查看当前配置。
检查设置是否已成功更新。
键入 Get-UEVTemplate,然后按 Enter 检查模板是否仍已注册。
注意
将设备升级到 Windows 1 后,需要再次注册记事本模板。
使用设备的注册表验证 UE-V 设置
- 在命令提示符下,以管理员身份运行 Regedit 。
- 导航到 HKEY_LOCAL_MACHINE\Software\Microsoft\UEV\Agent\Configuration。
- 验证设置存储路径和设置模板目录路径指向与将设备升级到Windows 10之前相同的位置。
将模板存储路径设置为当前模板存储
模板设置存储路径不会自动迁移。 在 PowerShell 中运行 Set-UEVConfiguration 或使用设置存储路径组策略配置和指向当前设置存储文件夹。
在用户设备上启用 UE-V 服务
UE-V 服务是捕获用户个性化应用程序和 Windows 设置并将其保存在设置包中的客户端组件。 生成、本地存储设置包,并将其复制到设置存储位置。
使用 Windows 10 版本 1607 及更高版本时,UE-V 服务将取代 UE-V 代理,不再需要单独的下载和安装。 在用户设备上启用服务以开始使用 UE-V。 可以使用组策略编辑器或Windows PowerShell启用服务。
重要提示
UE-V 早期版本中使用的 UE-V 代理将替换为 UE 服务。 Windows 10版本 1607 及更高版本附带的 UE-V 服务不包括代理用户界面,只能通过 cmdlet 或注册表设置进行配置。
使用 组策略 启用 UE-V 服务
- 打开设备的组策略 编辑器
- 导航到计算机配置>管理模板 > Windows 组件>Microsoft 用户体验虚拟化
- 运行 启用 UEV
- 重启设备
使用 Windows PowerShell启用 UE-V 服务
- 以管理员身份运行 PowerShell,键入 Enable-UEV,然后按 ENTER
- 重启设备
- 键入 Get-UEVStatus 并按 Enter 验证服务是否已成功启用
安装 UE-V 模板生成器
UE-V 模板生成器包含在适用于Windows 10的 Windows 评估和部署工具包 (ADK) 中。
安装 UE-V 模板生成器
- 在此页上选择“获取 Windows ADK for Windows 10”按钮以启动 ADK 安装程序。 在下图所示的屏幕上,选择“Microsoft 用户体验虚拟化 (UE-V) 模板生成器”,然后选择“在
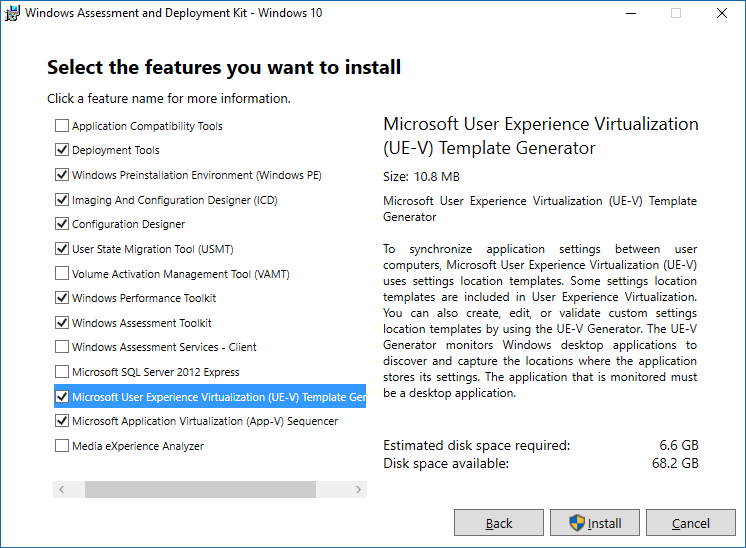
- 若要打开生成器,请打开“开始”菜单并导航到 Windows 工具包>Microsoft 用户体验虚拟化 (UE-V) 模板生成器