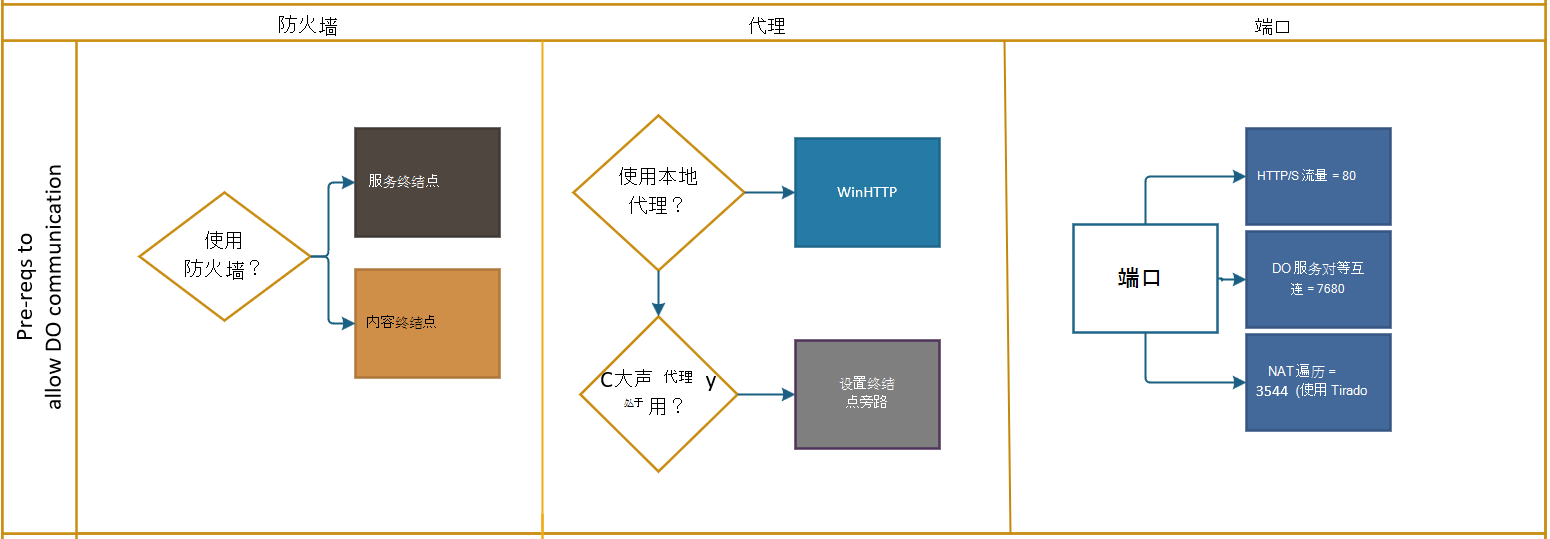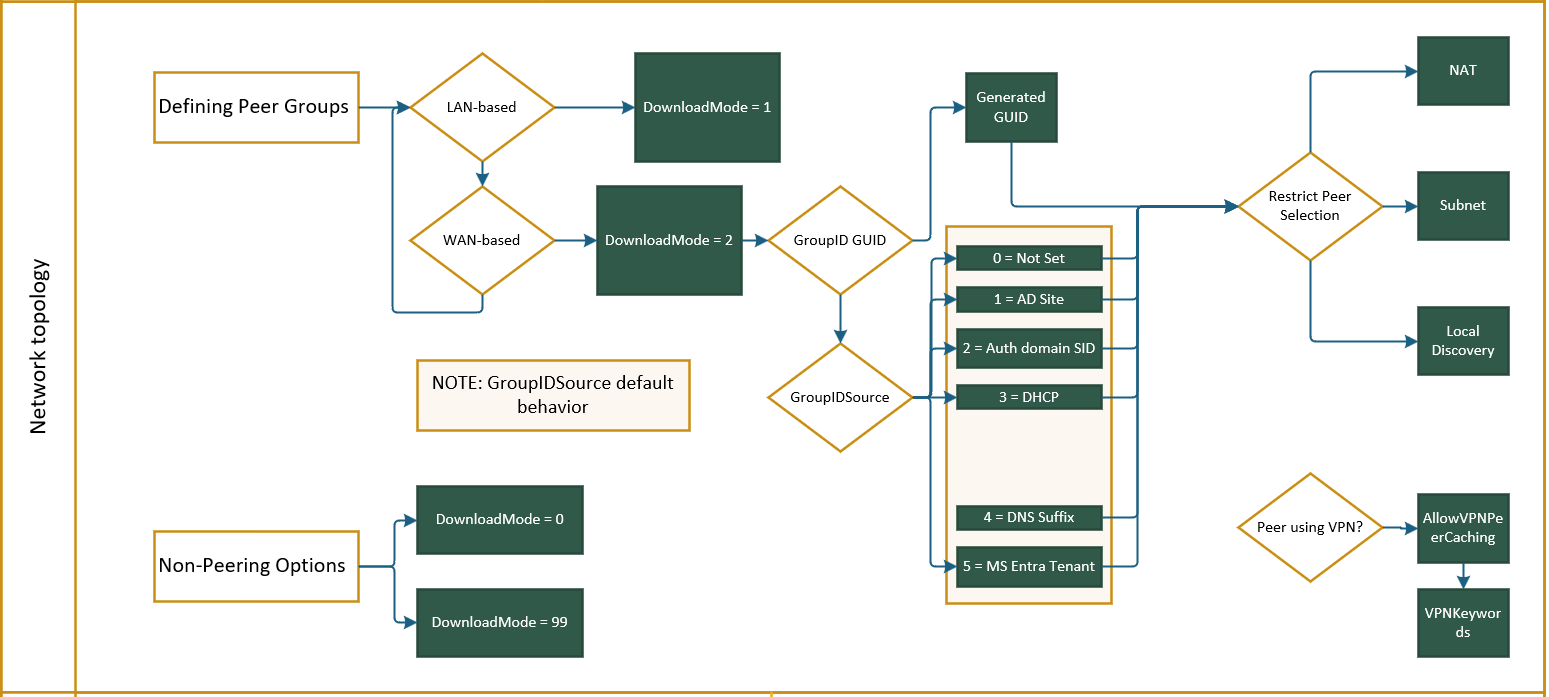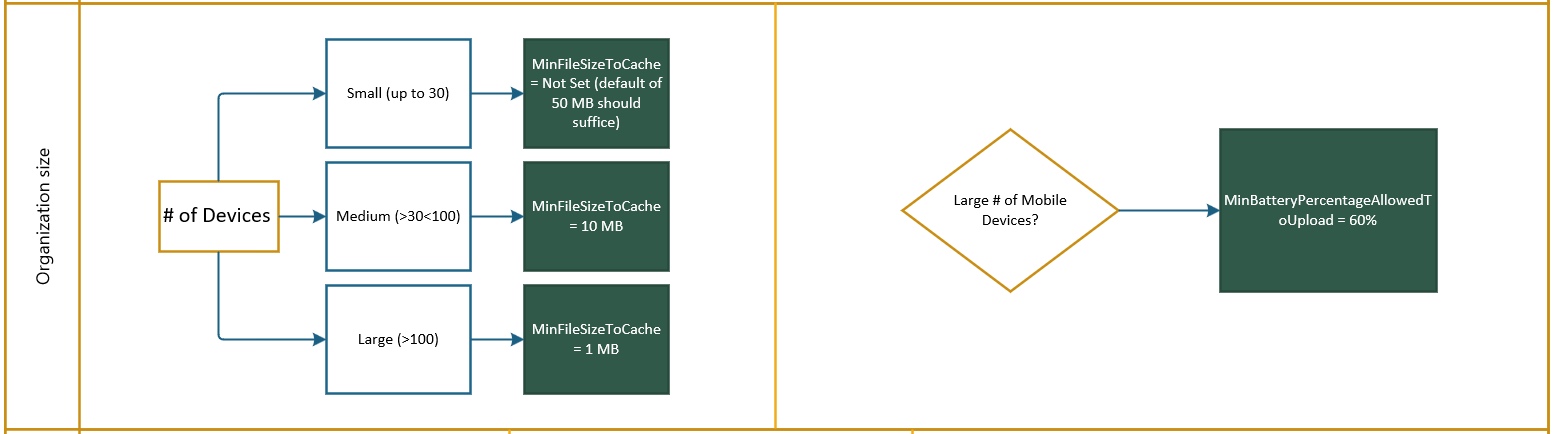为 Windows 配置传递优化 (DO)
本文介绍了在环境中优化传递优化 (执行) 的不同配置注意事项。
传递优化设置注意事项
使用此清单可指导你完成修改环境传递优化配置的不同方面。
允许传递优化通信的先决条件
根据以下项评估传递优化策略:
- 网络拓扑
- 组织规模
- 系统资源
- 提高 P2P 效率
使用Microsoft连接的缓存
选择设置传递优化策略的位置
1. 允许传递优化通信的先决条件
传递优化 (DO) 用于从不同的源下载Microsoft内容, (HTTP 源、对等和/或专用缓存解决方案) 。 它需要 DO 客户端和服务之间的通信,以找到最佳和最可靠的内容源。 若要使此技术正常工作,在 Windows 设备上运行的 DO 客户端必须能够访问 DO 云服务。
详细了解启用传递优化通信的防火墙、代理和端口设置的要求。
防火墙
需要允许某些服务终结点通过防火墙与传递优化服务通信。 检查要允许的终结点 的完整列表 。
代理
若要允许对等 (P2P) 正常工作,需要允许从设备直接调用传递优化服务。 使用代理时,需要绕过传递优化服务 (*.prod.do.dsp.mp.microsoft.com) 的调用。
本地代理
对于从 HTTP 源下载的内容,传递优化可以使用 WinHttp 的自动代理发现功能来处理与代理服务器的通信。 请务必知道传递优化使用字节范围请求,因此你需要确保代理允许此功能。 详细了解 如何将传递优化与代理服务器配合使用。
云代理
如果使用云代理,则对 DO 服务的调用将通过云代理进行漏斗,并更改设备的公共 IP 地址,从而阻止 P2P 正常工作。 若要避免任何问题,应将其配置为允许传递优化流量 绕过代理。 否则,可能会遇到性能降低和带宽消耗增加的情况。
端口
传递优化需要使用某些端口来传递内容。 请确保所有 必需的端口 都已打开,以使传递优化无缝工作。
| 端口 | 协议 | 函数 |
|---|---|---|
| 7680 | TCP/IP | 使用 TCP/IP 侦听 P2P |
| 3544 | UDP | 使用 Teredo 发现并连接到跨 NAT 的对等方。 有关详细信息,请参阅 Teredo 文档。 |
| 443 | HTTPS/TLS 1.2 | 用于传达传递优化客户端和服务 |
2. 评估传递优化策略
有一系列 传递优化设置 可用于满足环境的需求。 若要充分利用传递优化,应重点关注关键领域,以确定最适合独特环境的设置。
2a. 网络拓扑
可以使用 DODownloadMode、DOGroupID、DOGroupIDSource 和 DORestrictPeerSelection 等设置的组合在传递优化中定义对等组。 所使用的设置组合取决于所需的对等组 () 和网络拓扑。
对等互连设置选项
传递优化可以使用 P2P 来帮助提高带宽效率。 本节概述了可用于为环境定义对等组的不同选项。
局域网 (LAN)
若要定义限制为 LAN 的对等组,请选择“ DODownloadMode (1) LAN 模式”。 此下载模式设置包括连接到 Internet 时共享相同公共 IP 地址的任何设备, (位于单个对等组中同一 NAT) 后面。
注意
如果网络拓扑是中心辐射型,请考虑使用组下载模式和/或将对等选择限制为子网。
广域网 (WAN)
若要在同一站点内、通过 WAN 实现跨 NAT 的对等组,或者在本地环境中拥有更多控制权,请使用下载模式“2”、组模式。 组下载模式允许定义唯一的 GUID 组 ID 或使用现有的逻辑分组 (例如,企业中的 AD Site) 和 DOGroupIDSource 设置来标识对等组。
GroupIDSource 默认行为
有几个选项可用于使用 DOGroupIDSource 标识组 ID。 未设置 DOGroupID 或 DOGroupIDSource 策略时,默认行为是使用 AD 站点 (1) 、经过身份验证的域 SID (2) 或Microsoft Entra租户 ID (5) 来确定组 ID。 详细了解 所有 DOGroupIDSource 可用选项。
限制对等选择
如果环境需要更精细的方法,则可以将限制对等发现设置与下载模式结合使用,以实现更多控制。 例如,如果在同一 NAT 后面有多个不同的子网,但想要将对等组限制为单个子网,请选择 “DODownloadMode (1) ”和 “DORestrictPeerSelection ” (子网) 。 此设置可用于任何与对等相关的下载模式 (1、2 或 3) 。
非peering 选项
有两种有效的下载模式不使用 P2P 功能来传送内容:下载模式 (0) 和 (99) 。 下载模式 (0) 使用传递优化服务提供的其他元数据,以实现无对等、可靠且高效的下载体验。 下载模式 (99) 将通过 HTTP 从下载的原始源或Microsoft提供可靠的下载体验,无需进行其他检查。
使用 VPN 对等互连
默认情况下,如果传递优化检测到 VPN,则不使用对等互连。 若要更改此行为,请使用 DOAllowVPNPeerCaching 策略。 传递优化客户端在网络适配器的“Description”和“FriendlyName”字符串中查找以确定 VPN 使用情况。 若要提高 VPN 标识的灵活性,请使用 DOVpnKeywords 为组织中使用的特定 VPN 添加描述符。
注意
默认关键字 (keyword) 列表为“VPN”、“安全”和“虚拟专用网络”。 例如,“MYVPN”与“VPN”关键字 (keyword) 匹配,并将被检测为 VPN 连接。
2b. 组织规模
传递优化设计为在具有许多设备的大规模环境中表现最佳。 根据环境的大小,应评估 DOMinFileSizeToCache 的值以优化对等互连。
要缓存的最小文件大小
内容对等互连在任何给定时间的可用槽数有限。 默认情况下,只有 50 MB 或更大的内容文件可用于对等互连。 在设备超过 30 个的环境中,将 DOMinFileSizeToCache 更改为 10 MB) (较低的值,以提供更多可用于对等互连的内容,这些内容可在许多设备之间分布。 对于更多 (>100) 的设备,可以将此设置提升为 (1 MB) 。
移动设备
默认情况下,不会为使用电池的设备启用 P2P 功能。 如果环境中有许多移动设备,请考虑将 DOMinBatteryPercentageAllowedToUpload 策略设置为 60%,以便在电池供电时使用对等互连。
2c. 系统资源
有一些传递优化配置可以在各种系统资源可用时产生影响。
磁盘大小
更改最小磁盘大小 (默认值为 32 GB,) 设备必须使用 DOMinDiskSizeAllowedToPeer 设置对等互连。
优化缓存大小
还可以使用以下设置管理传递优化缓存使用的空间量: DOMaxCacheSize (默认值为 20%) ,) 未配置 DOAbsoluteMaxCacheSize (默认值。
RAM 大小
使用 DOMinRAMAllowedToPeer 控制允许使用对等缓存的最小 RAM ((含) (默认值为 4 GB) )。
大量具有空闲系统资源的设备
在设备已插入且具有足够可用磁盘空间的环境中,请尝试将 DOMaxCacheAge 的内容过期间隔增加到 7 个或更多 (最多 30 天) 。 可以利用这些设备,将它们用作出色的上传源,以在较长时间内上传更多内容。
二 维和。 提高 P2P 效率
想要提高 P2P 效率? 可以更改的一些最强大的设置可能会对环境产生重大影响,包括:
使用 DOMinBackgroundQoS 策略帮助优化 HTTP 连接的对等连接。 DOMinBackgroundQoS 策略的一个好值低于网络中看到的平均下载速度。 例如,如果平均速度为 1000 KB/秒,请将此策略设置为 500 KB/秒。
通过在回退到 HTTP 源之前延迟 DO 尝试建立连接的时间,提高从对等和/或缓存服务器下载的机会。 与延迟相关的策略集包括:
为了提高对等或专用缓存服务器的效率,一个良好的起点是后台设置为 60 秒,前台设置为 30 秒。
注意
并非所有内容类型都有资格使用 P2P。 有关详细信息,请参阅 完整列表 。
带宽限制选项
无论 P2P 如何,请考虑设置以下策略以避免网络中断。
- 以百分比或绝对值的形式管理网络使用情况。 这些策略包括:
- 使用以下营业时间策略,通过在一天的不同时间以不同的方式限制来减少中断:
注意
建议在低带宽环境中使用绝对策略。
3.使用连接的缓存
- DOCacheHost 是缓存主机服务器名称的列表,用逗号分隔。 传递优化客户端按列出的顺序连接到列出的Microsoft连接的缓存服务器。
- DOCacheHostSource 可用于使用 DHCP 动态发现网络上的缓存主机服务器。
- DelayCacheServerFallbackBackground 和 DelayCacheServerFallbackForeground 是延迟策略,可帮助提高从网络缓存主机服务器拉取内容的机会。 (请参阅) 上方 的提高 P2P 效率 部分中的建议值。
- 当设备处于 VPN 连接时,DODisallowCacheServerDownloadsOnVPN 允许控制缓存主机服务器以提供内容。
4.选择设置传递优化策略的位置
组策略
在此处使用组策略管理传递优化设置,
Computer Configuration\Administrative Templates\Windows Components\Delivery Optimization
MDM 策略
在此处使用 MDM 管理传递优化设置,
.Vendor/MSFT/Policy/Config/DeliveryOptimization/
传递优化与 Microsoft Endpoint Manager 和 Configuration Manager 集成。
基本配置建议摘要
| 用例 | 策略 | 建议的值 |
|---|---|---|
| 使用 P2P | DownloadMode | 1 或 2 |
| 不要使用 P2P | DownloadMode | 0 |
| 组织中的设备数 | MinFileSizeToCache | 对等组 > 100 台设备的 1 MB |
| 空闲系统资源 | MaxCacheAge | 7 天 (604800 秒) |
| 提高 P2P 效率 | MinBackgroundQoS 和 DelayBackgroundDownloadFromHttp / DelayForegroundDownloadFromHttp | 500 KB/秒和 60/30 秒 |
| 使用连接的缓存? | DelayCacheServerFallbackBackground / DelayCacheServerFallbackForeground | 60/30 秒 |
监视传递优化
无论是选择默认传递优化配置还是根据环境进行定制,你都希望跟踪结果,以了解它们如何提高效率。 详细了解 传递优化的监视选项。
传递优化疑难解答
传递优化在环境中不起作用的原因可能有很多。 详细了解 DO 疑难解答以及常见问题和解决方案,以帮助改进使用传递优化的体验。
测试传递优化
详细了解 有关基本测试方案的指南,了解传递优化的工作原理。