方案 2:代理激活
在此方案中,批量激活管理工具 (VAMT) 用于激活安装在隔离实验室环境中的工作组计算机上的产品。 对于与较大网络隔离的工作组,可以执行多个激活密钥的代理激活 (MAK) 、KMS 主机密钥 (CSVLK) 、通用批量许可证密钥 (GVLK) (或 KMS 客户端密钥) 或零售密钥。 代理激活是通过在独立工作组中的计算机上安装 VAMT 的第二个实例来执行的。 然后,可以使用可移动媒体在隔离工作组中的 VAMT 实例与另一台具有 Internet 访问权限的 VAMT 主机之间传输 VAMT 计算机信息Lists (CILXs) 。 下图显示了多激活密钥 (MAK) 代理激活方案:
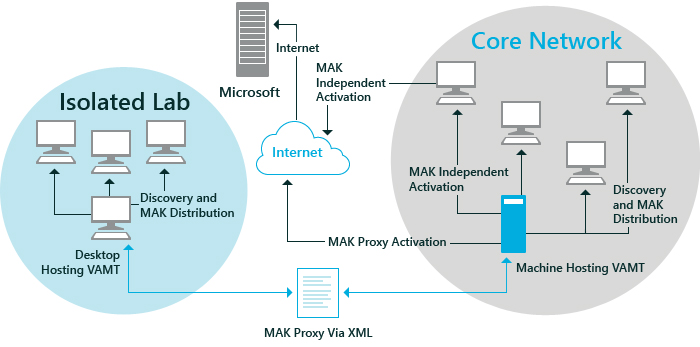
步骤 1:在独立实验室中的工作组计算机上安装 VAMT
在隔离的实验室工作组中的主机计算机上安装 VAMT。 此计算机可以运行 Windows 7、Windows 8、Windows 10、Windows Server 2008 R2 或 Windows Server® 2012。
选择 “开始 ”菜单中的 VAMT 图标以打开 VAMT。
步骤 2:在目标计算机上配置 Windows Management Instrumentation 防火墙异常
确保已为所有目标计算机启用 Windows Management Instrumentation (WMI) 防火墙异常。 有关详细信息,请参阅 配置客户端计算机。
注意
若要检索所选计算机上的许可证状态,VAMT 必须对远程计算机具有管理权限,并且必须可通过 Windows 防火墙访问 WMI。 此外,对于工作组计算机,必须创建注册表项才能在用户帐户控制 (UAC) 下启用远程管理操作。 有关详细信息,请参阅 配置客户端计算机。
步骤 3:连接到 VAMT 数据库
如果独立实验室工作组中的主计算机尚未连接到数据库,则打开 VAMT 时会显示“ 数据库连接设置 ”对话框。 选择包含工作组中计算机的服务器和数据库。
选择“ 连接”。
如果已连接到数据库,则 VAMT 会在中心窗格中显示产品和产品密钥的清单,以及数据库中计算机的许可证概述。 如果需要连接到其他数据库,请选择“ 成功连接到服务器 ”以打开“ 数据库连接设置 ”对话框。 有关如何创建 VAMT 数据库和添加 VAMT 数据的详细信息,请参阅 管理 VAMT 数据。
步骤 4:发现产品
在左侧窗格中的“ 产品 ”节点中,选择要激活的产品。
若要打开“ 发现产品 ”对话框,请在右侧窗格中选择“ 发现产品 ”。
在“ 发现产品 ”对话框中,选择“ 在 Active Directory 中搜索计算机 ”以显示搜索选项,然后选择要使用的搜索选项。 可以在 Active Directory 域中、按单个计算机名称或 IP 地址、工作组或常规 LDAP 查询搜索计算机:
若要在 Active Directory 域中搜索计算机,请选择“ 在 Active Directory 中搜索计算机”。 然后在 “域筛选条件”下的域名列表中,选择要搜索的域的名称。 可以通过在“ 按计算机名称筛选 ”字段中键入名称来进一步缩小搜索范围,以搜索域中的特定计算机。 此筛选器支持星号 (*) 通配符。 例如,键入“a*”将仅显示以字母“a”开头的计算机名称。
若要按单个计算机名称或 IP 地址进行搜索,请选择 “手动输入名称或 IP 地址”。 然后在“ 一个或多个计算机名称或 IP 地址(用逗号分隔 )”文本框中输入全名或 IP 地址。 用逗号分隔多个条目。 支持 IPv4 和 IPv6addressing。
若要在工作组中搜索计算机,请选择“ 在工作组中搜索计算机”。 然后在 “工作组筛选条件”下的工作组名称列表中,选择要搜索的工作组的名称。 可以通过在“ 按计算机名称筛选 ”字段中键入名称来进一步缩小搜索范围,以搜索工作组中的特定计算机。 此筛选器支持星号 (
*) 通配符。 例如,键入a*将仅显示以字母 a 开头的计算机名称。若要使用常规 LDAP 查询搜索计算机,请选择“ 使用 LDAP 查询搜索 ”,然后在出现的文本框中输入查询。 VAMT 将验证 LDAP 查询语法,但会运行查询,而无需额外的检查。
选择“ 搜索”。
“ 查找计算机” 窗口随即出现,并显示计算机所在的搜索进度。
搜索完成后,VAMT 发现的产品将显示在中心窗格的列表视图中。
步骤 5:对计算机列表进行排序和筛选
可以对产品列表进行排序,以便更轻松地找到需要激活产品密钥的计算机:
在中心窗格顶部的菜单栏上,选择“ 分组依据”,然后选择“ 产品”、“ 产品密钥类型”或“ 许可证状态”。
若要进一步对列表进行排序,可以选择其中一个列标题来按该列排序。
还可以通过单击右侧窗格中的“筛选器”打开“筛选产品”对话框,使用 Filter 函数缩小对计算机的搜索范围。
在筛选产品对话框中,你可以按照计算机名称、产品名称、产品密钥类型、许可证状态或这些选项的任意组合筛选列表。
若要按照计算机名称筛选列表,请在计算机名称框中输入名称。
若要按产品名称、产品密钥类型或许可证状态筛选列表,请选择要用于筛选器的列表,然后选择一个选项。 如有必要,请选择“ 清除所有筛选器 ”以创建新筛选器。
选择 “筛选器”。 VAMT 在中心窗格的产品列表视图中显示筛选的列表。
步骤 6:从独立实验室中的计算机收集状态信息
若要从数据库中的选定计算机收集状态,可以使用以下方法之一在产品列表视图中选择计算机:
若要选择连续列出的计算机块,请选择要选择的第一台计算机,然后在按 Shift 键的同时选择最后一台计算机。
若要选择未连续列出的计算机,请按住 Ctrl 键,然后选择要为其收集状态信息的每台计算机。 从所选计算机收集状态信息
在右侧的“操作”窗格中,选择“所选项目”菜单中的“更新许可证状态”,然后选择凭据选项。 仅当更新需要与用于登录计算机时所用的管理员凭据不同的产品时,才选择 “备用 凭据”。 否则,请选择“当前凭据”并继续执行步骤 2。如果要提供备用凭据,请在“Windows 安全中心”对话框中键入相应的用户名和密码,然后选择“确定”。
VAMT 在收集所选计算机上所有受支持产品的许可证状态时显示“ 收集产品信息 ”对话框。 该过程完成后,每个产品的更新许可证状态将显示在中心窗格的产品列表视图中。
注意
如果计算机安装了多个受支持的产品,VAMT 会为每个产品添加一个条目。 条目显示在相应的产品标题下。
步骤 7:添加产品密钥
在左侧窗格中选择“ 产品密钥 ”节点,然后在右侧窗格中选择“ 添加产品密钥 ”,打开“ 添加产品密钥 ”对话框。
在“ 添加产品密钥 ”对话框中,可以从以下方法之一中选择添加产品密钥:
若要添加单个产品密钥,请选择“ 输入产品密钥 () 以换行符分隔,输入一个或多个产品密钥,然后选择” 添加密钥 () ”。
若要导入包含产品密钥列表的 CSV) (逗号分隔值文件,请选择“ 选择要导入的产品密钥”,浏览到文件位置,选择“ 打开 ”以导入该文件,然后选择“ 添加密钥 () ”。
已添加的密钥将显示在中心窗格的 “产品密钥 ”列表视图中。
步骤 8:在隔离的实验室计算机上安装产品密钥
在左侧窗格中的“ 产品 ”节点中,选择要安装密钥的产品。
如有必要,对产品列表进行排序和筛选,以便更轻松地找到必须安装产品密钥的计算机。 请参阅 步骤 5:对计算机列表进行排序和筛选。
在“ 产品 列表”视图窗格中,选择必须安装密钥的单个产品。 你可以使用 CTRL 键或 SHIFT 键,选择多项产品。
在右侧窗格的“所选项”菜单中选择“安装产品密钥”,以显示“安装产品密钥”对话框。
选择产品密钥对话框显示可安装的密钥。 在 “建议的 MAK”下,VAMT 可能会根据所选产品显示一个或多个推荐的 MAK。 如果要安装 MAK,可以从“所有产品密钥 ”列表中选择推荐的产品密钥或任何其他 MAK。 如果未安装 MAK,请从“所有产品密钥”列表中选择一个 产品密钥 。 如果你需要查看每个密钥的说明,可以使用滚动条。 选择要安装的产品密钥后,选择“ 安装密钥”。 一次只能安装一个密钥。
当 VAMT 尝试安装所选产品的产品密钥时,它将显示正在安装产品密钥对话框。 当此过程完成时,状态将显示在对话框的操作状态列中。 选择“ 关闭” 以关闭对话框。 在对话框出现时,还可以选择“完成后自动关闭”检查框。
相同的状态显示在中心窗格的产品列表视图中 的“上次操作的状态 ”列下。
注意
如果 VAMT 发现不匹配的密钥类型或版本,则产品密钥安装将失败。 VAMT 显示失败状态,并继续安装列表中的下一个产品。 有关选择正确产品密钥的详细信息,请参阅 如何为 Windows 选择正确的批量许可证密钥。
注意
在客户端产品上安装 MAK 并覆盖 GVLK 时必须小心谨慎。 如果 Windows Vista 的 RTM 版本已在计算机上安装超过 30 天,则其初始宽限期已过期。 因此,如果在下一次登录尝试之前未成功完成联机激活,它将进入缩减功能模式 (RFM) 。 但是,可以使用联机激活从 RFM 恢复正确配置的计算机,前提是这些计算机在网络上可用。 RFM 仅适用于 Windows Vista 的 RTM 版本或 Microsoft Office 2010 的零售版本。 具有 SP1 或更高版本、Windows 7、Windows 8、Windows 10、Windows Server 2008、Windows Server 2008 R2 和 Windows Server 2012 的 Windows Vista 以及 Office 2010 的批量版本不会进入 RFM。
步骤 9:将 VAMT 数据导出到文件.cilx
在此步骤中,从工作组的主计算机导出 VAMT 并将其保存在文件中 .cilx 。 然后,将 .cilx 文件复制到可移动媒体,以便可以将其带到连接到 Internet 的 VAMT 主计算机。 在 MAK 代理激活中,保留此文件至关重要,因为 VAMT 使用它将确认 ID (CID) 应用于适当的产品。
选择在步骤 8 中成功收到产品密钥的单个产品。 如果需要,对列表进行排序和筛选以查找产品。
在右侧 的“操作 ”窗格中,选择“ 导出列表 ”以打开“ 导出列表 ”对话框。
在“ 导出列表 ”对话框中,选择“ 浏览 ”导航到
.cilx该文件,或输入要将数据导出到的文件的名称.cilx。在“ 导出选项”下,选择以下数据类型选项之一:
导出产品和产品密钥。
仅导出产品。
仅导出代理激活数据。 选择此选项可确保导出仅包含代理 Web 服务从 Microsoft 获取 CID 所需的许可证信息。 选中此选项时,导出
.cilx的文件中不包含任何个人身份信息 (PII) 。 当企业的安全策略指出,无法从隔离的实验室中传输任何可以标识特定计算机或用户的信息,因此,必须从.cilx传输到核心网络 VAMT 主机的文件中排除此类数据时,应使用此选项。
如果已选择要导出的产品,而不是数据库中的整个数据集,请选择“仅检查导出所选产品行”框。
选择保存。 导出数据时,VAMT 会显示进度消息。 出现消息时,选择 “确定” 并确认导出已成功完成。
如果将列表导出到主计算机的硬盘驱动器上的文件,请将该文件复制到可移动媒体,例如磁盘驱动器、CD/DVD 或 USB 存储设备。
重要提示
选择“ 仅导出代理激活数据 ”选项会将个人身份信息 (PII) 保存在
.cilx文件中。 因此,.cilx必须将该文件重新导入到隔离实验室工作组的 VAMT 主计算机上的 SQL Server 数据库中,以便可以将从 Microsoft 请求的 CID (步骤 10) 中所述正确分配给隔离实验室组中的计算机。
步骤 10:在连接 Internet 的主计算机上从 Microsoft 获取确认 ID
将可移动媒体插入具有 Internet 访问权限的 VAMT 主机。
打开 VAMT。 请确保位于根节点上,并且批量激活管理工具视图显示在中心窗格中。
在右侧 的“操作 ”窗格中,选择“ 获取 CILX 的确认 ID”,打开“ 获取文件的确认 ID ”对话框。
在 “获取文件的确认 ID ”对话框中,浏览到从独立实验室主计算机导出的文件的位置
.cilx,选择该文件,然后选择“ 打开”。 VAMT 在与 Microsoft 联系并收集 CID 时显示“ 正在获取确认 ID”消息。CID 收集过程完成后,VAMT 会显示一条批量激活管理工具消息,显示成功获取的确认 ID 数以及保存 ID 的文件的名称。 选择“ 确定” 关闭消息。
步骤 11:将 .cilx 文件导入到独立实验室工作组中的 VAMT 主机上
从连接到 Internet 的 VAMT 主计算机中删除包含
.cilx文件的存储设备,并将其插入独立实验室中的 VAMT 主计算机。打开 VAMT 并验证是否已连接到包含具有要激活的产品密钥的计算机的数据库。
在右侧 的“操作 ”窗格中,选择“ 导入列表 ”以打开“ 导入列表 ”对话框。
在 “导入列表 ”对话框中,浏览到包含 CID 的文件的位置
.cilx,选择该文件,然后选择“ 打开”。选择“ 确定” 以导入文件,并使用文件中的数据覆盖数据库中任何冲突的数据。
VAMT 在导入数据时显示进度消息。 出现消息并确认数据已成功导入时,选择 “确定 ”。
步骤 12:应用 CID 并激活独立实验室计算机
选择要向其应用 CID 的产品。 如果需要,对列表进行排序和筛选以查找产品。
在右侧 的“选定项 ”菜单中,依次选择“ 激活”、“ 应用确认 ID”和相应的凭据选项。 如果选择“ 备用凭据” 选项,系统会提示输入备用用户名和密码。
VAMT 在所选产品上安装 CID 时显示“ 应用确认 ID ”对话框。 VAMT 安装完 CID 后,状态将显示在对话框的 “操作状态” 列中。 选择“ 关闭” 以关闭对话框。 在对话框出现时,还可以选择“完成后自动关闭”检查框。 相同的状态显示在中心窗格的产品列表视图中 的“上次操作的状态 ”列下。
步骤 13: (可选) 在独立实验室中重新激活重置映像的计算机
如果在隔离的实验室中捕获了计算机的新映像,但这些计算机的基础硬件未更改,VAMT 可以使用存储在数据库中的 CID 重新激活这些计算机。
使用与以前相同的计算机名称将产品重新部署到每台计算机。
打开 VAMT。
在右侧 的“选定项 ”菜单中,依次选择“ 激活”、“ 应用确认 ID”和相应的凭据选项。 如果选择“ 备用凭据” 选项,系统会提示输入备用用户名和密码。
VAMT 在所选产品上安装 CID 时显示“ 应用确认 ID ”对话框。 VAMT 安装完 CID 后,状态将显示在对话框的 “操作状态” 列中。 选择“ 关闭” 以关闭对话框。 在对话框出现时,还可以选择“完成后自动关闭”检查框。 相同的状态显示在中心窗格的产品列表视图中 的“上次操作的状态 ”列下。
注意
在客户端产品上安装 MAK 并覆盖 GVLK 时必须小心谨慎。 如果 Windows 激活初始宽限期已过期,则如果联机激活在下一次登录尝试之前未成功完成,Windows 将进入缩减功能模式 (RFM) 。 但是,可以使用联机激活从 RFM 恢复正确配置的计算机,前提是计算机可以在网络上访问。
RFM 仅适用于 Windows Vista 的 RTM 版本或 Microsoft Office 2010 的零售版本。 具有 SP1 或更高版本、Windows 7、Windows 8、Windows 10、Windows Server 2008、Windows Server 2008 R2 和 Windows Server 2012 以及批量版本的 Office 2010 的 Windows Vista 不会进入 RFM。
注意
重新应用同一 CID 可节省 MAK 上的剩余激活。
相关文章
反馈
即将发布:在整个 2024 年,我们将逐步淘汰作为内容反馈机制的“GitHub 问题”,并将其取代为新的反馈系统。 有关详细信息,请参阅:https://aka.ms/ContentUserFeedback。
提交和查看相关反馈