设置设备
下面介绍如何通过四种不同的方式使用 Windows 10 IoT 核心版来刷写设备。 根据建议进行原型制作的板的列表中包含的图表,按相应的说明操作。 使用正确的列在这些不同的刷写方法之间导航。
重要
请勿将创客映像用于商业化。 若要将某个设备商业化,必须使用自定义 FFU 以确保最佳安全性。 在此处了解详细信息。
重要
出现“格式化此磁盘”弹出窗口时,请勿格式化磁盘。 我们正在修复此问题。
使用 IoT 仪表板(Raspberry Pi、MinnowBoard、NXP)
重要
MinnowBoard Turbot 的最新 64 位固件可以在 MinnowBoard 网站上找到(跳过 MinnowBoard 站点的说明中的步骤 4)。
重要
NXP 仅支持自定义映像。 若要刷写自定义映像,请从 OS 内部版本下拉列表中选择“自定义”,按此处的说明创建基本映像,然后按下面的其余说明完成操作。
提示
建议使用高性能 SD 卡(例如 SanDisk SD 卡),这样可以增强稳定性,并且可以将设备连接到外部显示器来查看默认的应用程序启动。
- 在此处下载 Windows 10 IoT 核心版仪表板。
- 下载后,请打开仪表板,单击“设置新设备”,然后将 SD 卡插入计算机中。
- 按指示填写所有字段。
- 接受软件许可条款,然后单击“下载并安装”。 可以看到 Windows 10 IoT 核心版此时正刷写 SD 卡。
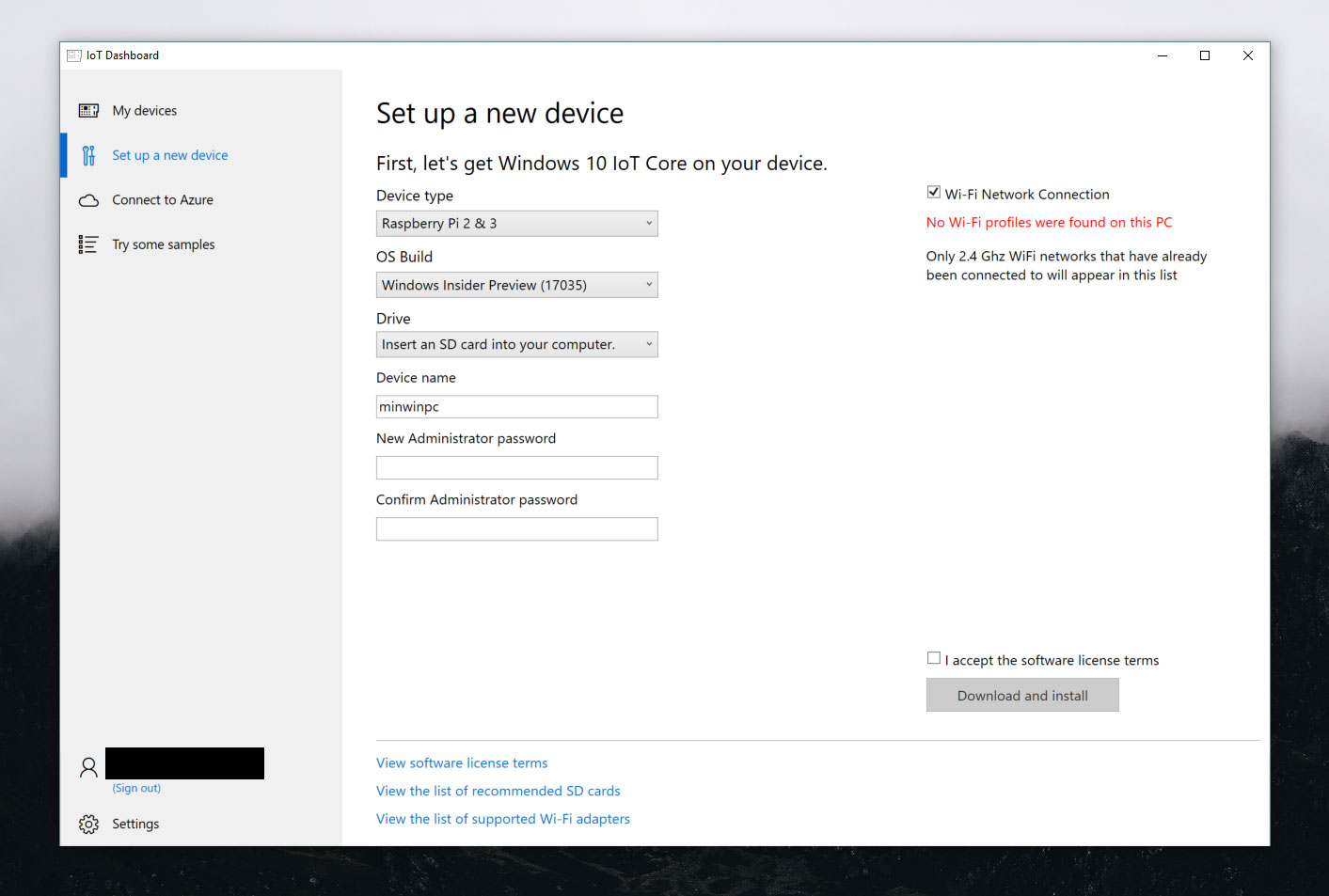
使用 IoT 仪表板 (DragonBoard 410c)
提示
建议将设备连接到外部显示器来查看默认的应用程序启动。
重要
若要刷写自定义映像,请从 OS 内部版本下拉列表中选择“自定义”,按此处的说明创建基本映像,然后按下面的其余说明完成操作。
重要
使用新的 Dragonboard 时,请注意,它已经安装了 Android。 需使用 eMMC 刷写方法擦除并加载设备。
注意
如果 DragonBoard 出现任何音频相关问题,建议通读此处提供的 Qualcomm 的手册。
- 在此处下载 Windows 10 IoT 核心版仪表板。
- 下载后,请打开仪表板,选择“Qualcomm DragonBoard 410c”。 然后,以 Windows 预览体验成员身份登录。 必须以预览体验成员身份登录才能刷写 DragonBoard 410c。
- 使用 microUSB 电缆将 Qualcomm 板连接到开发人员计算机。
- 使用 12V (>1A) 电源在按住调高音量 (+) 按钮的情况下将 Dragonboard 通电。 此设备在连接到显示器的情况下应该显示包含一个锤子、一个闪电和一个齿轮的图像。
- 此设备现在应该在仪表板上可见,如下所示。 选择适当的设备。
- 接受软件许可条款,然后单击“下载并安装”。 可以看到 Windows 10 IoT 核心版此时正刷写到设备上。
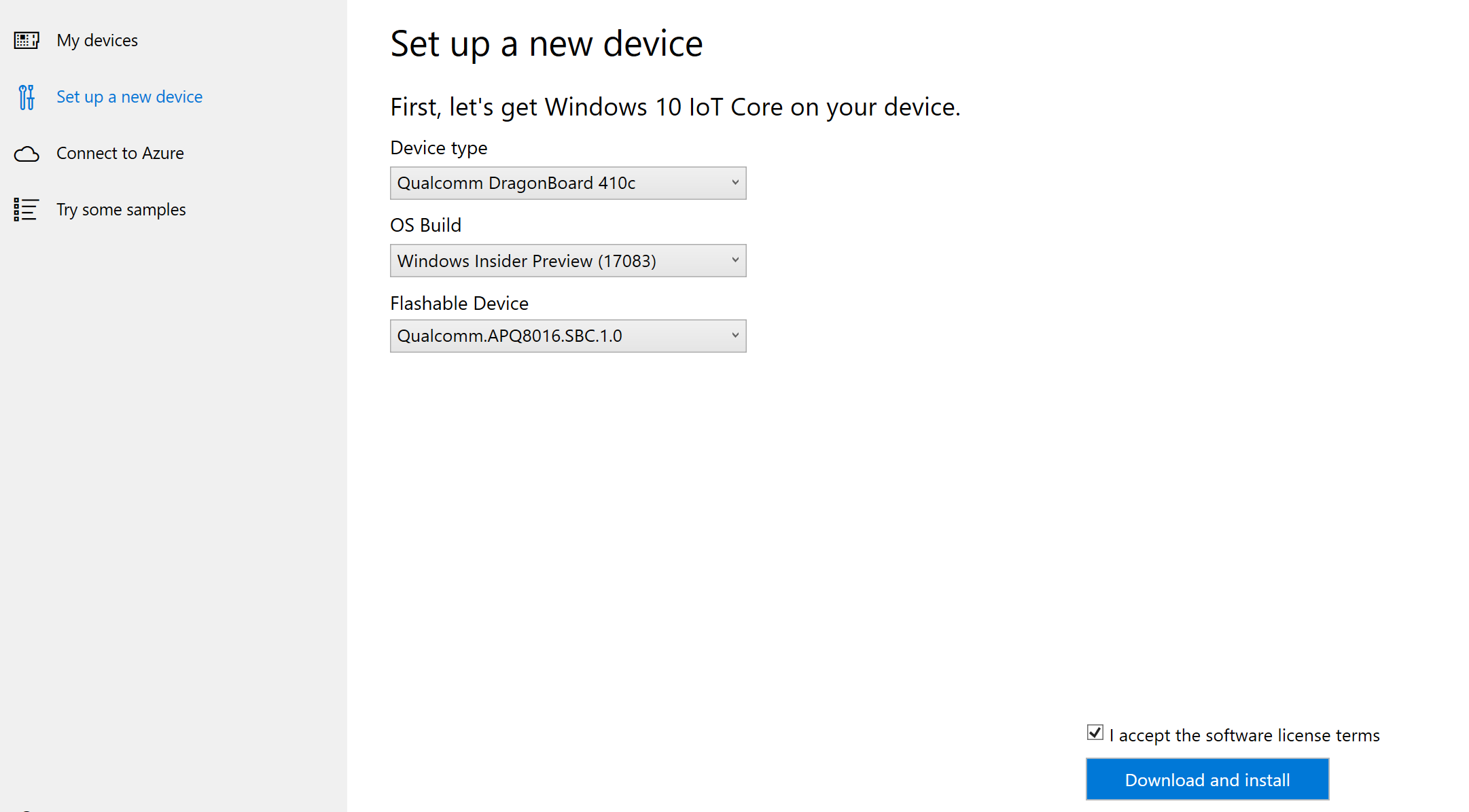
使用 eMMC 进行刷写(适用于 DragonBoard 410c 和其他 Qualcomm 设备)
- 为 x86 或 x64 计算机下载并安装 DragonBoard Update Tool。
- 下载 Windows 10 IoT 核心版 DragonBoard FFU。
- 双击下载的 ISO 文件,找到装载的虚拟 CD 驱动器。 此驱动器将包含一个安装程序文件 (.msi);双击它。 这会在电脑的
C:\Program Files (x86)\Microsoft IoT\FFU\下创建一个新目录,其中包含映像文件“flash.ffu”。 - 确保 DragonBoard 处于下载模式,方法是将板上的第一个启动开关设置为“USB 启动”,如下所示。 然后使用 microUSB 电缆,将 DragonBoard 连接到电脑主机,再将 DragonBoard 连接到 12V (> 1A) 电源。
- 启动 DragonBoard Update Tool,该工具会通过一个绿色圆圈来表示已检测到 DragonBoard 连接到电脑。 “浏览”到 DragonBoard 的已下载 FFU,然后单击“程序”按钮。
- 再次单击“浏览”,选择在步骤 5 创建的“rawprogram0.xml”。 然后单击“程序”按钮。
- 下载完以后,请断开板的电源和 microUSB 电缆连接,将 USB 启动开关切换回到“关”的位置。 将 HDMI 显示器、鼠标和键盘连接到 DragonBoard,然后重新连接电源。 数分钟后,应该会看到 Windows 10 IoT 核心版默认应用程序。

注意
确保设备现在是从 eMMC 内存启动,方法是:再次进入 BIOS 设置,切换驱动器启动顺序,使之从硬盘驱动器加载,而不是从 USB 盘加载。
使用 eMMC 进行刷写(适用于 Up Squared 和其他 Intel 设备)
下载并安装工具
- 下载并安装 Windows 评估和部署工具包 (Windows ADK) 及与你计算机上运行的 Windows 10 版本所对应的 Windows 版本。
- 下载并安装 ADK 的 Windows PE 加载项。
创建可从 USB 启动的 Windows PE 映像
- 将 USB 盘插入计算机中。
- 以管理员身份启动“部署和映像工具环境”。 默认安装路径为
C:\Program Files (x86)\Windows Kits\10\Assessment and Deployment Kit\Deployment Tools\DandISetEnv.bat。 - 使用
Copype创建 Windows PE 文件的工作副本。 必须指定 x86、amd64 或 ARM 体系结构(例如Copype amd64 C:\WINPE_amd64) - 使用
MakeWinPEMedia将 Windows PE 安装到 U 盘。 必须指定目标 USB 驱动器(例如MakeWinPEMedia /UFD C:\WinPE_amd64 P:)。 - 下载 Windows 10 IoT 核心版映像,方法是:双击下载的 ISO 文件,找到装载的虚拟 CD 驱动器。
- 此驱动器将包含一个安装文件 (.msi);双击它。 这会在电脑中的
C:\Program Files (x86)\Microsoft IoT\FFU\下创建一个新目录,其中可以看到映像文件flash.ffu。 - 下载 eMMC 安装程序脚本,将其解压缩后连同设备的 FFU 复制到 USB 设备的根目录。
- 将 U 盘、鼠标和键盘连接到 USB 集线器。 将 HDMI 显示器连接到设备,将设备连接到 USB 集线器,并将电源线连接到设备。
- 如果必要,请转到设备的 BIOS 设置。 选择 Windows 作为操作系统,将设备设置为从 U 盘启动。 当系统重启后,会看到 WinPE 命令提示符。 从 WinPE 命令提示符切换到 U 盘。 该 U 盘通常为 C: 或 D:,但你可能需要尝试其他驱动器号。
- 运行 eMMC 安装程序脚本,将 Windows 10 IoT 核心版映像安装到设备的 eMMC 内存。 完成后,按任意键运行
wpeutil reboot。 系统会引导到 Windows 10 IoT 核心版中,开始配置过程,并加载默认应用程序。
注意
确保设备现在是从 eMMC 内存启动,方法是:再次进入 BIOS 设置,切换驱动器启动顺序,使之从硬盘驱动器加载,而不是从 USB 盘加载。
连接到网络
有线连接
如果设备带有以太网端口或 USB 以太网适配器支持,因此可以启用有线连接,则请连接一条以太网电缆,通过它连接到网络。
无线连接
如果设备支持 Wi-Fi 连接,而你已将显示器连接到设备,则需执行以下操作:
- 进入默认应用程序,单击时钟旁边的设置按钮。
- 在设置页上,选择“网络和 Wi-Fi”。
- 设备将开始扫描无线网络。
- 你的网络显示在此列表中以后,将其选中,然后单击“连接”。
如果尚未连接显示器,因此希望通过 Wi-Fi 进行连接,则需执行以下操作:
- 转到 IoT 仪表板,单击“我的设备”。
- 从列表中找到你的未配置的板。 其名称会以“AJ_”开头(例如 AJ_58EA6C68)。 如果数分钟后仍没有看到自己的板显示,则请尝试重启你的板。
- 单击“配置设备”,然后输入网络凭据。 这样就会将板连接到网络。
注意
需启用计算机上的 Wi-Fi 才能找到其他网络。
连接到 Windows 设备门户
使用 Windows 设备门户,通过 Web 浏览器来连接设备。 设备门户提供重要的配置和设备管理功能。