设置 Raspberry Pi
概述
重要
出现“格式化此磁盘”弹出窗口时,请勿格式化磁盘。 我们正在努力解决此问题。
设置进行原型制作的 Raspberry Pi 时,建议使用 Windows 10 IoT 核心版仪表板。 但是,若要使用 Raspberry Pi 进行制作,请参阅 IoT 核心版制造指南。 不能将创客映像用于制作。
使用仪表板
若要将 IoT 核心版刷写或下载到 Raspberry Pi,需要以下项:
- 运行 Windows 10 的计算机
- Windows 10 IoT 核心版仪表板
- 高性能 SD 卡,例如 SanDisk SD 卡
- 外部显示器
- 任何其他外设(例如鼠标、键盘等)
说明
运行 Windows 10 IoT 核心版仪表板,单击“设置新设备”,然后将 SD 卡插入计算机中。
将 Raspberry Pi 连接到外部显示器。
填写字段。 选择“Broadcomm [Raspberry Pi 2 & 3]”作为设备类型。 确保为设备提供新的名称和密码。 否则,默认凭据仍旧为:
Device: minwinpc Password: p@ssw0rd接受软件许可条款,然后单击“下载并安装”。 如果一切正常,则可以看到 Windows 10 IoT 核心版此时正刷写 SD 卡。
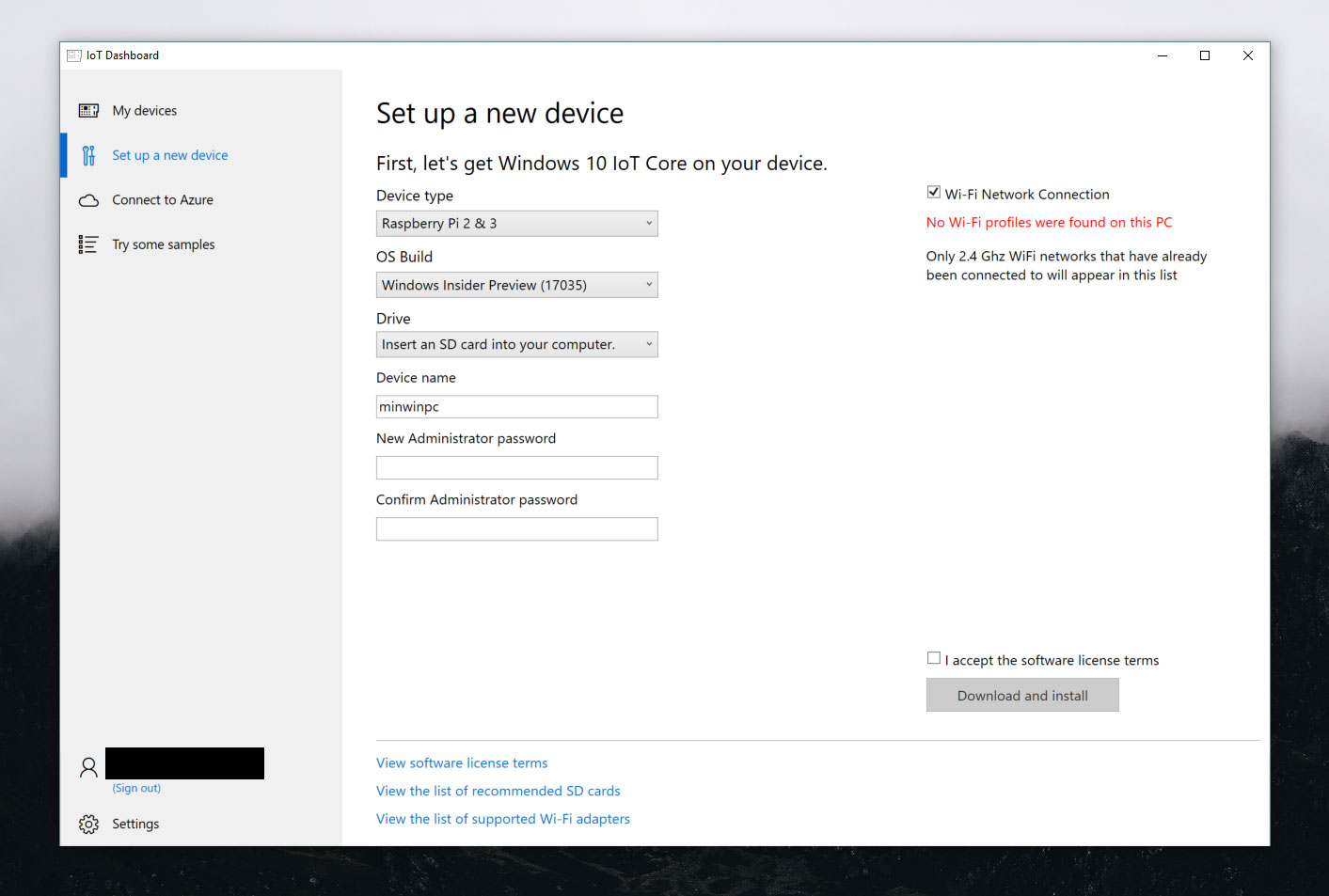
连接到网络
有线连接
如果设备带有以太网端口或 USB 以太网适配器支持,因此可以启用有线连接,则请连接一条以太网电缆,通过它连接到网络。
无线连接
如果设备支持 Wi-Fi 连接,而你已将显示器连接到设备,则需执行以下操作:
- 进入默认应用程序,单击时钟旁边的设置按钮。
- 在设置页上,选择“网络和 Wi-Fi”。
- 设备将开始扫描无线网络。
- 你的网络显示在此列表中以后,将其选中,然后单击“连接”。
如果尚未连接显示器,因此希望通过 Wi-Fi 进行连接,则需执行以下操作:
- 转到 IoT 仪表板,单击“我的设备”。
- 从列表中找到你的未配置的板。 其名称会以“AJ_”开头(例如 AJ_58EA6C68)。 如果数分钟后仍没有看到自己的板显示,则请尝试重启你的板。
- 单击“配置设备”,然后输入网络凭据。 这样就会将板连接到网络。
注意
需启用计算机上的 Wi-Fi 才能找到其他网络。
连接到 Windows 设备门户
使用 Windows 设备门户,通过 Web 浏览器来连接设备。 设备门户提供重要的配置和设备管理功能。