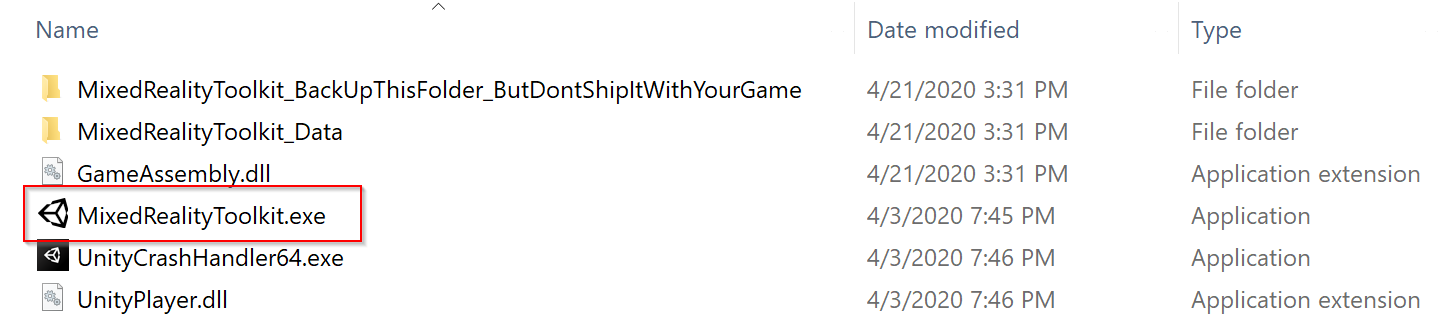部署到 HoloLens 和 WMR 头戴显示设备 - MRTK2
有两种方法将使用 MRTK 生成的应用程序部署到 Windows 设备:通用 Windows 平台 (UWP) 和独立平台。 为 HoloLens 1 或 HoloLens 2 生成的应用程序必须面向 UWP,而为 WMR 头戴显示设备生成的应用程序可以面向 UWP,也可以面向独立设备。
生成 MRTK 并将其部署到 HoloLens 1、HoloLens 2 和 WMR 头戴显示设备 (UWP)
有关如何为 HoloLens 1 和 HoloLens 2 (UWP) 进行生成和部署的说明,可查看生成应用程序并将其部署到设备上。 也可通过这些步骤部署到 WMR 头戴显示设备。
注意
在 Visual Studio 中将应用程序部署到设备时,Visual Studio 配置方式略有不同,具体取决于设备。 配置如下
| 平台 | 配置 | 体系结构 | 目标 |
|---|---|---|---|
| HoloLens 2 | Release 或 Master | ARM64 | 设备 |
| HoloLens 1 | Release 或 Master | x86 | 设备 |
| WMR 头戴显示设备 | Release 或 Master | x64 | 本地计算机 |
提示:针对 HoloLens 1、HoloLens 2 或 WMR 进行生成时,建议生成设置“目标 SDK 版本”和“最低平台版本”设为如下图所示:
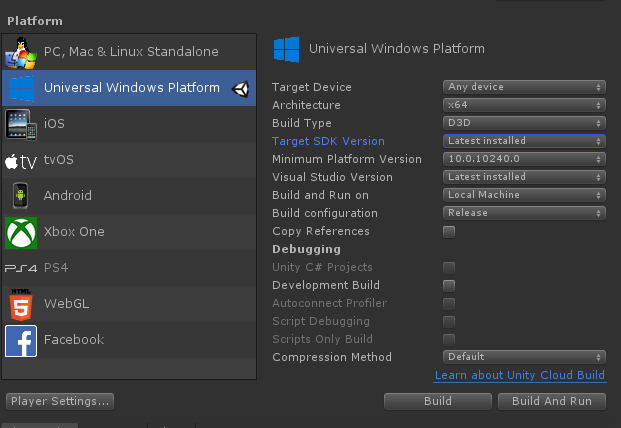
其他设置可以不同(例如,随时都能在 Visual Studio 解决方案中更改生成配置/体系结构/生成类型和其他信息)。
确保“目标 SDK 版本”下拉列表包含“10.0.18362.0”选项 - 如果没有此选项,则需要安装最新版的 Windows SDK。
Unity 2019/2020 和 HoloLens
如果某个 HoloLens 应用在设备上显示为 2D 面板,请确保在部署 UWP 应用之前,已在 Unity 中配置以下设置:
如果使用旧版内置 XR 支持(仅限 Unity 2019):
- 导航到“编辑”>“项目设置,播放器”
- 在 UWP 选项卡的“XR 设置”下,确保已启用“支持的虚拟现实”且已在 SDK 中添加 Windows Mixed Reality SDK。
- 在 Visual Studio 中生成和部署
如果使用 OpenXR 或 Windows XR 插件:
- 按照在 XRSDK 入门中找到的步骤操作
- 确保配置文件是 DefaultXRSDKConfigurationProfile
- 导航到“编辑”>“项目设置,XR 插件管理”,确保已启用“Windows Mixed Reality”。
- 在 Visual Studio 中生成和部署
生成 MRTK 并部署到 WMR 头戴显示设备(独立版)
MRTK 的独立版本可用于 WMR 头戴显示设备。 对于适合 WMR 头戴显示设备的独立版本,需额外执行下列步骤:
注意
Unity 的 XR SDK 也支持独立版本中的原生 WMR,但它不需要 SteamVR 或 WMR 插件。 需要对 Unity 的旧版 XR 执行这些步骤。
如何使用 WMR 插件
打开 Steam 并搜索 Windows Mixed Reality 插件
- 在启动 WMR 插件之前,请确保 SteamVR 已关闭。 启动 WMR 插件时会一并启动 SteamVR。
- 确保 WMR 头戴显示设备已接通电源。
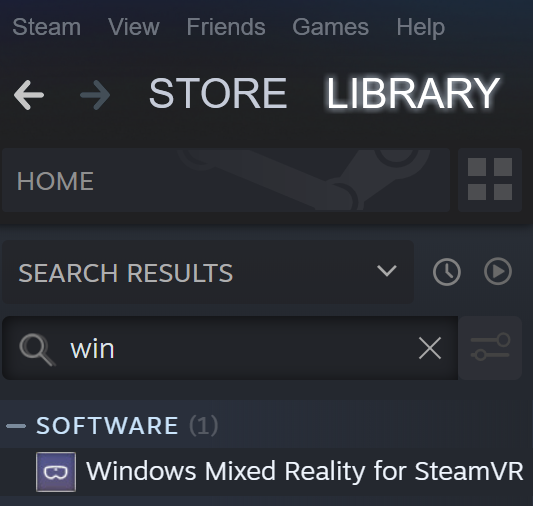
为 SteamVR 的 Windows Mixed Reality 插件选择“启动”。
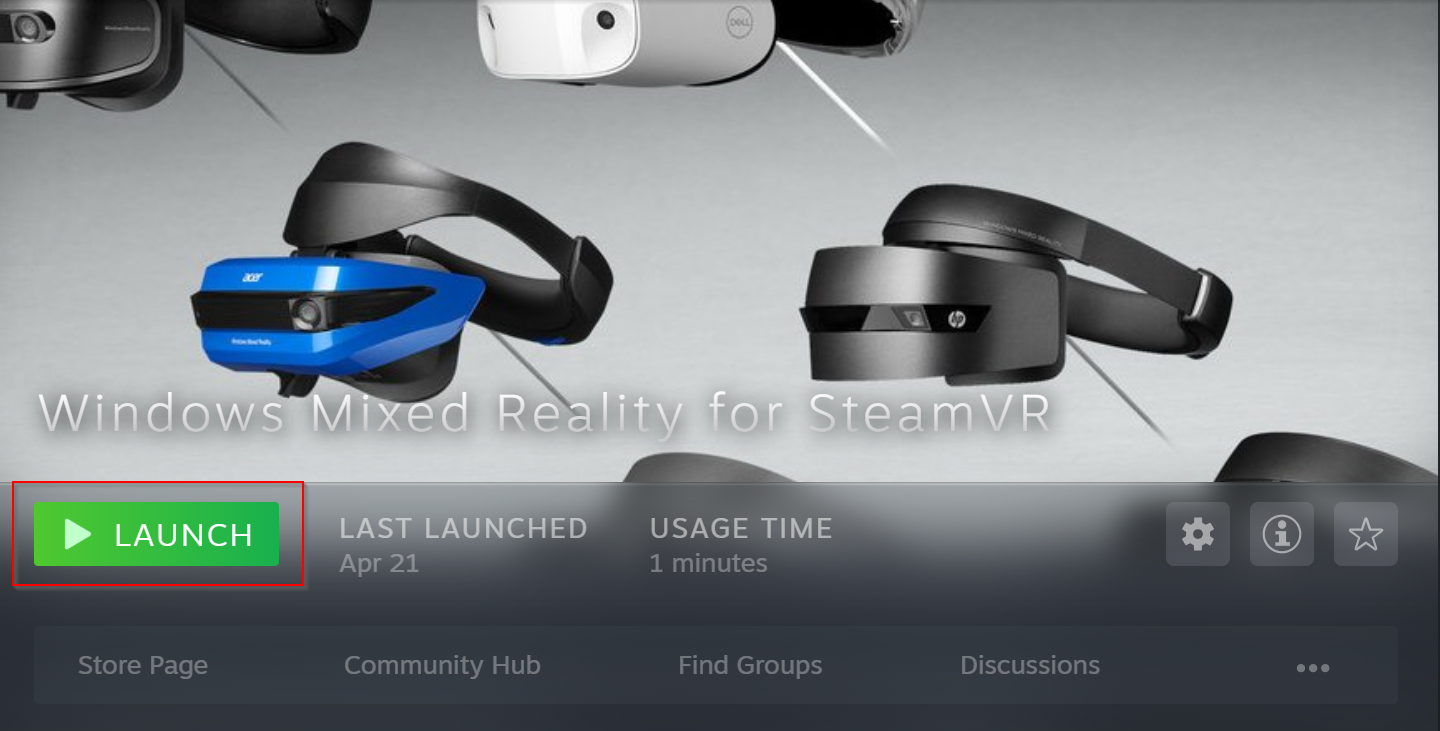
这会启动 SteamVR 和 WMR 插件,并对 WMR 头戴显示设备显示新的跟踪状态窗口。
有关详细信息,请访问 Windows Mixed Reality Steam 文档
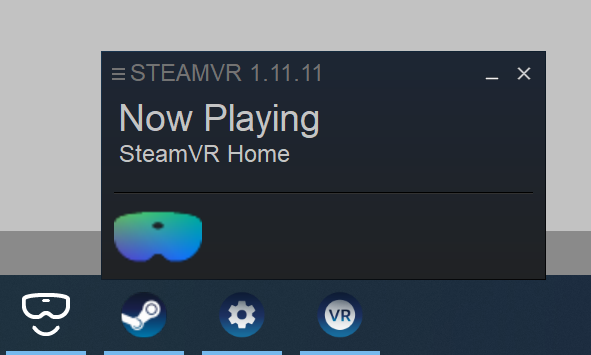
在 Unity 中,在 MRTK 屏幕打开的情况下导航到“文件”>“生成设置”
生成场景
- 选择“添加开放式场景”
- 确保该平台是独立平台
- 选择“生成”
- 在文件资源管理器中为新的生成项选择位置
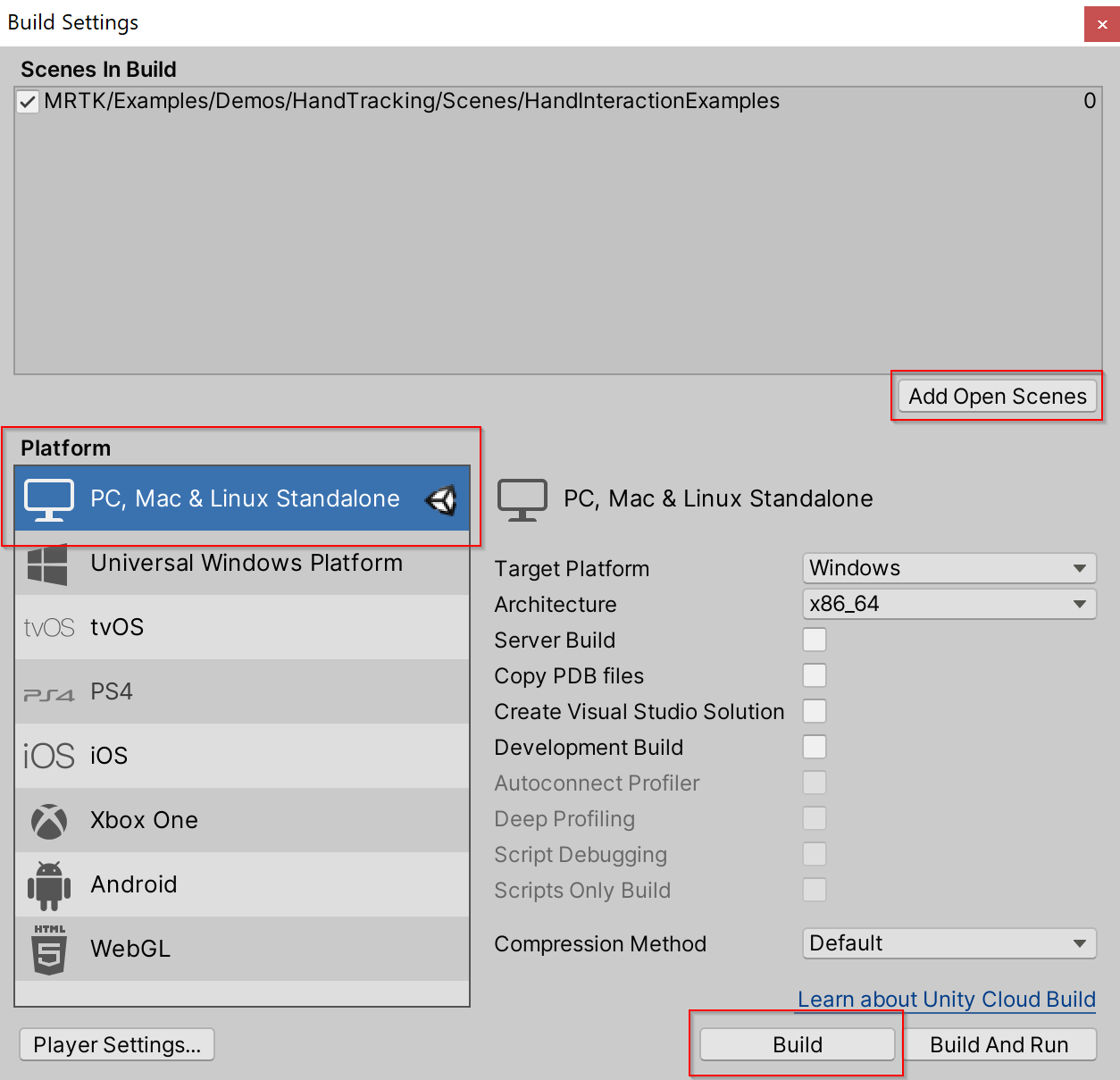
这将创建一个新的 Unity 可执行文件。若要启用应用,请在文件资源管理器中选择该 Unity 可执行文件。