选择文本和图像
本文介绍了选择和操作文本、图像和控件,并提供了将这些机制用于应用中时应考虑的用户体验指南。
准则
在实现自己的控制手柄 UI 时使用字体字形。 控制手柄是系统范围内提供的两个 Segoe UI 字体的组合。 使用字体资源可以简化不同的 dpi 下的呈现问题,而且适用于各种 UI 缩放平台。 在实现自己的控制手柄时,应当共享下面的 UI 特征:
- 圆形
- 在任何背景下可见
- 大小一致
在可选的内容周围提供一个边距以容纳控制手柄 UI。 如果你的应用允许在无法平移/滚动的区域中进行文本选择,请在文本区域的四个边缘都留出一定的边距,左边距和右边距要等于控制手柄边距的一半,上边距和下边距等于 1 个控制手柄高度,如下面的几幅图所示。 这可确保向用户公开整个控制手柄 UI,并尽可能减少与其他基于边缘的 UI 的意外交互。
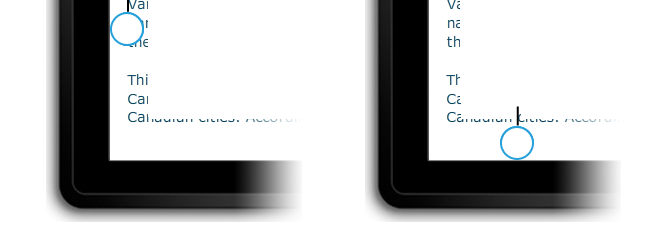
在交互期间隐藏控制手柄 UI 在交互期间消除由控制手柄带来的封闭。 当控制手柄未被手指完全遮盖或者有多个文本选择控制手柄时,这非常有用。 这可以消除在显示子窗口时的视觉假象。
不允许选择控件、标签、图像、专有内容等 UI 元素。 通常,Windows 应用程序仅允许在特定控件内进行选择。 诸如按钮、标签和徽标之类的控件不能选择。 评估选择是否是你应用的一个问题,如果是,请标识应该禁止选择的 UI 区域。
其他使用指南
文本选择和操作对触摸交互引入的用户体验问题有特别影响。 鼠标、笔/笔触以及键盘输入高度细化:鼠标单击或笔/笔触触点通常映射到单个像素,某个键已按下或未按下。 触控输入并未细化;将指尖的整个表面映射到屏幕上某个特定的 x-y 位置以精确放置文本插入点比较困难。
注意事项和建议
使用通过 Windows 中的语言框架公开的内置控件,可以生成提供完整平台用户交互体验的应用(包括选择和操作行为)。 你会发现对于大多数 Windows 应用来说,内置控件的交互功能就已足够。
使用标准 Windows 文本控件时,本主题中所述的选择行为和视觉对象不能自定义。
文本选择
如果你的应用需要一个支持文本选择的自定义 UI,我们建议你遵循此处描述的 Windows 选择行为。
可编辑的内容和不可编辑的内容
借助触摸,选择交互主要是通过诸如用于设置插入光标或选择词汇的点击以及用于修改选择的滑动之类的手势来执行。 和其他 Windows 触摸交互一样,计时交互仅限于用来显示信息 UI 的长按手势。 有关详细信息,请参阅视觉反馈指南。
Windows 识别选择交互的两个可能状态,即可编辑状态和不可编辑状态,并相应调整选择 UI、反馈以及功能。
可编辑的内容
在词汇的左半部分中点击会将光标放在紧挨词汇的左侧,在词汇的右半部分点击会将光标放在紧挨词汇的右侧。
以下图像演示了如何通过在词汇的开始或结尾附近点击来借助控制手柄放置初始插入光标。
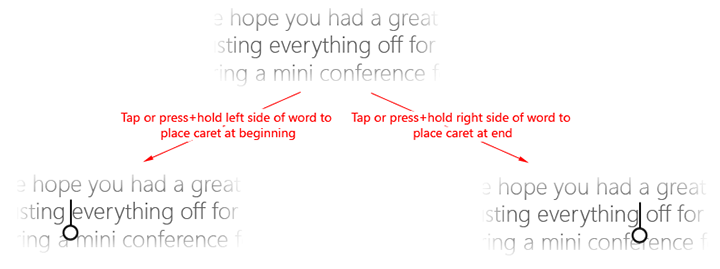
以下图像演示了如何通过拖动控制手柄来调整选择。
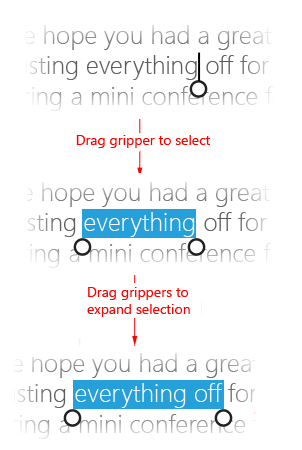
以下图像演示了如何通过在选择内或控制手柄上点击来调用上下文菜单(也可以使用长按)。
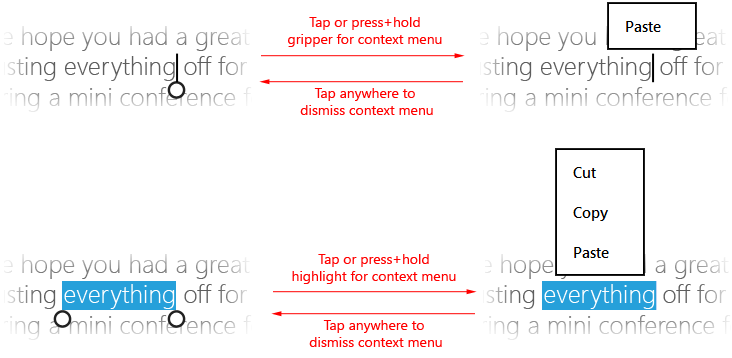
注意 如果词汇拼写错误,则这些交互会稍有不同。 点击标记为拼写错误的词汇将突出显示整个词汇,并且调用建议拼写上下文菜单。
不可编辑的内容
以下图像演示如何通过在词汇内点击来选择词汇(初始选择中不包含空格)。
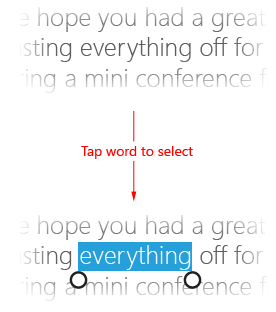
按照与可编辑的文本相同的步骤来调整选择并显示上下文菜单。
对象操作
在 Windows 应用中实现自定义对象操作时,尽可能使用相同(或相似)的控制手柄来选择文本。 这有助于在平台内提供一致的交互体验。
例如,控制手柄还可以用在支持大小调整和修剪的图像处理应用中或者用在提供可调整进度栏的媒体播放应用中,如下面的几幅图所示。

具有可调整进度栏的媒体播放器。
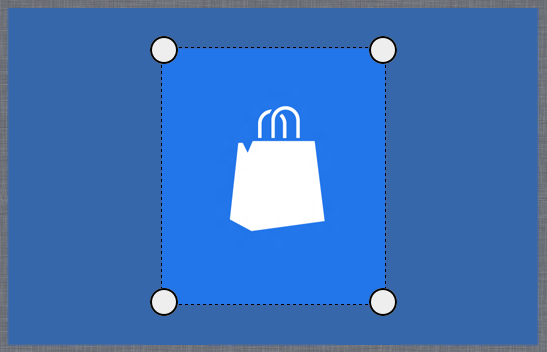
具有修剪控制手柄的图像编辑器。
相关文章
面向开发人员
示例
存档示例
反馈
即将发布:在整个 2024 年,我们将逐步淘汰作为内容反馈机制的“GitHub 问题”,并将其取代为新的反馈系统。 有关详细信息,请参阅:https://aka.ms/ContentUserFeedback。
提交和查看相关反馈
