在 Xbox 开发环境上设置你的 UWP
Xbox 开发环境中的通用 Windows 平台 (UWP) 由通过本地网络连接到 Xbox One 主机的开发电脑组成。 开发电脑需要 Visual Studio 2015 Update 3、Visual Studio 2017 或 Visual Studio 2019。 开发电脑还需要 Windows 10、Windows 10 SDK 内部版本 14393 或更高版本,以及一系列支持工具。
本文介绍设置和测试开发环境的步骤。
Visual Studio 安装程序
安装 Visual Studio 2015 Update 3、Visual Studio 2017 或 Visual Studio 2019。 有关详细信息和安装,请参阅适用于 Windows 10 的下载和工具。 建议使用最新版本的 Visual Studio,以便可以接收针对开发人员和安全性的最新更新。
如果要安装 Visual Studio 2017 或 Visual Studio 2019,请确保选择“通用 Windows 平台开发”工作负载。 如果你是 C++ 开发人员,请确保在右侧摘要窗格的通用 Windows 平台开发下选中 C++ 通用 Windows 平台工具复选框。 这不是默认安装的一部分。
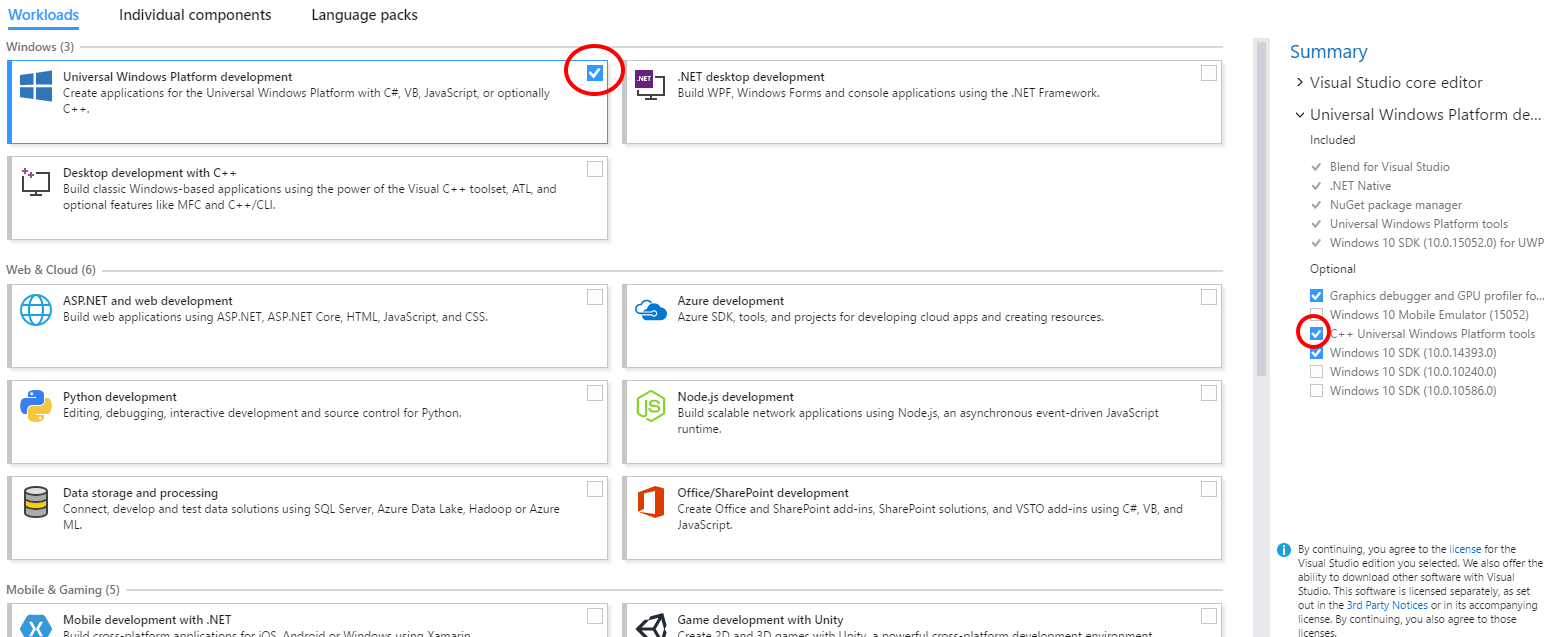
如果要安装 Visual Studio 2015 Update 3,请确保选中通用 Windows 应用开发工具复选框。
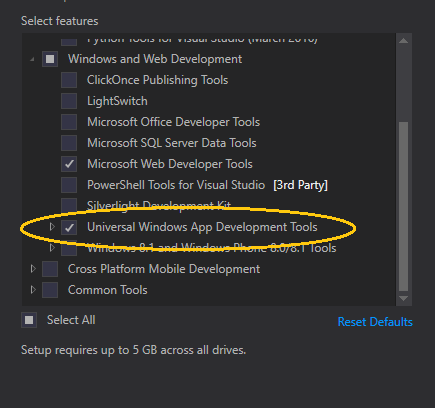
Windows 10 SDK 设置
安装最新的 Windows 10 SDK。 其中附带 Visual Studio 安装,但如果要单独下载,请参阅 Windows 10 SDK。
启用“开发人员模式”
必须先启用开发人员模式,然后才能从开发电脑部署应用。 在“设置”应用中,导航到“更新和安全” / “面向开发人员”,并在“使用开发人员功能”下方选择“开发人员模式”。
设置 Xbox One
在将应用部署到 Xbox One 之前,必须先在主机上登录用户。 可以使用现有的 Xbox Live 帐户,也可以在开发人员模式下为主机创建新帐户。
创建你的第一个应用
请确保你的开发电脑与目标 Xbox One 主机位于同一本地网络上。 通常,这意味着它们应使用相同的路由器,并位于同一子网上。 建议使用有线网络连接。
确保 Xbox One 主机处于开发人员模式。 有关详细信息,请参阅 Xbox 开发人员模式激活。
确定要用于 UWP 应用的编程语言。
在开发电脑上的 Visual Studio 中,选择新建/项目。
在新建项目窗口中,选择 Windows 通用/空白应用(通用 Windows)。
启动 C# 项目
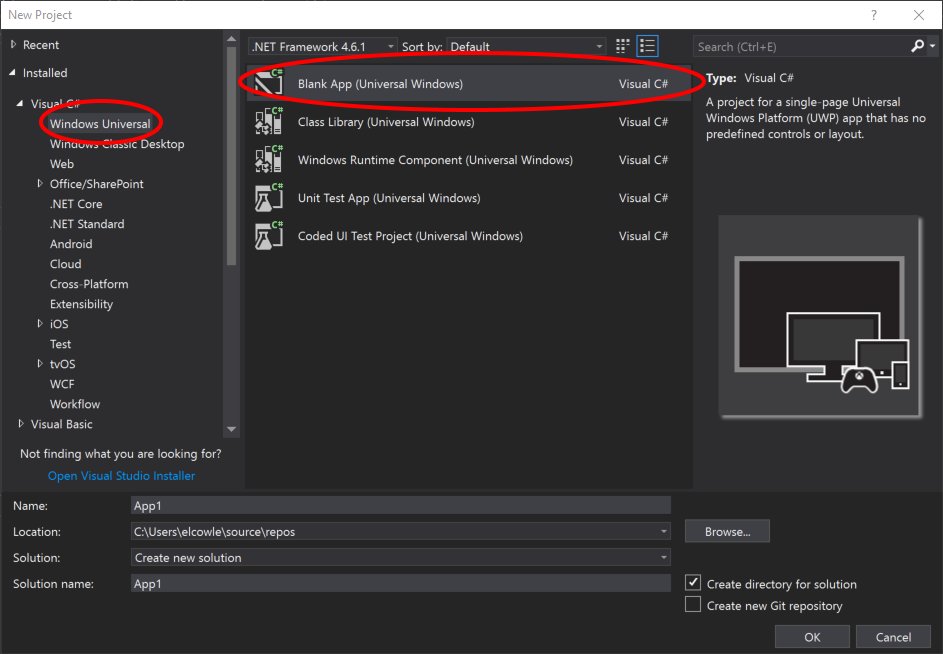
在新建通用 Windows 项目对话框中,在最低版本下拉列表中选择内部版本 14393 或更高版本。 在目标版本下拉列表中选择最新的 SDK。 如果出现开发人员模式对话框,请单击确定。 将创建新的空白应用。
配置用于远程调试的开发环境:
a. 在“解决方案资源管理器”中右键单击该项目,并选择“属性”。
b. 在“调试”选项卡上,将“平台”更改为“x64”。 (x86 不再是 Xbox 上受支持的平台。)
c. 在“开始”选项下,将“目标设备”更改为“远程计算机”。
d. 在远程计算机中,输入 Xbox One 主机的系统 IP 地址或主机名。 有关获取 IP 地址或主机名的信息,请参阅 Xbox One 工具简介。
e. 在身份验证模式下拉列表中,选择通用(未加密协议)。
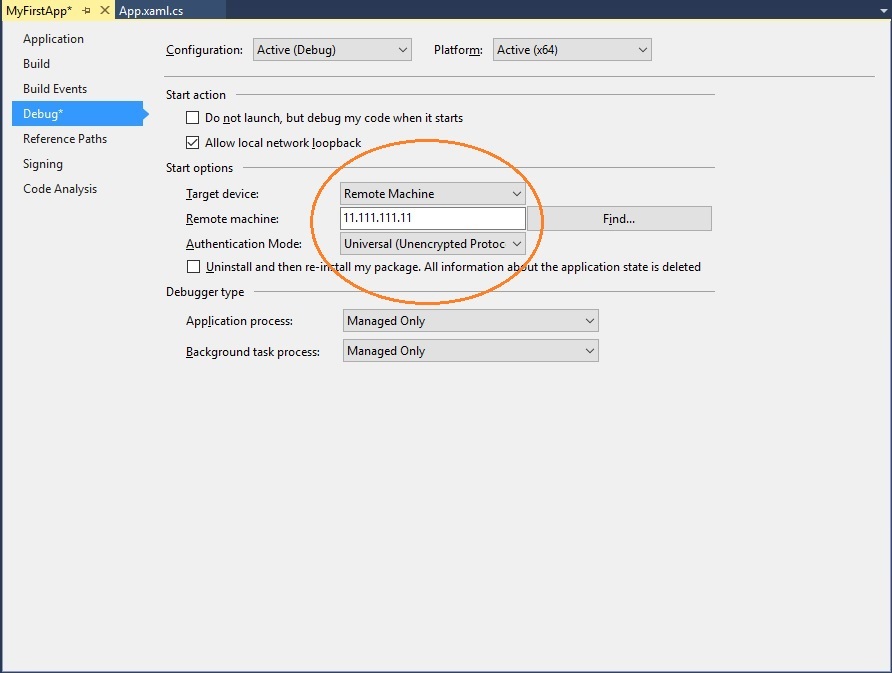
启动 C++ 项目
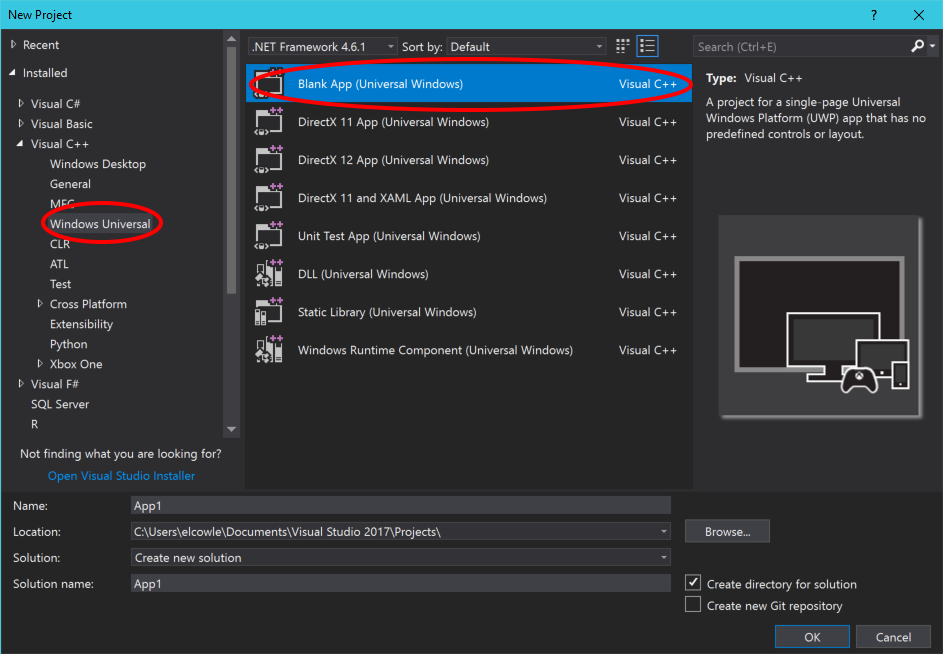
在新建通用 Windows 项目对话框中,在最低版本下拉列表中选择内部版本 14393 或更高版本。 在目标版本下拉列表中选择最新的 SDK。 如果出现开发人员模式对话框,请单击确定。 将创建新的空白应用。
配置用于远程调试的开发环境:
a. 在“解决方案资源管理器”中右键单击该项目,并选择“属性”。
b. 在“调试”选项卡上,将调试器更改为远程计算机启动。
c. 在计算机名称中,输入 Xbox One 主机的系统 IP 地址或主机名。 有关获取 IP 地址或主机名的信息,请参阅 Xbox One 工具简介。
d. 在身份验证类型下拉列表中,选择通用(未加密协议)。
e. 在平台下拉列表中,选择 x64。
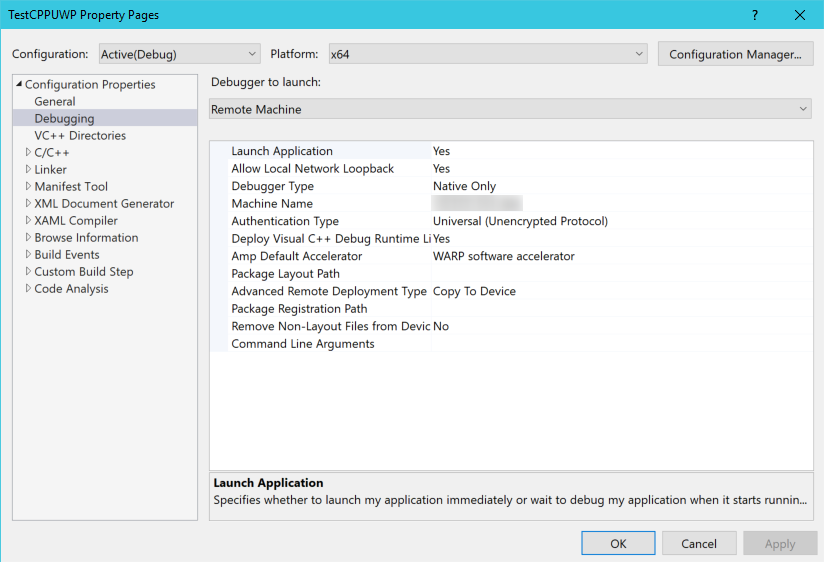
用 PIN 将设备与 Visual Studio 配对
保存设置,并确保 Xbox One 主机处于开发人员模式。
在 Visual Studio 中打开项目后,按 F5。
如果这是你的第一个部署,你将从 Visual Studio 获取一个对话框,要求对设备进行 PIN 配对。
a. 若要获取 PIN,请从 Xbox One 主机上的主屏幕上打开开发者主页。
b. 在“开始”选项卡上的“快速操作”下,选择“显示 Visual Studio PIN”。
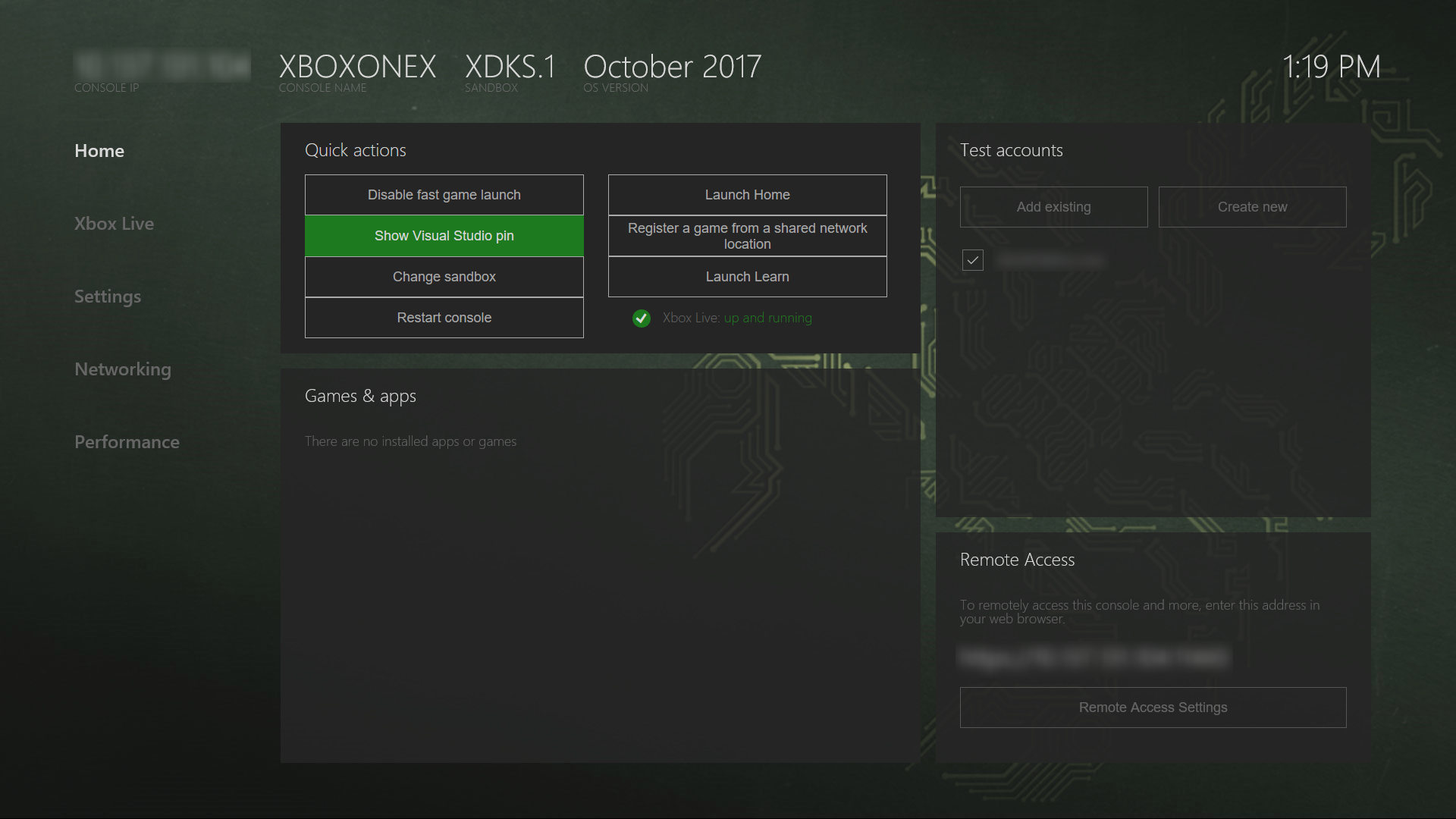
c. 在“与 Visual Studio 配对”对话框中输入 PIN。 以下 PIN 只是一个示例;你的情况会有所不同。
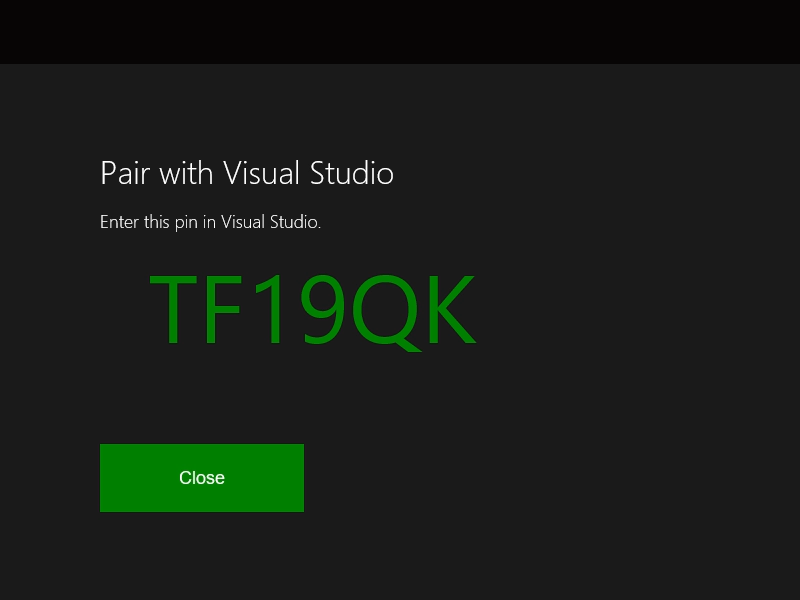
d. 部署错误(如果有)将显示在输出窗口中。
恭喜,你已成功在 Xbox 上创建并部署了你的第一个 UWP 应用!
另请参阅
反馈
即将发布:在整个 2024 年,我们将逐步淘汰作为内容反馈机制的“GitHub 问题”,并将其取代为新的反馈系统。 有关详细信息,请参阅:https://aka.ms/ContentUserFeedback。
提交和查看相关反馈