辅助功能工具 - 检查
重要
“检查”是一个旧工具。 建议改为使用辅助功能见解。
“检查”(Inspect.exe) 是一种基于 Windows 的工具,它可以选择任何 UI 元素并查看其辅助功能数据。 可以查看 Microsoft UI 自动化属性和控件模式以及 Microsoft Active Accessibility (MSAA) 属性。 “检查”还可以测试 UI 自动化树中自动化元素的导航结构以及 Microsoft Active Accessibility 层次结构中的可访问对象。
要求
若要检查 UI 自动化,UI 自动化必须存在于系统上。 有关详细信息,请参阅运行时要求。
“检查”作为 Windows 软件开发工具包 (SDK) 中的工具之一进行安装,其中包括本节中记录的所有辅助功能相关工具。 “检查”不是作为单独的下载分发的。
注意
有关旧版 Windows SDK,请参阅 Windows SDK 和模拟器存档。
Inspect.exe 位于 SDK 安装路径的 \bin\<version>\<platform> 文件夹中。 通常不需要以管理员身份运行它。
“检查”窗口
“检查”窗口有多个主要部分:
- 标题栏。 显示“检查”窗口句柄 (HWND)。
- 菜单栏。 提供对“检查”功能的访问。
- 工具栏。 提供对“检查”功能的访问。
- 树状视图。 将 UI 元素的分层结构呈现为树视图控件,可用于在元素之间导航。
- 数据视图。 显示所选 UI 元素的所有公开辅助功能属性。
菜单栏中提供的命令也可以在工具栏中使用。 下图显示了“检查”查询记事本中的“编辑”菜单元素的 UI 自动化属性。
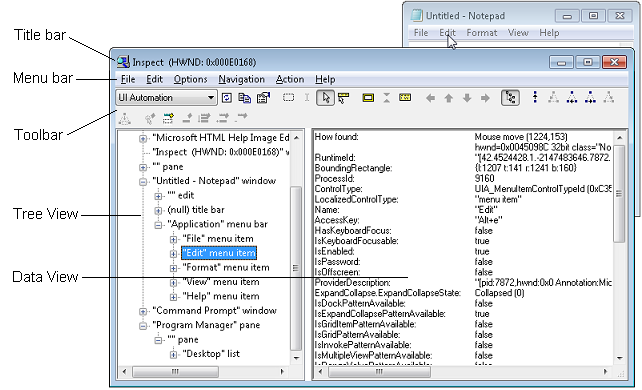
使用“检查”
启动“检查”时,树视图会显示元素层次结构中当前所选 UI 元素的位置,而数据视图显示所选 UI 元素的属性信息。 可以导航 UI 以查看有关 UI 中每个元素的辅助功能信息。 默认情况下,“检查”会跟踪键盘或鼠标焦点。 当焦点发生更改时,数据视图会使用具有焦点的元素的属性信息进行更新。
若要在 UI 元素之间导航,可以使用以下任一元素:
- 鼠标。
- 键盘。
- 树视图中的树视图控件。
- “导航”菜单中的导航选项。
- 工具栏中的导航选项。
最后三个选项使你能够导航 UI 的树层次结构。 此树的结构在 UI 自动化和 Microsoft Active Accessibility 模式之间可能略有不同。
验证辅助功能属性信息
数据视图显示当前所选 UI 元素的属性信息。 可以将“检查”配置为显示有关所有辅助功能属性或这些属性子集的信息。 还可以指定其他查看选项,例如“检查”窗口是否保留在其他用户界面之上,或者“检查”是否突出显示所选元素周围的边框。
将“检查”配置为按所需方式工作后,开始在 UI 元素之间导航并查看属性信息。 “检查”在关闭时会保存配置设置,并使用它们初始化下一个“检查”会话。
若要配置属性设置,请执行以下步骤:
- 从“选项”菜单中,选择“设置”,或从工具栏中选择“显示设置对话框”。
- 在“在主窗口中显示”列表中,选择要显示在“检查”的数据视图中的属性。
- 在“在信息工具提示中显示”列表中,选择要显示在工具提示中的属性。
- 若要查看 UI 元素可能不支持的属性,请选择“显示不支持的属性”。
- 选择“确定”,保存所做更改。
若要配置查看选项,可以在“选项”菜单或工具栏中选择以下查看选项。
| 选中此选项后 | “检查”执行此操作 |
|---|---|
| 总在最前面 | 显示在屏幕上的任何其他窗口的顶部。 |
| MSAA 模式 | 显示 Microsoft Active Accessibility 属性信息。 |
| UI 自动化模式 | 显示 UI 自动化属性信息。 |
| 可见的仅 Windows 视图 | 仅在 MSAA 模式下可用。 |
| 原始视图 | 在树视图中显示 UI 自动化树或 MSAA 树的原始视图。 |
| 控件视图 | 在树视图中显示 UI 自动化树的控件视图。 仅在 UI 自动化模式下可用。 |
| 内容视图 | 在树视图中显示 UI 自动化树的内容视图。 仅在 UI 自动化模式下可用 |
| 活动悬停工具栏 | 在鼠标悬停时激活工具栏按钮,而无需单击鼠标。 |
| 出错时发出蜂鸣声 | 在 UI 自动化或 MSAA 操作期间检测到错误时发出蜂鸣声。 |
| SPI_SCREENREADER 标志 | 假定存在屏幕阅读器。 此选项指示应用程序应以文本方式提供信息,而不是以图形方式提供信息。 不应仅仅因为存在屏幕阅读器而设置此标志。 |
| 显示突出显示矩形 | 突出显示具有焦点的元素周围的矩形。 |
| 显示插入点突出显示 | 突出显示插入符号。 仅在 MSAA 模式下可用。 |
| 显示信息工具提示 | 在工具提示中显示属性信息。 |
| 监视焦点 | 跟随键盘焦点。 选中后,将安装异步焦点事件挂钩,并将插入点移动到具有焦点的元素的左上角。 此操作会导致“检查”在大约一秒钟内刷新其属性。 |
| 监视插入点 | 跟随插入点。 仅在 MSAA 模式下可用。 |
| 监视光标 | 跟随光标。 |
| 监视工具提示 | 跟随工具提示。 |
| 显示树 | 显示树视图。 |
验证辅助功能导航
使用“检查”选择 UI 元素后,可以验证该元素是否为辅助技术产品公开了正确的 Windows 自动化导航。
若要验证辅助功能导航,请执行以下步骤:
打开“检查”和要测试的应用程序。
选择要从中开始导航的 UI 元素。
在数据视图中,验证元素是否公开了正确的导航相关属性。
使用树视图、“导航”菜单或工具栏上的导航按钮导航 UI,并验证每个元素是否公开了正确的导航相关属性。
注意
“导航”菜单选项和导航工具栏按钮会根据所选元素在树中的位置而更改。
与 UI 元素交互
Windows 自动化公开了允许辅助技术产品与 UI 元素交互的方法,就像使用鼠标或键盘一样,例如按下按钮。 “检查”的“操作”菜单允许测试人员在元素上调用 Windows 自动化方法,例如使用 Invoke.Invoke 调用 IUIAutomationInvokePattern::Invoke 方法。
若要与 UI 元素交互,请执行以下步骤:
- 打开“检查”和要测试的应用程序。
- 选择要与之交互的 UI 元素。
- 从“操作”菜单或工具栏中,选择要调用的 Windows 自动化方法对应的操作。
“操作”菜单包含“刷新”和“焦点”项,以及因选择 UI 自动化模式还是 MSAA 模式而变化的其他项。 在 UI 自动化模式下,其他项反映当前所选 UI 元素支持的控件模式。 在 MSAA 模式下,其他项始终包含以下操作:
| 操作 | 说明 |
|---|---|
| 刷新 | 刷新用户界面。 在 MSAA 和 UI 自动化模式下可用。 |
| 默认操作 | 执行元素的默认操作。 |
| 侧重点 | 设置对元素的焦点。 在 MSAA 和 UI 自动化模式下可用。 |
| 选择 | 选择元素。 |
| 扩展选择 | 扩展元素的选择,以包括第一个选定元素和当前元素之间的所有元素。 |
| 添加到所选内容 | 选择当前元素,例如列表项。 |
| 从所选内容中删除 | 从所选内容中删除当前元素。 |
| SetAccValue | 将元素的 Microsoft Active Accessibility 值设置为指定的字符串。 |
| 焦点子级 | 导航到当前具有焦点的元素的子级。 |
| 光标处的 HitTest | 导航到鼠标光标指定的元素的子级。 |
| HitTest... | 打开“HitTest”对话框。 |
键盘快捷键
即使“检查”不是活动应用程序,也可以使用键盘快捷方式调用许多菜单项。 快捷键可能会与某些应用程序冲突。
以下键盘快捷键激活菜单上的各种选项:
| 若要执行此操作 | 使用以下键盘快捷方式 |
|---|---|
| 调用光标下对象的默认操作(执行默认操作)。 仅在 MSAA 模式下可用。 | Ctrl+Shift+F2 |
| 选择光标下的对象(选择)。 仅在 MSAA 模式下可用。 | Ctrl+Shift+F3 |
| 将键盘焦点设置为光标下的对象(焦点)。 | Ctrl+Shift+F4 |
| 从光标下的对象移动到上一个同级对象。 此命令仅导航到容器中的对象(上一个同级)。 | Ctrl+Shift+F5 |
| 移动到对象的父级(父级)。 | Ctrl+Shift+F6 |
| 移动到当前对象的第一个子级(第一个子级)。 | Ctrl+Shift+F7 |
| 从光标下的对象移动到上一个同级对象。 此命令仅导航到容器中的对象(下一个同级)。 | Ctrl+Shift+F8 |
| 移动到当前对象的最后一个子级(最后一个子级)。 | Ctrl+Shift+F9 |
| 移动到鼠标光标下的对象(光标处的 HitTest)。 仅在 MSAA 模式下可用。 | Ctrl+Shift+1 |
| 将数据视图的内容复制到剪贴板(全部复制)。 | Ctrl+Shift+4 |
| 刷新数据视图的内容(刷新)。 | Ctrl+Shift+5 |
| 观看具有焦点的对象(监视焦点)。 | Ctrl+Shift+6 |
| 移动到光标所在对象左侧的同级对象(左)。 仅在 MSAA 模式下可用。 | Ctrl+Shift+7 |
| 移动到光标所在对象上方的同级对象(向上)。 仅在 MSAA 模式下可用。 | Ctrl+Shift+8 |
| 移动到光标所在对象下方的同级对象(向下)。 仅在 MSAA 模式下可用。 | Ctrl+Shift+9 |
| 移动到光标所在对象右侧的同级对象(右)。 仅在 MSAA 模式下可用。 | Ctrl+Shift+0 |