已载入类型 2 在线商店的验证测试
[与本页关联的功能 (Windows 媒体播放器 SDK) 是一项旧版功能。 它已被 MediaPlayer 所取代。 MediaPlayer 已针对 Windows 10 和 Windows 11 进行了优化。 Microsoft 强烈建议新代码应尽可能地使用“MediaPlayer”,而不是“Windows 媒体播放器 SDK”。 如果可能,Microsoft 建议应重写使用旧 API 的现有代码,以尽可能地使用新的 API。]
本主题介绍 Microsoft 将执行的测试,用以验证类型 2 在线商店。 Microsoft 要求你运行这些测试然后才能提交发布候选版本。 在线商店必须成功通过这些测试才能发布。
注意
如果商店是类型 1 而不是类型 2,则可以使用本主题作为指南来了解类型 1 商店所涵盖的认证测试范围。 有关类型 1 商店的完整测试集,请联系 Microsoft 支持部门。
本主题包含以下各节:
测试清单
使用下表中的清单来验证要载入的类型 2 在线商店。
测试
Windows XP
Windows Vista
Windows 7
结果(通过/失败/不适用)
32
64
32
64
32
64
验证软件安装。
验证软件卸载。
验证软件未在托盘中运行。
验证“商店”选项卡能否正常运作。
验证商店是否具有创建新帐户的选项。
验证创建的帐户是否可以登录。
验证商店是否具有保存用户信息的选项。
验证凭据缓存是否存在并能够正常工作。
如果用户未缓存凭据,验证系统是否会提示输入凭据。
验证所有可用的内容流类型。
验证能否在 Microsoft Windows 媒体播放器中播放内容。
验证计算价格是否正确。
验证是否已将购买的内容下载到库中。
验证是否已下载元数据用于购买。
验证购买的媒体使用权限是否正确。
验证购买的内容是否可以播放。
验证单击“购买”或“购物”按钮是否会切换到商店。
验证是否已下载购买的内容。
验证是否可以刻录购买的内容。
验证刻录计数是否递减。
验证是否可以将内容传输到另一台计算机。
验证是否已将内容传输到设备。
验证同步计数是否递减。
验证购买历史记录是否追踪以前的购买。
验证是否可以还原以前的购买。
验证商店管理多台计算机的功能。
验证信息中心是否默认关闭。
验证信息中心在当前播放区域是否有媒体信息。
验证链接是否导航到商店。
验证测试的商店是否由活动商店取代。
验证测试的商店不会替代当前商店。
验证商店是否在高对比度模式下可访问。
验证商店是否安全。
测试通过准备工作
在运行测试通过之前,应确保商店和测试帐户已准备好进行测试。 在测试通过开始之前,应确定以下信息。 如果可以在测试通过前几天确定信息,则通过过程将会更高效。
针对商店提供的测试帐户,确定以下信息:
- 帐户和密码正常工作,以便用户登录
- 商店提供的每种类型的业务模式正确地为帐户提供充足的资金
- 帐户对于要测试的所有区域设置都有效,或帐户存在于每个区域设置中(如果帐户无法跨区域设置)
确定要测试的区域设置。
确定要测试的语言。
确定以下有关测试环境的信息:
- 适用于 Windows XP、Windows Vista 和 Windows 7 的实时商店
- 要测试的非实时商店
- 验证要测试的非实时商店是否在所有操作系统版本和 Windows 媒体播放器平台的所有版本中可见。
确定以下有关要测试的商店信息:
- Store name
- 预期的商店徽标图形和标签
- 商店对于所有操作系统版本是实时存在吗?
- 这是正在测试商店的新版本吗?
- 正在测试的商店是类型 1 还是类型 2 商店?
- 商店类型更改了吗?
确定计划在哪个操作系统版本和平台上测试商店。
确定安装程序和插件适用于所有要测试的操作系统版本和平台。
确定是否需要导航文档。
确定以下有关商店提供的媒体信息:
- 格式
- 是否需要任何专有软件?
- 你必须测试所有媒体类型,还是仅测试媒体类型的一个子集?
确定以下有关媒体使用权限的信息:
- 商店媒体是否具有内容保护?
- 如果有,请确定媒体具有的内容保护类型。
- 如果有,请确定预期的受保护行为。
- 媒体使用权限是否包括计算机到计算机的共享?
- 同步权限
- 刻录权限
- 播放权限
- 到期日期(如果有)
确定是否有足够的媒体(足够大的目录)来提供有意义的示例。
确定处于哪个通过阶段:RC 0、符合性等。
确定测试通过是否为特定类型:回归测试、冒烟测试等。
测试环境
必须对以下配置进行测试:
- Windows XP(具有 Service Pack 3 (SP3) 32 位和 64 位操作系统)上的 Microsoft Windows 媒体播放器 11
- Windows Vista 32 位和 64 位操作系统(32 位操作系统上是 Windows 媒体播放器)上的 Windows 媒体播放器 11
- Windows 7 32 位和 64 位操作系统(32 位操作系统上是 Windows 媒体播放器)上的 Microsoft Windows 媒体播放器 12
尽管必须在列出的所有操作系统版本和平台上执行测试,但 32 位版本的 Windows Vista 和 Windows 7 是优先考虑的目标操作系统版本。 必须测试任何软件在所有平台上的安装。
本主题中的屏幕截图使用虚构商店 Proseware 来演示用户界面的用法。
配置和设置
以下部分介绍如何配置和设置对已载入类型 2 在线商店的验证测试。
设置测试计算机
执行以下步骤来设置测试计算机:
通过添加商店特定的注册表项,将测试计算机指向内容测试服务器。
将“区域和语言选项”对话框中的值设置为适当的语言和区域设置。 若要设置语言,请选择“格式”选项卡,然后从“当前格式”组合框中选择语言。 若要设置区域,请选择“位置”选项卡,然后从“当前位置”组合框中选择区域。 此外,对于需要安装插件或商店特定的自定义软件的商店,可能需要将系统区域设置更改为商店的区域设置语言,以便于安装。 软件安装程序必须同时支持单字节和双字节字符,并且能在任何区域设置上运行。 必须在本机区域设置中进行测试。 若要设置本机区域设置,请打开“区域和语言”对话框,选择“管理”选项卡,然后单击“更改系统区域设置”按钮,如下面的屏幕截图所示。 单击此按钮将显示“区域和语言设置”对话框。 该对话框中的“当前系统区域设置”组合框更改了系统区域设置。
以下屏幕截图显示可以设置区域和语言的选项卡:
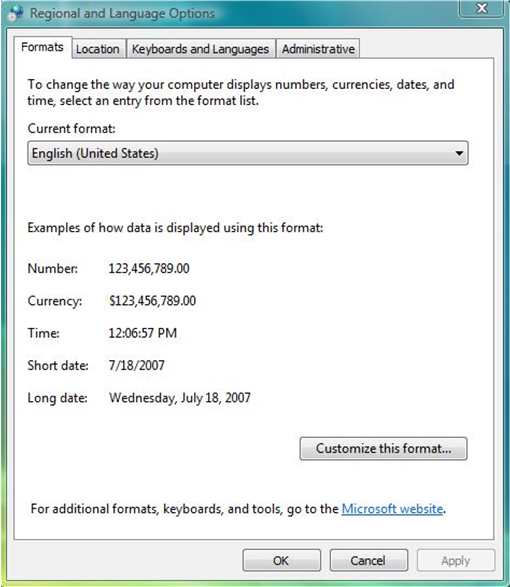
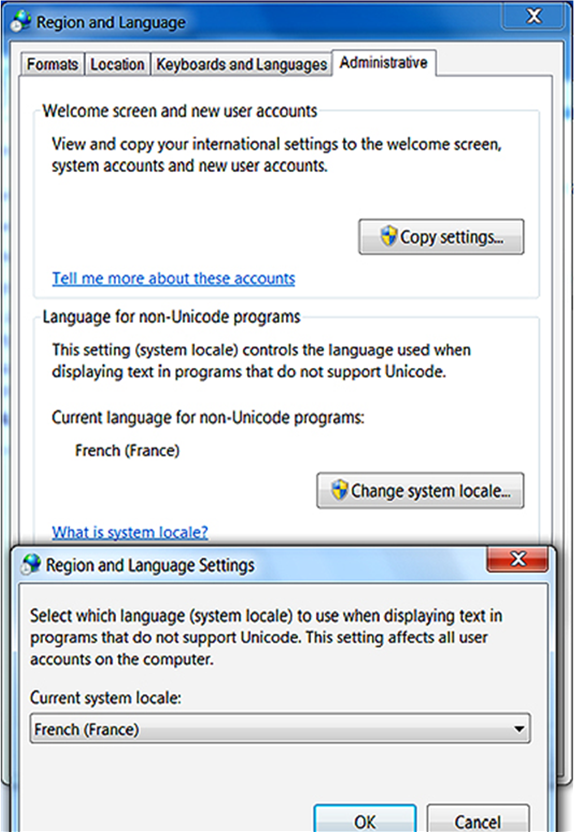
通过设置 Windows 媒体播放器播放可视化效果来关闭商店信息中心的视图。 平台之间的主要区别在于,在 Windows 媒体播放器 11 中,单击“立即播放”以开始,而在 Windows 媒体播放器 12 中,则通过右键单击主窗口以开始。
以下屏幕截图显示在 Windows 媒体播放器 11 中播放可视化效果的菜单选项顺序:
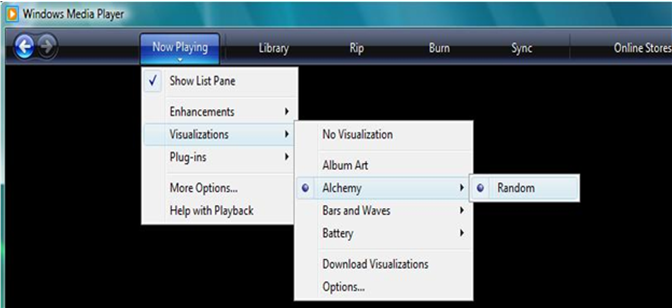
以下屏幕截图显示在 Windows 媒体播放器 12 中播放可视化效果的菜单选项顺序:
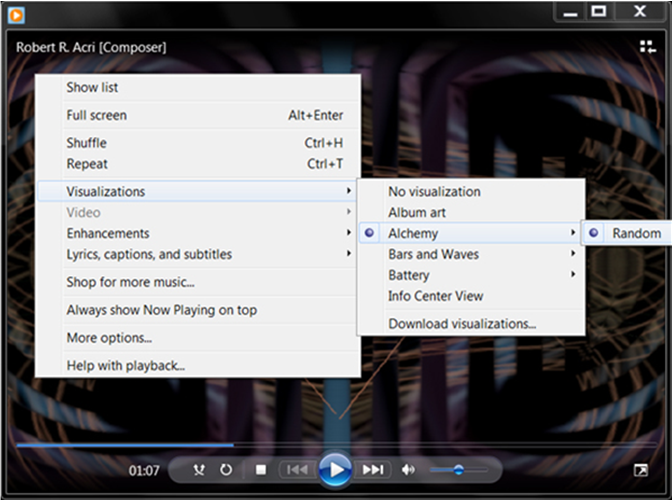
设置商店
首先执行以下步骤来设置商店,然后执行初始步骤之后的步骤以验证商店的设置:
启动 Windows 媒体播放器并等待几秒钟来获取最新的 AllServices.xml 文件。
对于 Windows XP 和 Windows Vista,若要选择在线商店,请先单击在“媒体指南”视图和“在线商店”视图之间进行拆分的选项卡。 然后,从菜单中单击“浏览所有在线商店”,然后在商店列表中单击图标来选择商店。 对于 Windows 7,请单击“库导航”窗格中的拆分按钮,该按钮在“媒体指南”按钮和“在线商店”按钮之间进行拆分。 然后,从菜单中单击“浏览所有在线商店”,然后在商店列表中单击图标来选择商店。
以下屏幕截图显示如何在 Windows 媒体播放器 11 中选择在线商店:
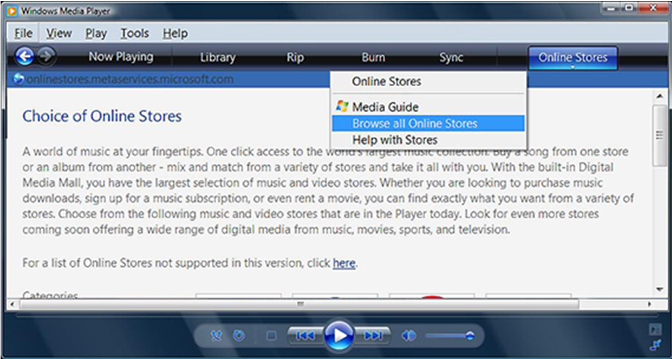
以下屏幕截图显示如何在 Windows 媒体播放器 12 中选择在线商店:
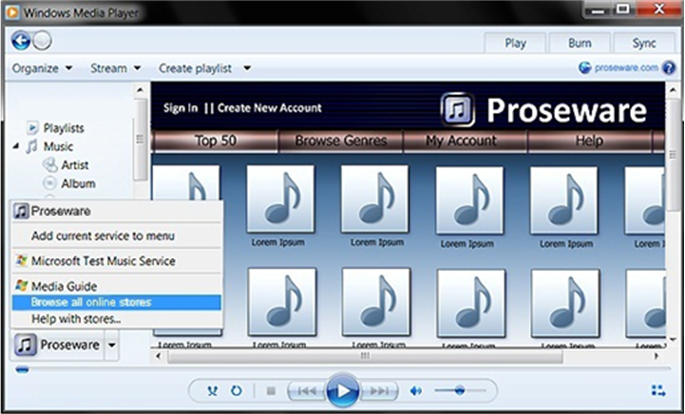
按照商店中的说明安装使用商店所需的任何其他软件。
要验证商店设置
验证软件安装。
验证 OCX 插件或从商店下载和安装的任何其他软件是否没有错误。
验证软件卸载。
在控制面板中,验证“程序和功能”项中商店安装的软件是否显示在“卸载或更改程序”列表中,然后验证是否可以从此列表中进行卸载而不会出错。
验证软件未在系统托盘中运行。
在客户同意下载商店软件之前,验证未将任何商店中的软件图标添加到程序通知区域(在时钟左侧的任务栏上)。
基本的商店体验应该不需要安装其他软件。 应提供基本的媒体体验,如流式传输媒体。 某些商店安装了其他软件,例如下载管理器以获取顶级媒体体验;如果图标代表独立于 Windows 媒体播放器的应用程序,则商店可以在系统托盘中拥有这些图标。
验证“商店”选项卡能否正常运作。
验证“商店”选项卡是否已更改以指示所选的商店。
对于具有 Windows 媒体播放器 11 的 Windows XP 和 Windows Vista,请验证商店名称和图标是否在深色的 Windows 媒体播放器 11 背景中可见。
对于具有 Windows 媒体播放器 12 的 Windows 7,请在服务选择器上下文菜单中验证库导航窗格中的商店名称和图标是否可见。
验证该商店是否在菜单中商店选择器列表的顶部列出。
注意
如果类型 2 商店是区域的特色(默认)商店,则不会有“添加当前服务到菜单选项。
以下屏幕截图显示单击 Windows 媒体播放器 11 右上角的选项卡时显示的菜单:
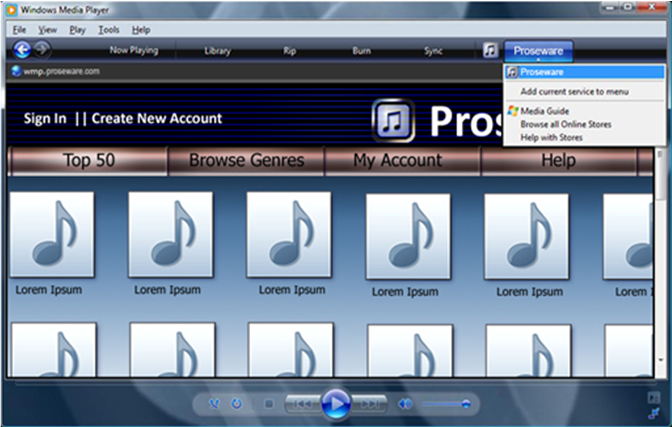
以下屏幕截图显示单击 Windows 媒体播放器 12 左下角的拆分按钮时显示的菜单:
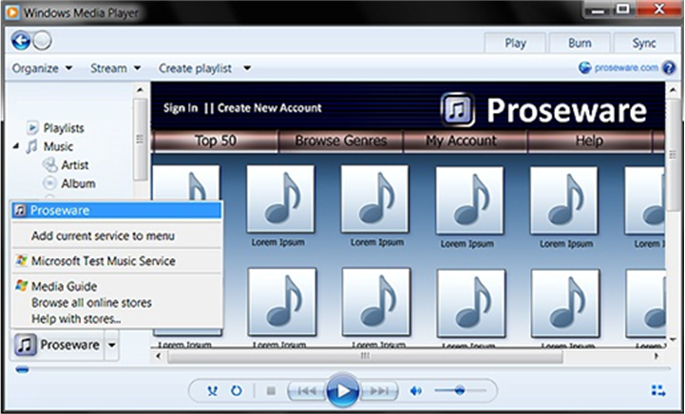
创建帐户
要验证帐户设置
验证商店是否具有创建新帐户的选项,然后按照商店说明创建新帐户。
以下屏幕截图突出显示了“创建新帐户”按钮,因为它可能显示在 Windows 媒体播放器 11 中:
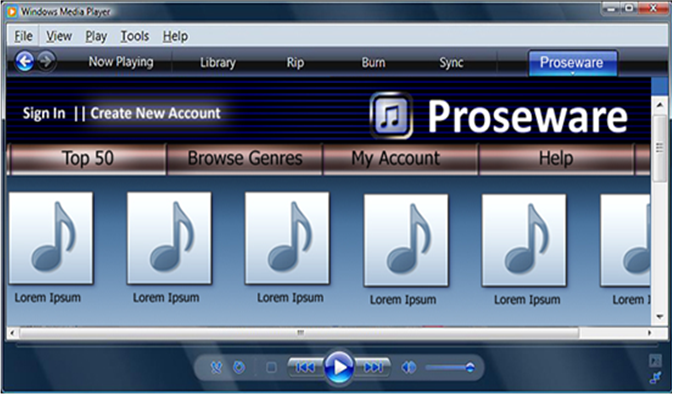
以下屏幕截图突出显示了“创建新帐户”按钮,因为它可能显示在 Windows 媒体播放器 12 中:
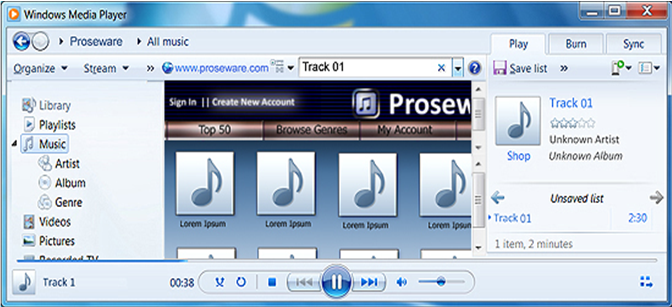
验证是否可以登录到创建的帐户。
设置凭据缓存
首先执行以下步骤来设置凭据缓存,然后执行初始步骤之后的步骤以验证凭据缓存设置的步骤:
- 在登录页中,输入凭据并选择用于保存用户信息的选项。
- 验证登录页是否有一个复选框,以允许用户缓存凭据。
- 可选凭据缓存是一个重要的安全点。 自动凭据缓存可能暴露登录到共享或公共计算机的用户的个人身份信息。 应通过提供一个使缓存可选的选项复选框来保护客户信息。
要验证凭据缓存
验证商店是否具有“保存我的用户信息”选项的复选框。
- 关闭 Windows 媒体播放器。
- 重新打开 Windows 媒体播放器并尝试下载某些内容。
验证凭据缓存是否存在并能够正常工作。
- 退出登录商店。
- 关闭 Windows 媒体播放器。
- 重新打开 Windows 媒体播放器并尝试下载某些内容。
如果用户未缓存凭据,验证系统是否会提示输入凭据。
退出登录后,然后应在客户尝试使用商店时提示输入凭据。
内容获取
本部分介绍获取内容的各种方法,以及如何验证是否已获取内容。
流式传输内容
从商店流式传输所有可用的内容类型。 例如,流式传输广播、视频、音频和预览内容。
要验证流式传输内容
验证所有可用的内容流类型。
验证内容在 Windows 媒体播放器中播放,而不是在某些其他播放器或控件中播放。
获取内容
首先执行以下步骤来购买内容,然后执行初始步骤之后的步骤以验证购买和下载的内容:
- 启动 Windows 媒体播放器。
- 登录到测试帐户。
- 导航到要购买的内容。
- 按照商店特定的流程购买内容。
要验证购买和下载的内容
验证计算价格是否正确。
验证价格是否正确,尤其是在一次性购买多项内容时,验证购买后是否正确更新了任何帐户余额信息。 某些内容可以以单曲形式购买,部分内容仅以专辑形式购买。 验证专辑价格不超过单个曲目的总和。
验证购买的内容是否已下载到库。
下载完成后,导航到 Windows 媒体播放器库中的已下载内容。 已下载内容位于当前用户的库中。
- 对于具有 Windows 媒体播放器 11 的 Windows XP 和 Windows Vista,已下载内容将显示在库导航窗格中,导航到“库”透视图下,然后在“歌曲”下。
- 对于具有 Windows 媒体播放器 12 的 Windows 7,下载到 Windows 媒体播放器库的内容将显示在“音乐”下的 Windows 媒体播放器导航窗格中。
验证是否下载了用于购买的元数据。
确保以下列显示在 Windows 媒体播放器库中(如果没有请添加):
- 专辑艺术家
- 游戏
- 专辑标题
- 内容提供商
- 流派
必须填充上述各列。 内容应具有专辑封面。 但是,无需专辑封面才能通过验证测试。
验证购买的媒体使用权限是否正确。
对于每个下载的曲目,右键单击该曲目并选择“属性”,然后选择“媒体使用权限”选项卡。
商店可以选择使用媒体使用权限来保护其内容,也可以选择不保护内容。 “媒体使用权限”选项卡通过列出限制或通过声明内容不受保护来反映状态。 商店必须传达其最新的媒体使用权限计划。 用户必须根据预期的行为验证实际结果。
必须预先提供媒体权限许可证。 不得在播放内容时或经历一些其他过程后才要求客户获取许可证。 必须将特定媒体使用权限与商店根据需要向客户传达的内容进行比较。 权限必须可转让给至少两台其他计算机。 客户必须能够刻录和同步其媒体。
以下屏幕截图显示受保护文件的媒体使用权限:
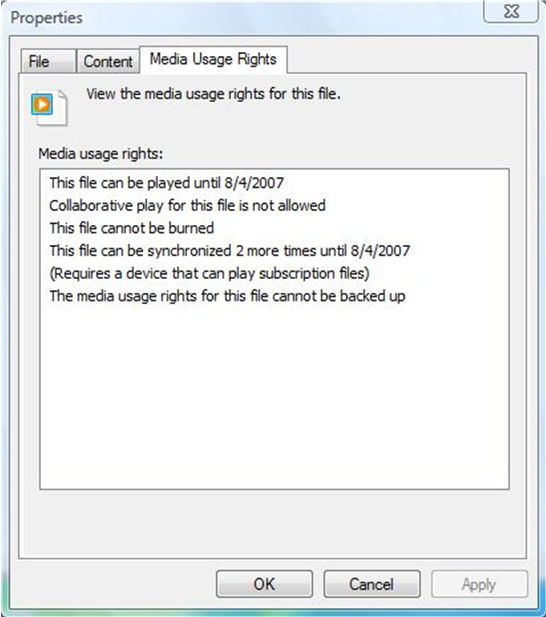
如果内容不受保护,“媒体使用权限”选项卡会显示这一事实。
以下屏幕截图显示未受保护文件的媒体使用权限:
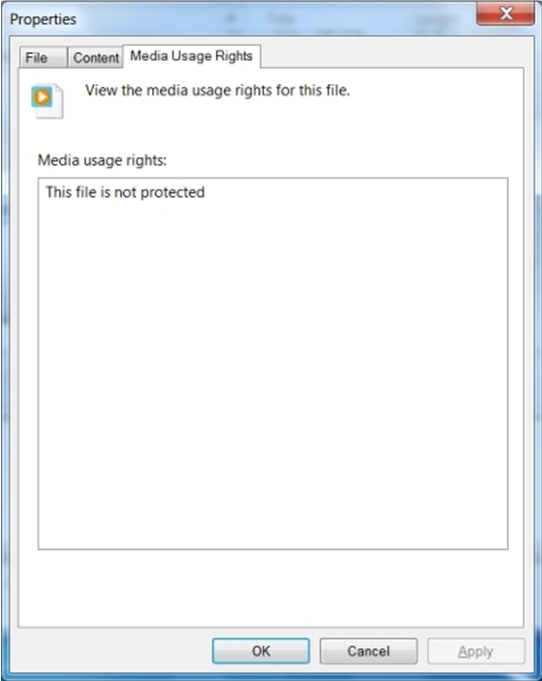
验证购买的内容是否播放。
验证下载的内容是否在 Windows 媒体播放器中播放。
播放任何从商店中购买且驻留在本地库中的内容,或流式传输预览。
执行以下步骤以使用 Windows XP 和 Windows Vista 中的 Windows 媒体播放器 11 购买内容:
- 单击“立即播放”选项卡。
- 在列表窗格中,将鼠标指针悬停在专辑封面上,以显示“购买”链接。
- 单击“购买”。
以下屏幕截图显示在 Windows 媒体播放器 11 中“购买”链接的位置:
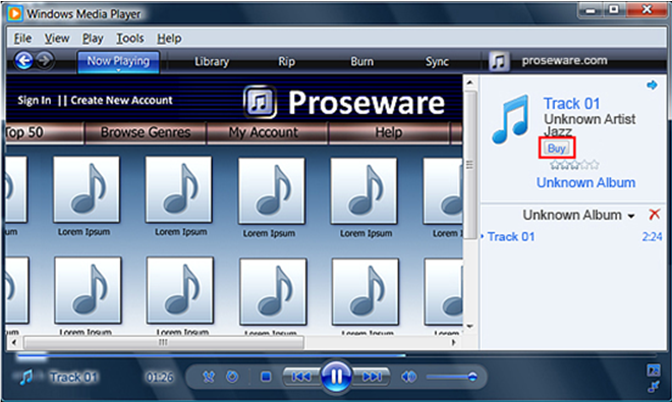
执行以下步骤以使用 Windows 7 中的 Windows 媒体播放器 12 购买内容:
- 在库模式下,单击“播放”选项卡。
- 在专辑封面下,在播放列表中单击“购物”
以下屏幕截图显示如何在 Windows 媒体播放器 12 中购买内容:
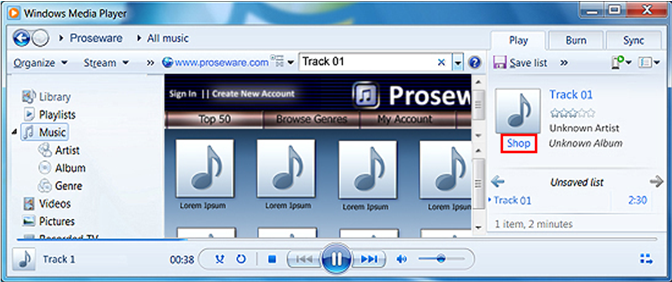
验证单击“购买”或“购物”是否会切换到商店。
Windows 媒体播放器应切换到商店的库视图中,并加载商店的购买体验。
然后,你必须继续购买曲目。
验证在单击“购买”或“购物”后,内容会下载。
验证媒体使用权限适合购买的内容及其元数据,验证曲目是否播放。 通常,这种购买方法应与其他购买方法具有相同的结果。
刻录内容
首先执行以下步骤来刻录购买的内容(将购买的内容复制到可写入 CD 或 DVD),然后执行初始步骤之后的步骤以验证内容是否刻录:
注意
在刻录已购买的曲目之前,请记下其刻录计数,以便稍后验证刻录曲目后该计数是否递减。
- 单击“刻录”选项卡
- 将已购买的曲目拖到“刻录列表”。
- 单击“开始刻录”按钮。
以下屏幕截图显示 Windows 媒体播放器 11 中在屏幕右侧的“刻录列表”和“刻录列表”下方的“开始刻录”按钮:
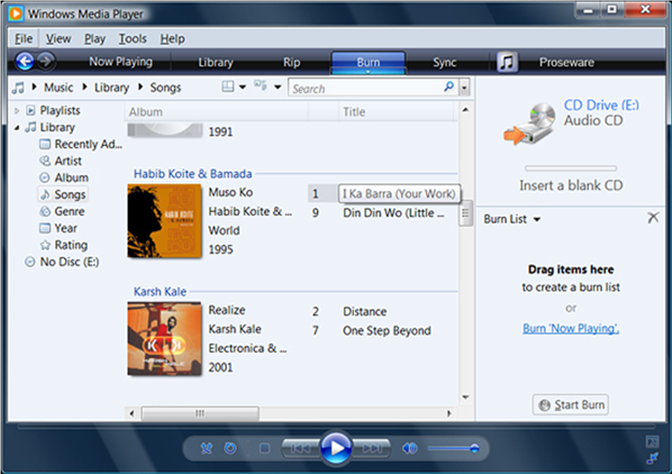
以下屏幕截图显示 Windows 媒体播放器 12 中在将曲目拖到刻录列表后的显示方式,以及在“刻录”选项卡顶部会显示“开始刻录”按钮:
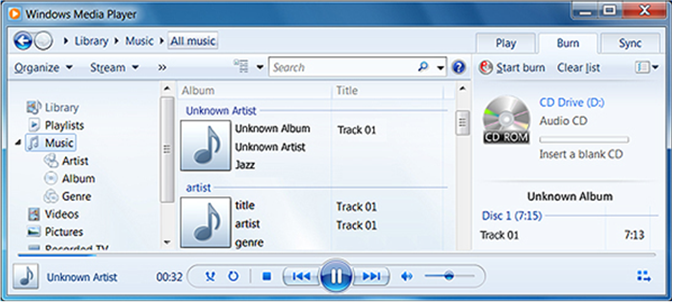
要验证是否可以刻录已购买的内容
在刻录完成后,通过播放 CD 或 DVD 来验证是否刻录了已购买的内容。
验证刻录计数是否递减。
导航到库并打开已刻录的购买曲目的媒体使用权限。
如果曲目可刻录的次数有限,请验证在曲目刻录后此数字是否递减。
传输内容
将内容传输到另一台计算机。
要验证是否可将已购买的内容传输到另一台计算机
- 如果商店允许将内容传输到另一台计算机,请将内容至少传输到两台计算机。
首先执行以下步骤以同步到设备,并将已购买的内容传输到该设备,然后执行初始步骤之后的步骤以验证内容是否已传输:
注意
在转移已购买的曲目之前,请记下其同步计数,以便稍后验证传输曲目后该计数是否递减。
- 使用安全时钟连接设备。 示例包括设备使用适用于便携式设备的 Windows Media DRM,例如 iRiver H10、Creative Zen 等便携式媒体中心。
- 在 Windows 媒体播放器中,单击“同步”选项卡。
- 将库中的内容拖到“同步”选项卡上的“同步列表”区域。
- 单击“开始同步”按钮。
以下屏幕截图显示 Windows 媒体播放器 11 中在“同步列表”区域中的“曲目 1”,以及“开始同步”按钮:
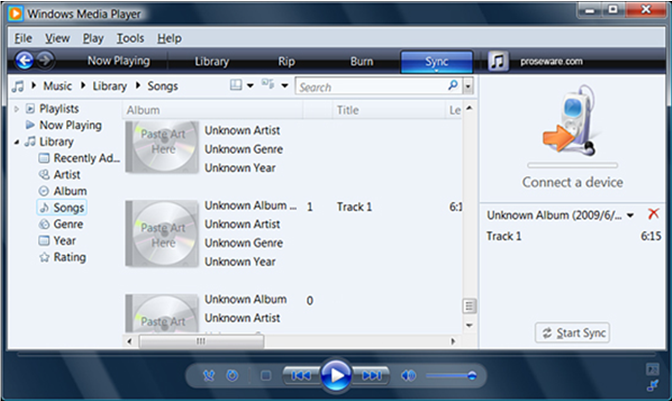
以下屏幕截图显示 Windows 媒体播放器 12 中在“同步列表”区域中的“曲目 1”,以及“开始同步”按钮:
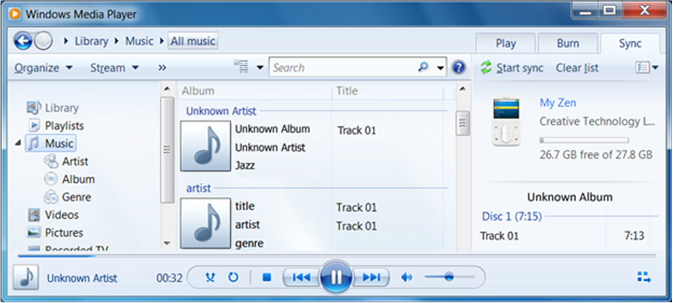
要验证是否可将已购买的内容传输到另一台设备
通过播放设备上的内容,验证已购买的内容是否已传输到设备。 传输的内容还必须具有适当的元数据。
验证同步计数是否递减。
导航到库并打开已传输曲目的媒体使用权限。
如果曲目可同步的次数有限,请验证在曲目传输后此数字是否递减。
商店功能
以下部分介绍如何测试已载入在线商店的各种功能。
管理帐户
使用已进行购买的帐户登录并打开购买历史记录。
要验证购买历史记录
- 验证购买历史记录是否追踪以前的购买。
如果商店或帐户类型支持此功能,请尝试还原已删除的购买。
要验证是否可重新获取之前的购买
- 验证是否可以还原以前的购买。
如果商店支持通过该帐户使用多台计算机,请验证此功能提供的任何功能。
要验证通过单个帐户管理多台计算机
- 验证商店管理多台计算机的功能。
管理商店特定的帐户
商店可能没有典型的帐户类型、限制或内容。 例如,租用流式传输视频的商店需要用户界面来显示活动的租用内容,并且该用户界面需要测试。
注意
尽管 Microsoft 无法认证商店特定的帐户功能,但为了确保良好的客户体验,你应测试该功能。
管理信息中心
首先执行以下步骤以准备好测试默认状态,然后执行初始步骤之后的下一步以验证信息中心是否默认关闭:
- 从商店中播放某些内容。
- 切换到“立即播放”模式。 在具有 Windows 媒体播放器 11 的 Windows XP 或 Windows Vista 中,单击“立即播放”选项卡。在具有 Windows 媒体播放器 12 的 Windows 7 中,单击右下角的“切换到立即播放”按钮。
要验证信息中心是否默认关闭
- 验证信息中心是否默认关闭。
如果商店提供信息中心视图,请从商店中播放某些内容,并且当内容正在播放时,切换到“立即播放”模式并打开信息中心。
在具有 Windows 媒体播放器 11 的 Windows XP 或 Windows Vista 中,右键单击“立即播放”窗口,然后从上下文菜单中选择“信息中心视图”。
以下屏幕截图显示 Windows 媒体播放器 11 中的上下文菜单:
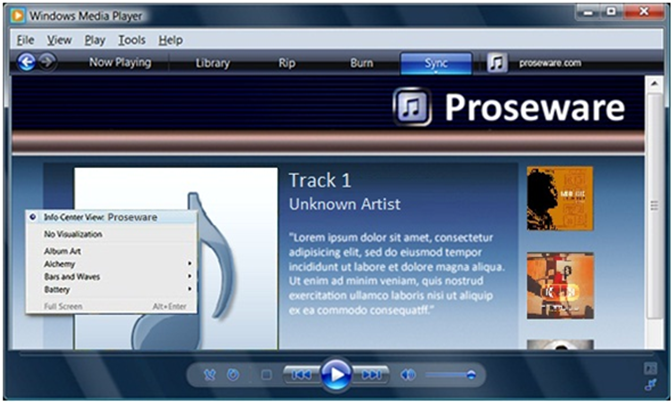
在具有 Windows 媒体播放器 12 的 Windows 7 中,右键单击“立即播放”窗口,在上下文菜单上选择“可视化效果”,然后单击“信息中心视图”。
以下屏幕截图显示 Windows 媒体播放器 12 中的上下文菜单:
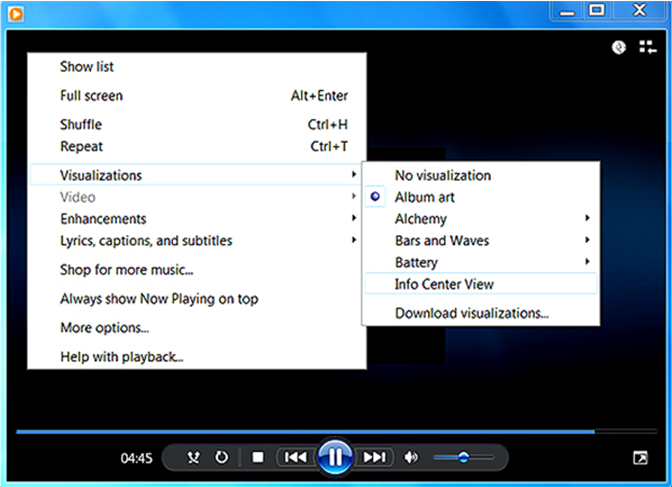
要验证信息中心是否正常工作
验证信息中心是否在“立即播放”区域中显示媒体信息。 以下屏幕截图显示此类媒体信息的示例:
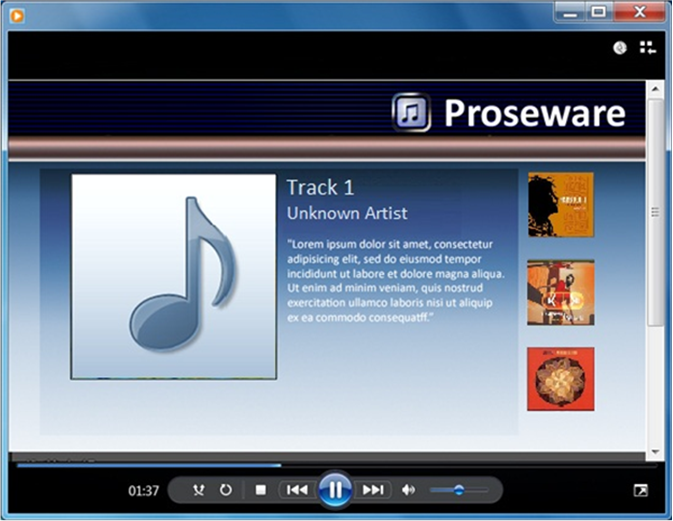
如果页面上显示了任何购买链接或其他链接,请单击这些链接。
要验证信息中心视图中的链接
验证链接是否显示商店。
Windows 媒体播放器应切换到库中的商店。
商店交互
以下部分介绍如何测试其他商店与要测试商店之间的交互。
由活动商店取代
切换到要测试商店以外的商店。
要验证是否由活动商店取代
- 验证测试的商店是否由活动商店取代。
阻止测试的商店替代活动商店
- 在选择了其他商店后,关闭 Windows 媒体播放器并重新启动计算机。
- 启动 Windows 媒体播放器。
要验证测试的商店不会替代
- 验证是否显示最近活动的商店,而不显示测试的商店。
在高对比度模式下访问商店
首先按 LEFT SHIFT+LEFT ALT+PRINT SCREEN 启用高对比度模式,然后执行以下步骤来验证高对比度的可访问性:
要验证商店是否在高对比度模式下可访问
- 验证登录用户界面是否完好且正常工作。
- 验证是否正确显示所有窗口和对话框。
- 购买媒体。 验证购买和下载按钮、下载管理器、价格信息等是否可见。
- 验证是否可进行流式传输、刻录和同步。
- 寻找缺失的文本和用户界面元素、不清晰的文本和其他可见缺陷。
保护商店安全
执行以下步骤来验证帐户安全性:
要验证帐户安全性
- 在登录页和对话框中输入格式不正确的帐户信息,验证商店是否会拒绝它。
- 登录、查看帐户页并退出登录。
- 在 Windows 媒体播放器中单击“后退”按钮,验证不会看到之前的用户帐户信息。
反馈
即将发布:在整个 2024 年,我们将逐步淘汰作为内容反馈机制的“GitHub 问题”,并将其取代为新的反馈系统。 有关详细信息,请参阅:https://aka.ms/ContentUserFeedback。
提交和查看相关反馈