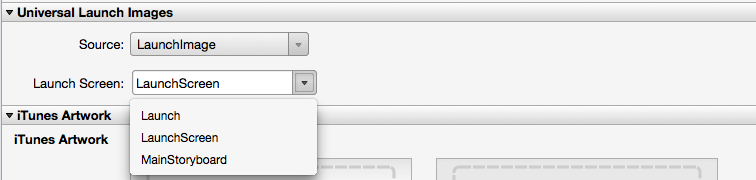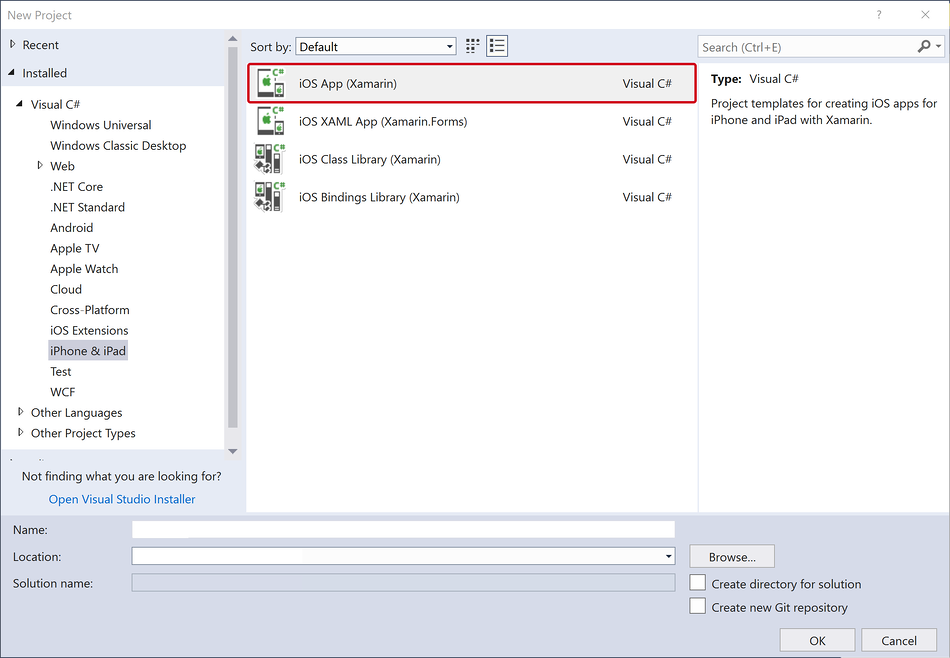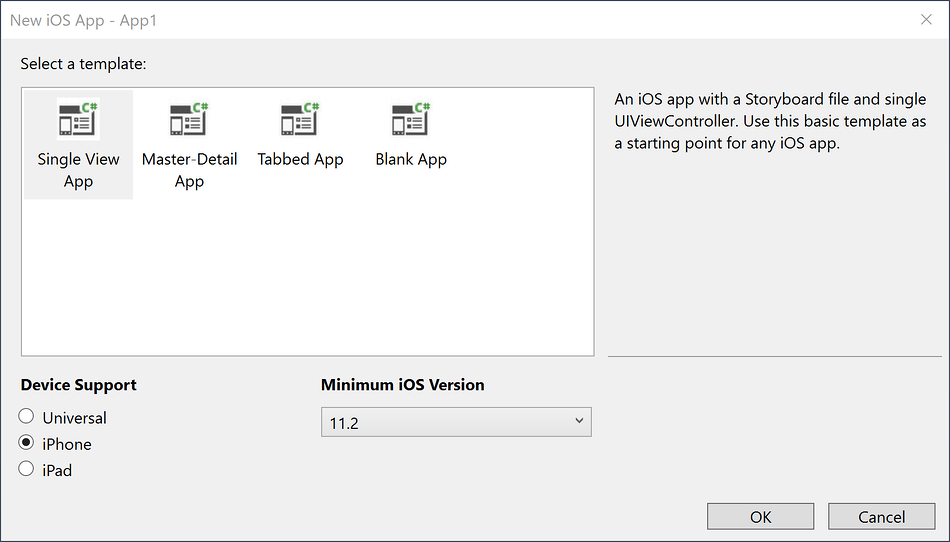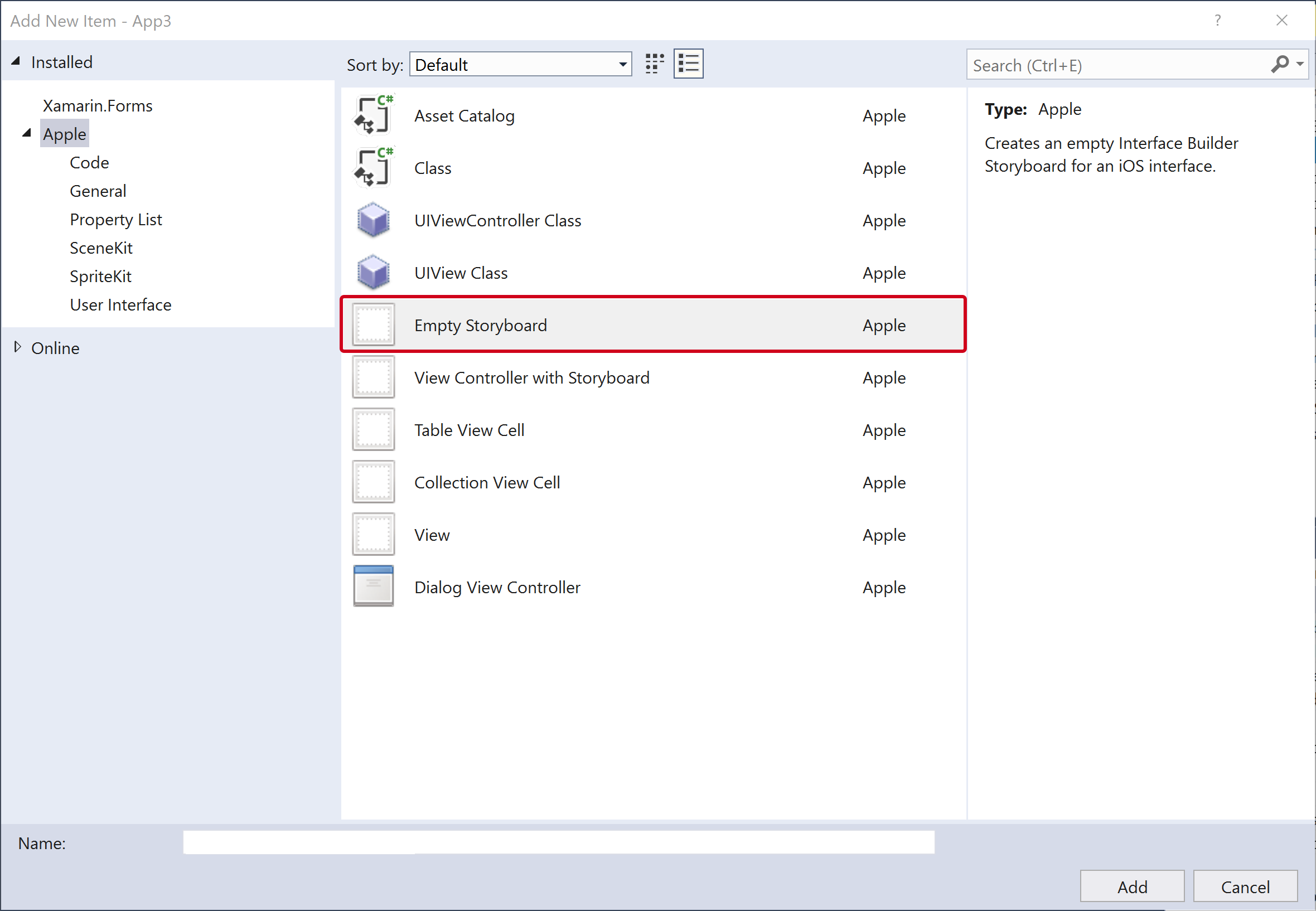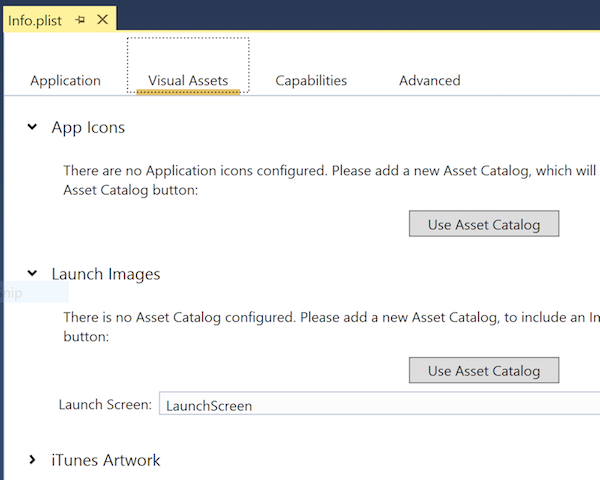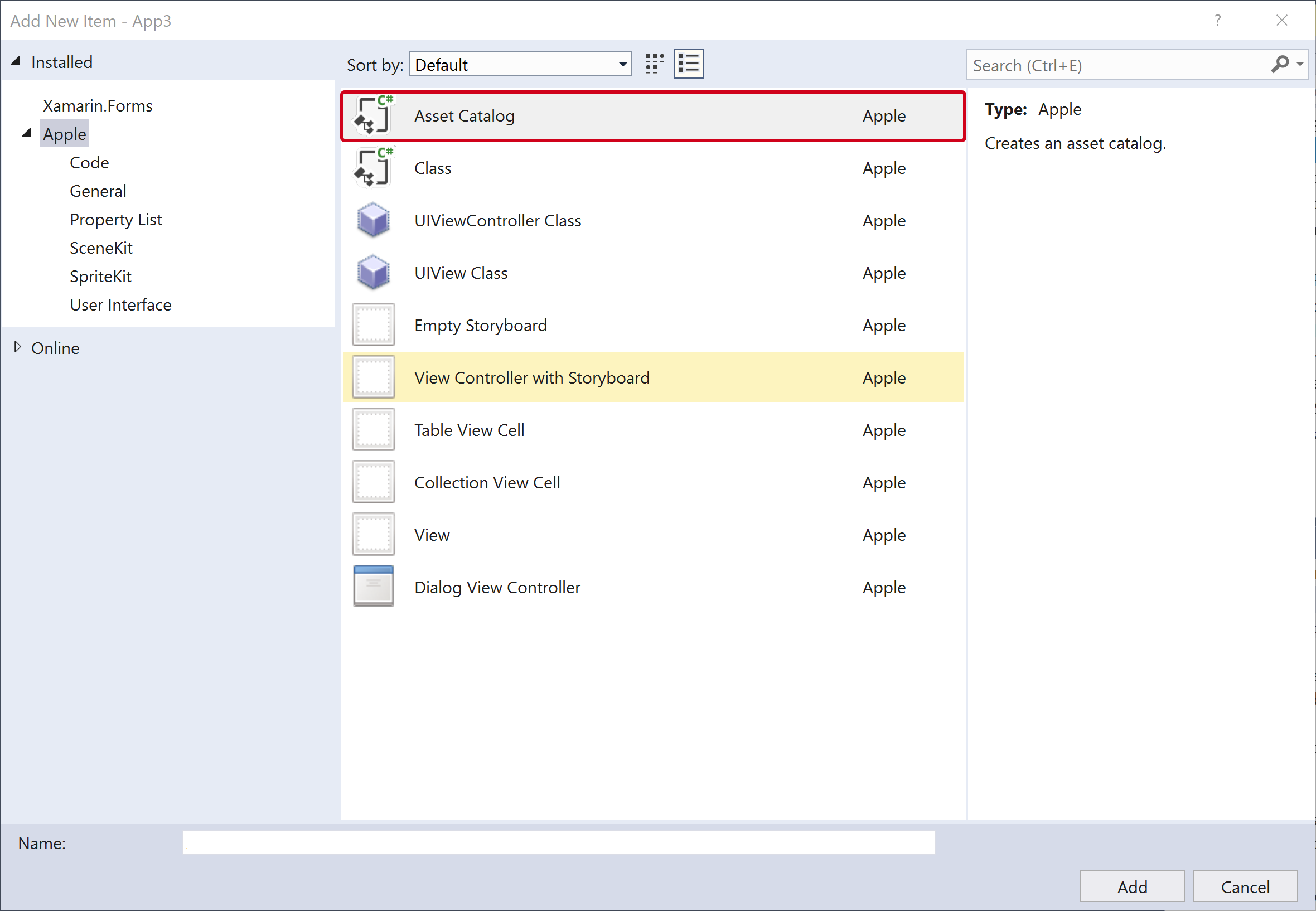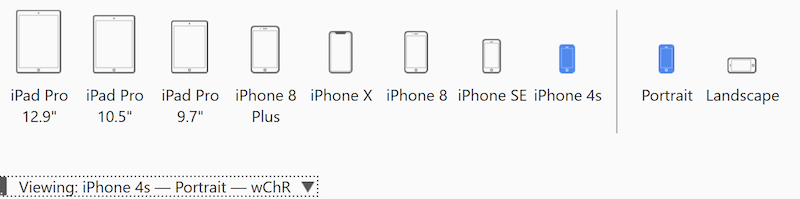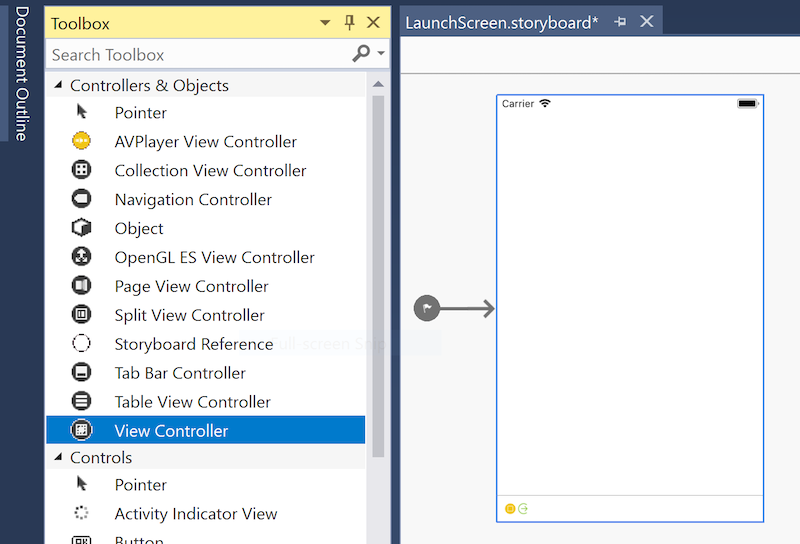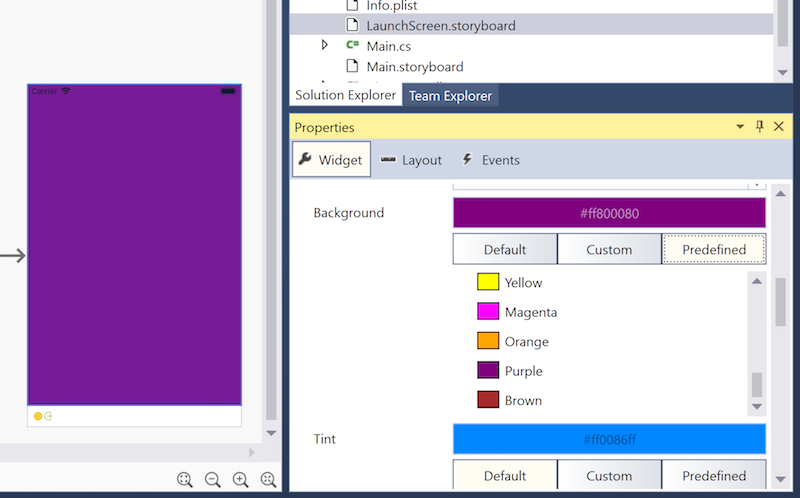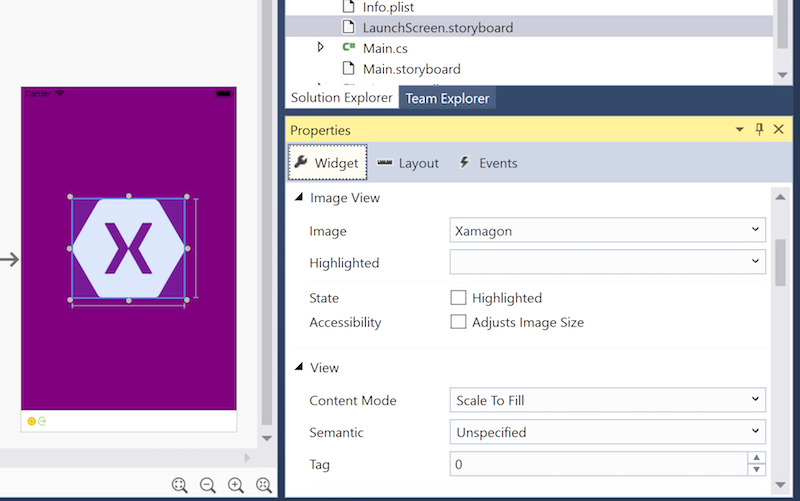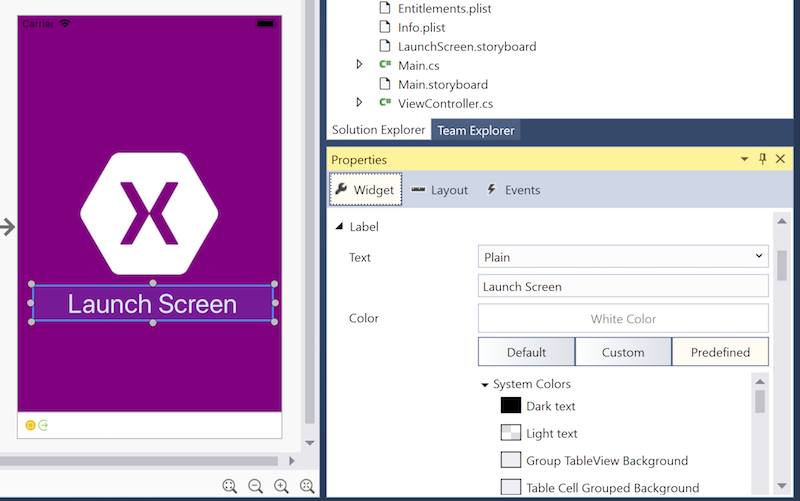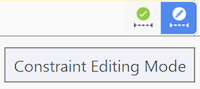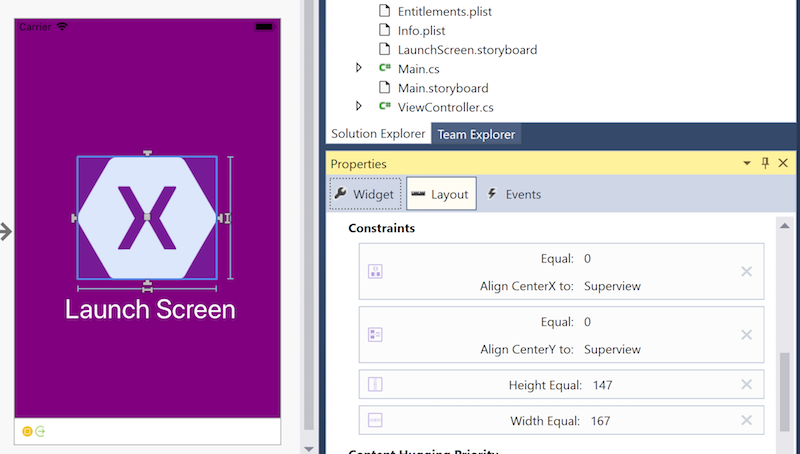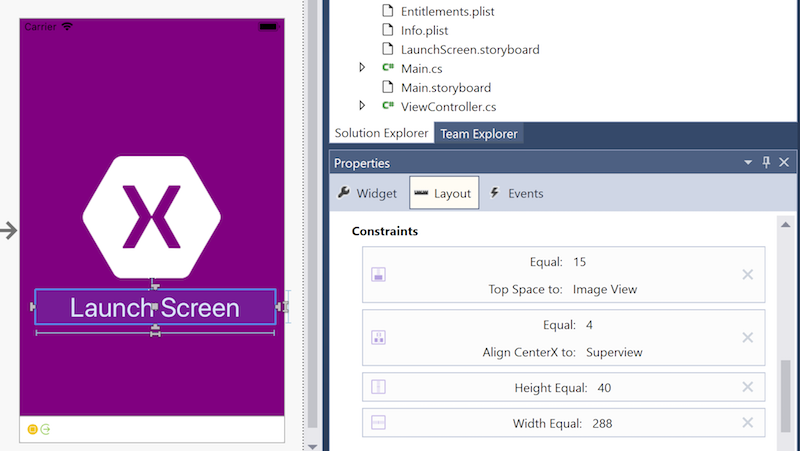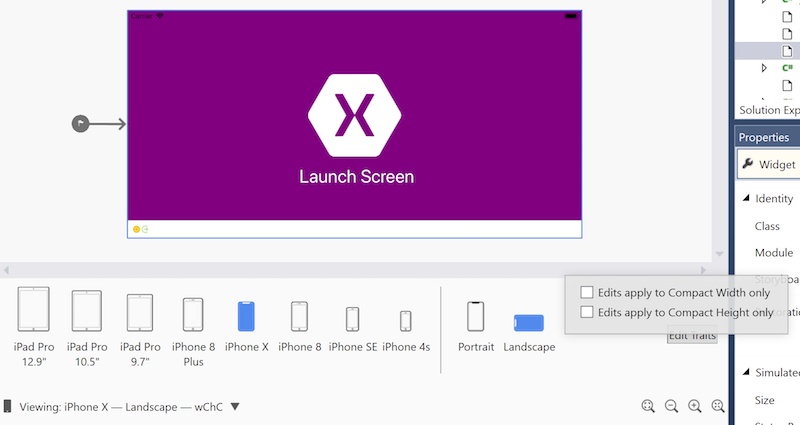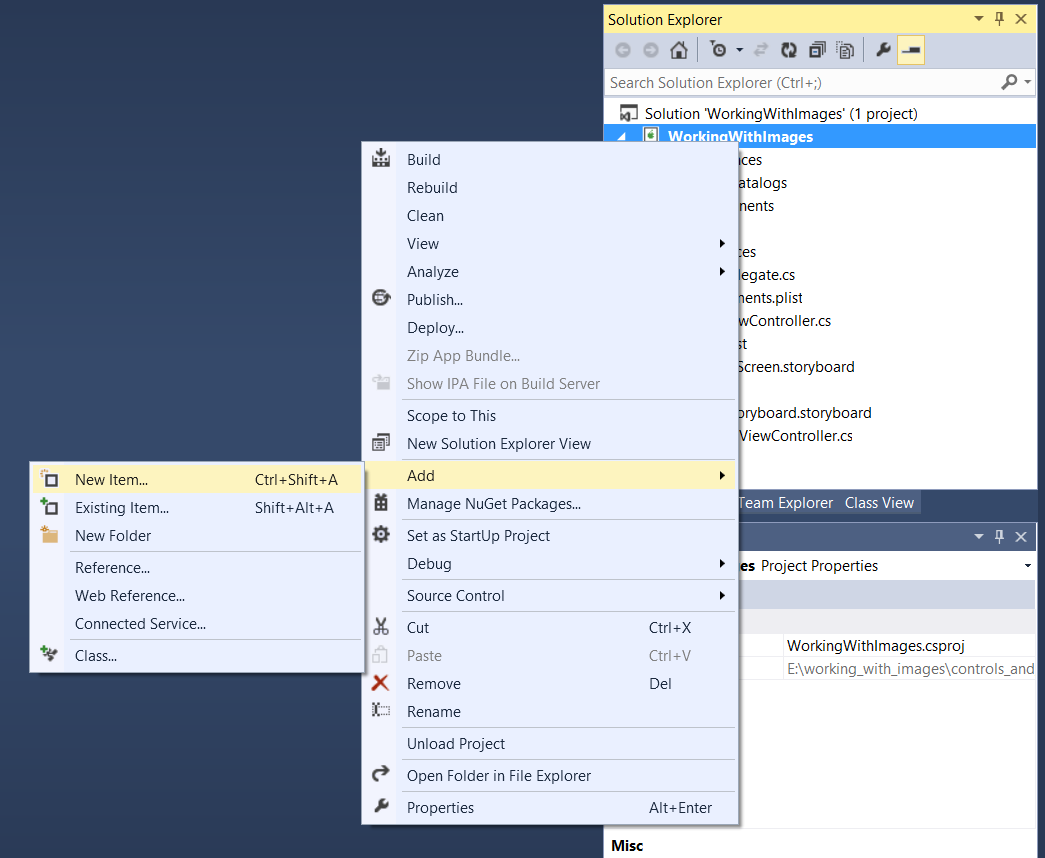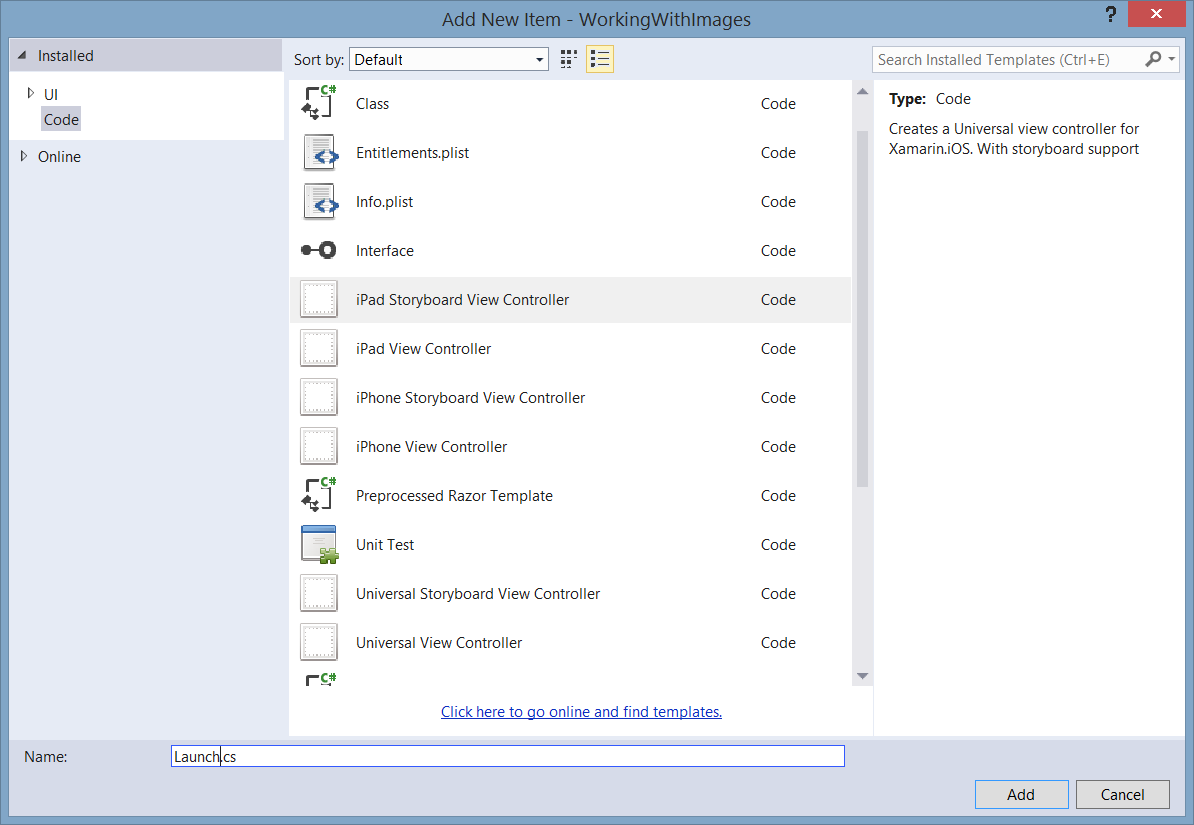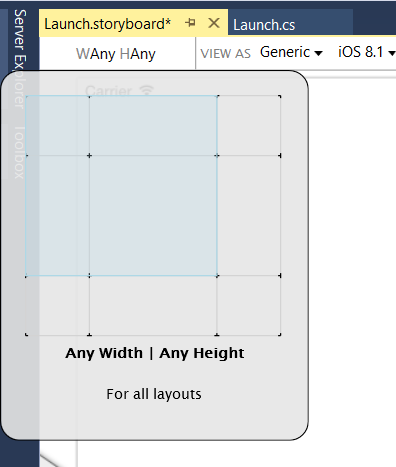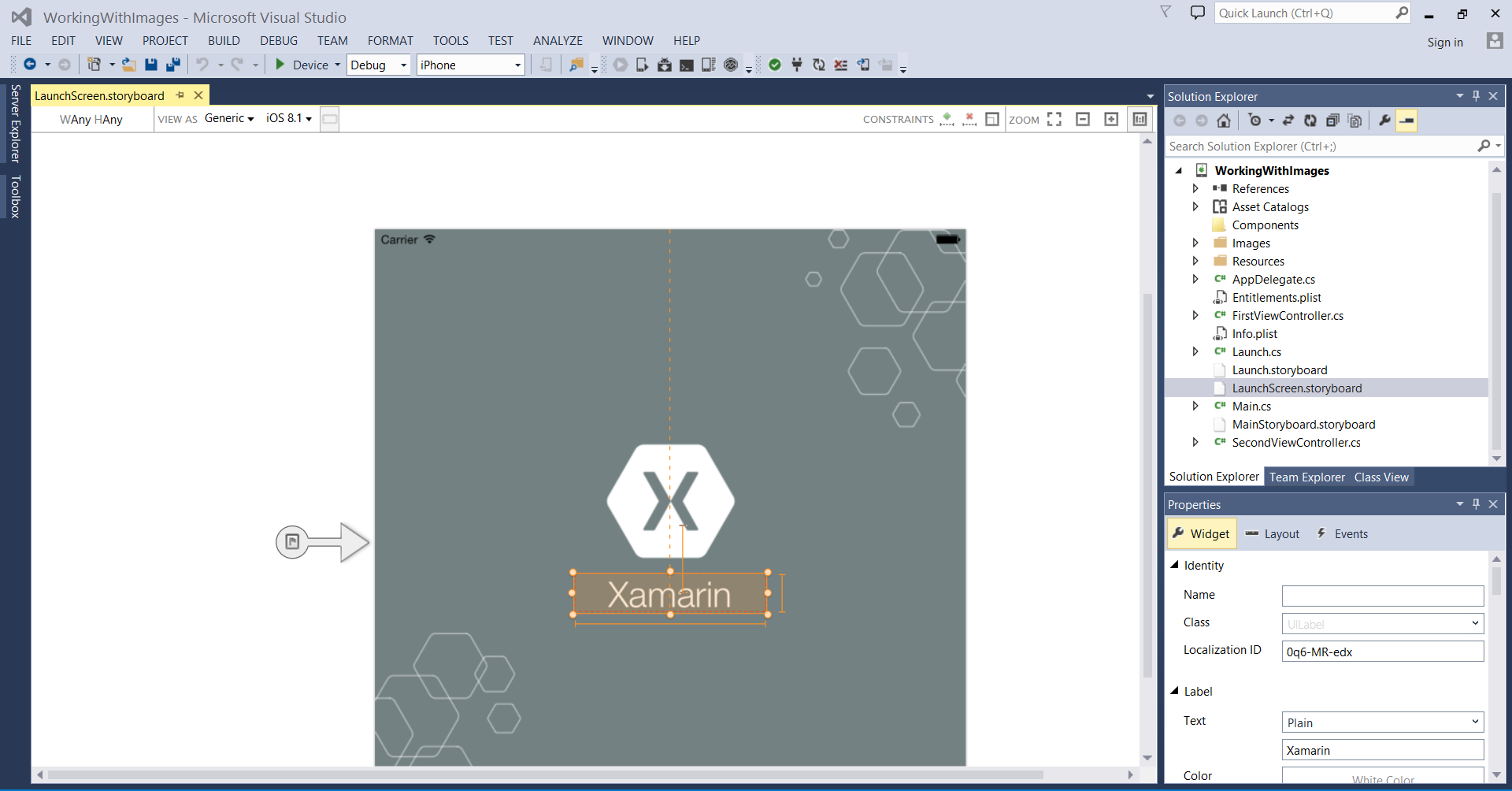启动 Xamarin.iOS 应用的屏幕
本文介绍如何使用单个统一情节提要为所有 iOS 设备创建应用启动屏幕(无论分辨率和方向如何)。
警告
iOS Designer 在 Visual Studio 2019 版本 16.8 和 Visual Studio 2019 for Mac 版本 8.8 中已经弃用,并且已从 Visual Studio 2019 版本 16.9 和 Visual Studio for Mac 版本 8.9 中移除。 生成 iOS 用户界面的建议方法是直接在运行 Xcode 的 Mac 上。 有关详细信息,请参阅用 Xcode 设计用户界面。
在 iOS 8 之前,为 iOS 应用创建启动屏幕需要开发人员为应用运行的每个设备外形规格和分辨率提供图像资产。 但是,由于 iOS 8 的发布,因此可以使用单个统一情节提要来创建在所有情况下看起来正确的启动屏幕。
本简短演练介绍如何使用新项目中默认提供的情节提要或手动添加到现有项目中的情节提要创建启动屏幕。 然后,它演示如何使用 iOS 设计器向情节提要添加图像视图和标签,设置这些视图的约束,并验证情节提要是否适合各种设备和方向。
使用情节提要管理启动屏幕
在 iOS 8(及更高版本中),开发人员可以创建一个特殊的统一情节提要,以提供启动屏幕,而不是使用一个或多个静态启动图像。 在 iOS 设计器中创建启动情节提要时,请使用大小类和自动布局为不同的显示环境定义不同的布局。 通过使用大小类和自动布局,开发人员可以创建一个在所有设备和显示环境中看起来良好的启动屏幕。
在 Visual Studio for Mac 中,通过选择“文件>新建解决方案”并选择“单视图应用”创建新项目:
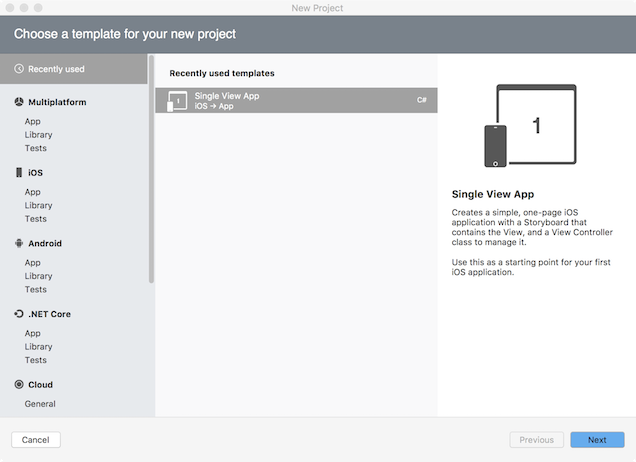
- 默认情况下,新项目包括 定义启动屏幕界面的 LaunchScreen.storyboard 文件。
- 若要改为将启动屏幕情节提要添加到现有项目,请右键单击 Solution Pad 中的项目名称,然后选择“添加新>文件...”,然后选择“启动屏幕:
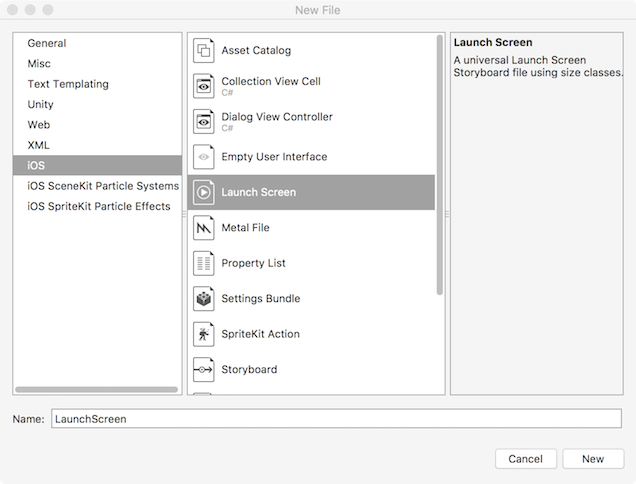
- 将文件 命名为 LaunchScreen 或所选的其他名称。
将项目配置为对其启动屏幕使用相应的情节提要:
- 双击 Solution Pad 中的 Info.plist 文件将其打开以供编辑。
- 在 “启动图像 ”部分中,确保 “启动屏幕 ”设置为相应的情节提要的名称:

- 默认情况下,新项目配置为使用 LaunchScreen.storyboard 作为其启动屏幕。
将图像添加到 Assets.xcassets 资产目录,以便在启动屏幕上使用它。 有关详细信息,请参阅“显示图像”指南的“将图像添加到资产目录图像集”部分。
在 Solution Pad 中双击 LaunchScreen.storyboard 进行编辑。
选择要在 iOS 设计器中预览启动屏幕情节提要的设备和方向。 打开底部工具栏上的设备选择面板,然后选择 i电话 4S 和纵向。

- 请注意,选择设备和方向只会更改 iOS 设计器预览设计的方式。 无论此处所做的选择如何,新添加的约束都会应用于所有设备和方向,除非 已使用“编辑特征 ”按钮来指定其他内容。
设置视图控制器主视图的背景色。 单击视图控制器中间,并使用 Properties Pad 调整背景色,选择视图:
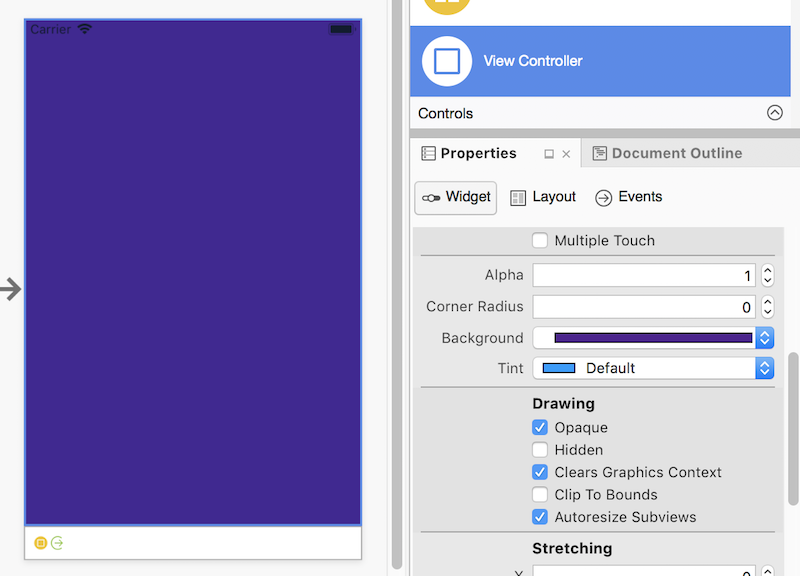
将 图像视图 添加到启动屏幕并设置其源 图像:
- 将 图像视图 从 工具箱板 拖动到视图的中心。
- 选中“图像视图”后,在 Properties Pad 的“小组件”部分中,将图像属性设置为已添加到 Assets.xcassets 资产目录的图像集。 根据需要重新定位和调整图像视图的大小:
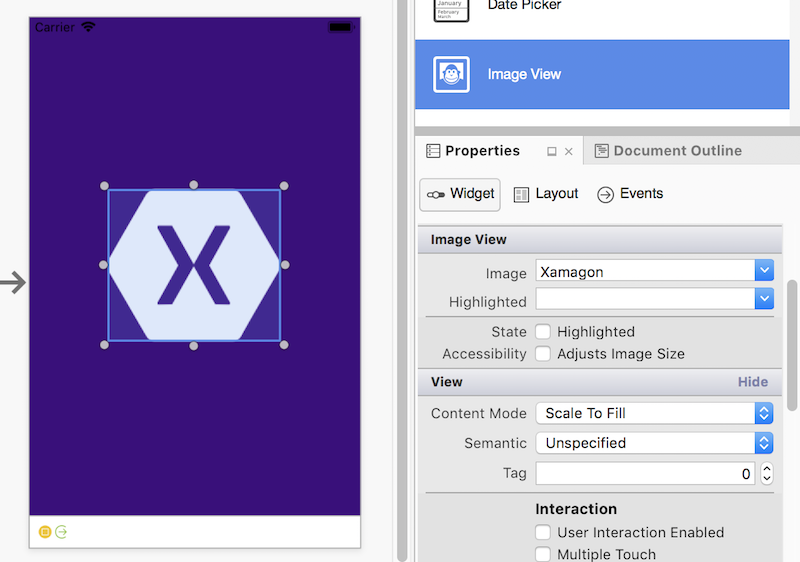
在图像视图下方添加标签,并使用 Properties Pad 设置其属性:
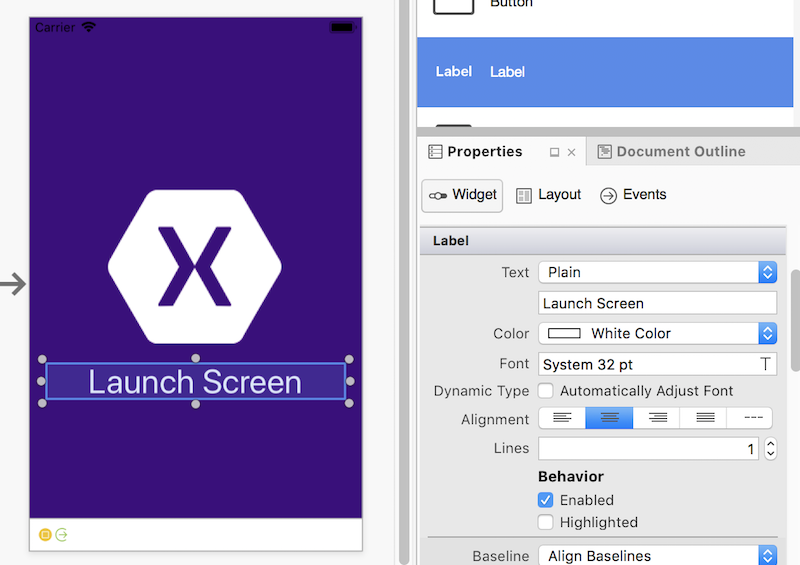
使用约束工具栏中的右侧按钮切换到约束编辑模式:
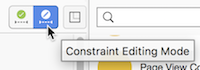
向 图像视图添加约束,设置其高度和宽度,并将其水平和垂直居中:
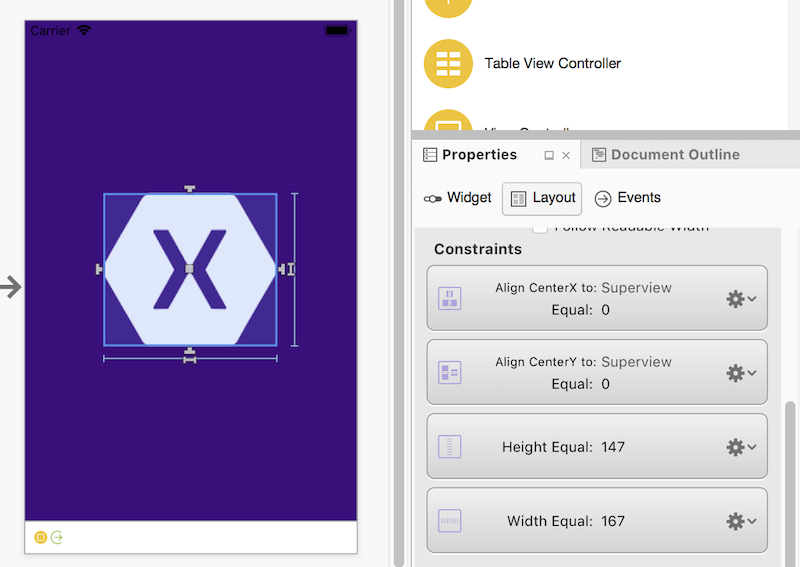
- 有关如何添加约束的更多详细信息,请参阅 适用于 iOS 的 Xamarin Designer 的自动布局。
向标签添加约束,以水平居中为中心,使其高度和宽度,并从图像视图垂直定位固定距离:
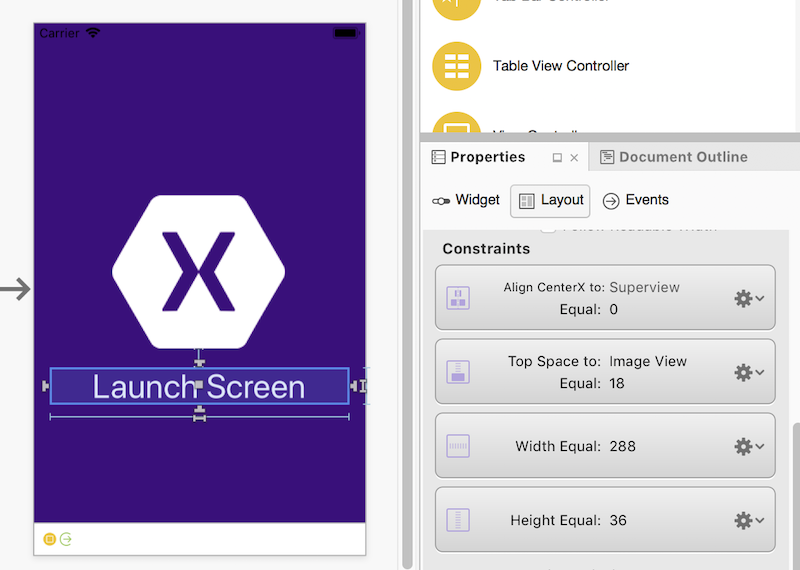
测试其他设备和方向,以验证设计在所有方案中是否按预期显示。 如果需要针对特定设备或方向进行调整,请使用 “编辑特征 ”按钮为特定大小类添加约束:
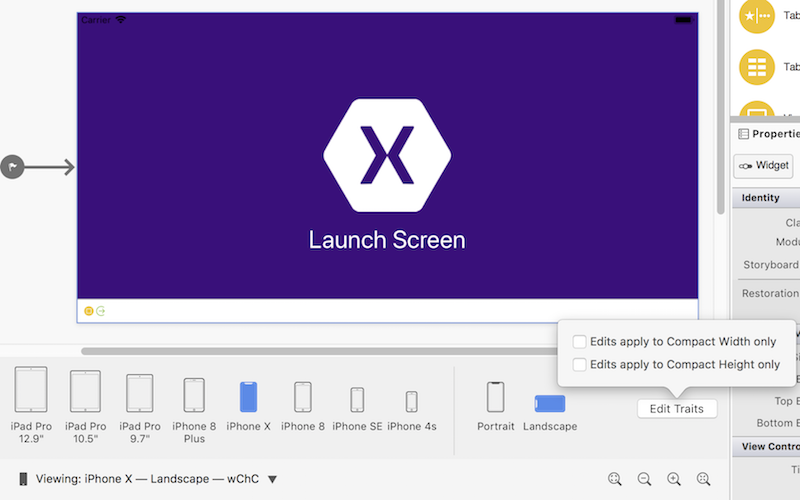
保存对情节提要所做的更改。 在模拟器或设备上运行应用,启动屏幕将在应用启动时可见。
注意
用作启动屏幕 的情节提要必须 仅包含简单的内置 UI 元素,并且 无法 执行任何计算或派生自自定义类。
有关使用统一情节提要创建启动屏幕的详细信息,请参阅统一情节提要指南的“动态启动屏幕”部分。
迁移到启动屏幕情节提要
更新现有应用以对其启动屏幕使用情节提要时,右键单击解决方案资源管理器中的项目名称,然后选择“添加新>文件...”。选择 iOS>启动屏幕并单击“新建”按钮:
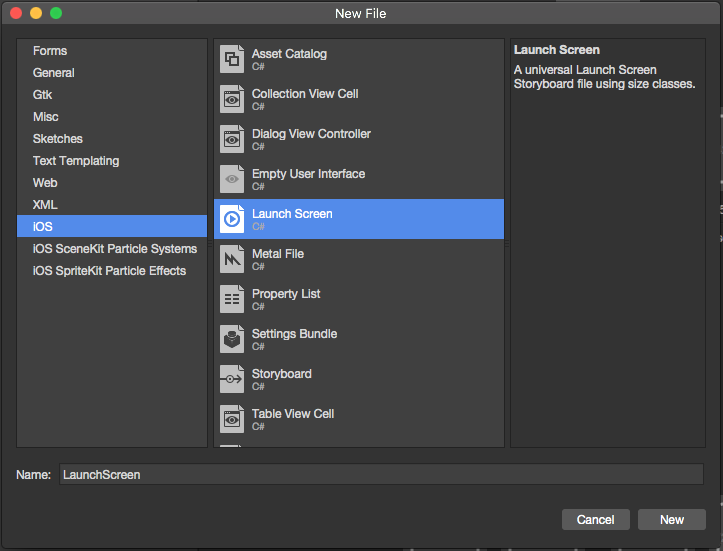
接下来,双击Info.plist解决方案资源管理器中的文件将其打开以供编辑。 在“启动屏幕”下,选择上面创建的新情节提要文件。
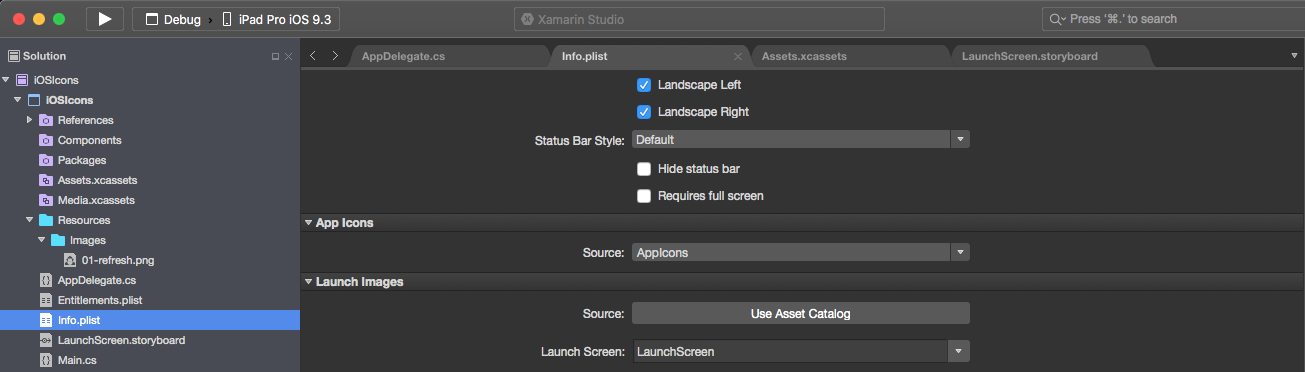
若要使用新的情节提要作为启动屏幕,请执行以下操作:
双击
Info.plist解决方案资源管理器中的文件将其打开以供编辑。滚动到 编辑器的“通用启动图像 ”部分,打开 “启动屏幕 ”下拉列表,然后选择上面创建的情节提要的名称: