在 Teams 中指派原則 – 快速入門
身為系統管理員,您可以使用原則來控制組織中使用者可使用的 Teams 功能。 例如,有通話原則、會議原則和傳訊原則,僅舉幾例。
組織有不同類型的使用者,有唯一的需求。 您建立及指派的自訂原則可讓您根據這些需求,為不同的一組使用者量身訂做原則設定。
為了輕鬆管理組織中的原則,Teams 提供數種指派原則給使用者的方式。 直接將原則指派給使用者、個別或透過批次指派來縮放,或指派給使用者為其成員的群組。 您也可以使用原則套件,將原則的預設集合指派給組織中具有類似角色的使用者。 您選擇的選項取決於您管理的原則數目,以及您要指派原則的使用者數目。 全域 (組織的預設) 原則適用于組織中人數最多的使用者。 您只需要將原則指派給需要特殊原則的使用者。
本文將說明您可以指派原則給使用者的不同方式,以及使用時機的建議案例。
如需如何 將原則指派給使用者和群組的詳細資訊,請參閱 指派原則給使用者和群組。 如需如何 指派原則套件的詳細資料,請參閱 指派原則套件。
哪些原則優先?
使用者對於每種原則類型都有一個有效的原則。 使用者有可能直接獲派原則,同時也是指派相同類型原則之一或多個群組的成員。 在這類案例中,哪一種原則優先? 使用者的有效原則是根據優先順序規則來決定,如下所示。
如果使用者直接獲指派原則 (個別或透過批次指派) ,則該原則會優先。 在下列視覺範例中,使用者的有效原則是直接指派給使用者的[方塊] 會議原則。
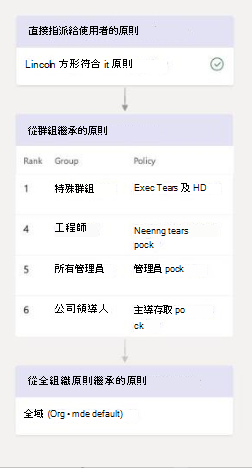
如果使用者並未直接指派指定類型的原則,則指派給使用者為其成員之群組的原則優先。 如果使用者是多個群組的成員,則指定原則類型) 最高 (群組指派排名 的原則會優先。
在這個視覺化範例中,使用者的有效原則是 Exec Teams 和 HD 原則,其指派排名相對於使用者所屬的其他群組最高,而且也會指派相同原則類型的原則。
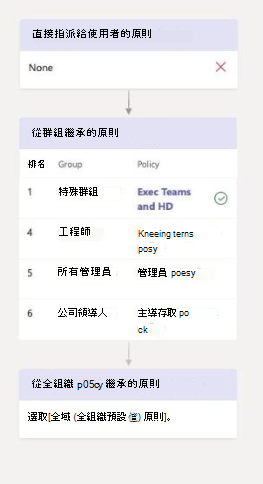
如果使用者未直接獲派原則,或不是獲指派原則之任何群組的成員,使用者會取得該原則類型的全域 (預設) 原則。 以下是視覺化範例。
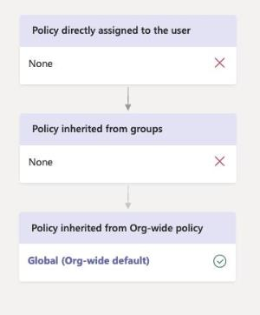
若要深入瞭解,請參閱 (優先順序規則) 。
指派原則的方式
以下是您可以指派原則給使用者的方式概觀,以及每個原則的建議案例。 選取連結以深入瞭解。
將原則指派給個別使用者或群組之前,請先 設定全域 (組織的預設) 原則 ,以套用至貴組織中人數最多的使用者。 設定全域原則後,您只需要將原則指派給需要特殊原則的使用者。
| 執行此動作 | 如果。。。 | 使用。。。 |
|---|---|---|
| 指派原則給個別使用者 | 您剛開始使用 Teams,或者只需要將一或多個原則指派給少數使用者。 | Teams PowerShell 模組中的 Microsoft Teams 系統管理中心或 PowerShell Cmdlet |
| 指派原則給群組 | 根據使用者的群組成員資格指派原則。 例如,將原則指派給安全性群組或通訊群組清單中的所有使用者。 | Teams PowerShell 模組中的 Microsoft Teams 系統管理中心或 PowerShell Cmdlet |
| 指派原則給一批使用者 | 指派原則給大量使用者。 例如,一次指派原則給組織中的數百或數千個使用者。 | Teams PowerShell 模組中的 Microsoft Teams 系統管理中心或 PowerShell Cmdlet |
| 指派原則套件給使用者 | 將多個原則指派給組織中具有相同或相似角色的特定一組使用者。 例如,將教育 (教師) 原則套件指派給學校的教師,讓他們可以完整存取聊天、通話和會議。 將教育 (中學生) 原則套件指派給次要學生,以限制私人通話等特定功能。 | Teams PowerShell 模組中的 Microsoft Teams 系統管理中心或 PowerShell Cmdlet |
| 將原則套件指派給群組 | 將多個原則指派給組織中角色相同或相似的使用者群組。 例如,將原則套件指派給安全性群組或通訊群組清單中的所有使用者。 | Microsoft Teams 系統管理中心 (即將推出,) Teams PowerShell 模組中的 PowerShell Cmdlet |
| 指派原則套件給一批使用者 | 指派多個原則給組織中具有相同或相似角色的一批使用者。 例如,使用批次處理作業將教育 (教師) 原則套件指派給學校的所有教師,讓他們可以完整存取聊天、通話和會議。 將教育 (中學生) 原則套件指派給一批次要學生,以限制私人通話等特定功能。 | Teams PowerShell 模組中的 PowerShell Cmdlet |
注意事項
若要取消指派原則,您可以大量移除直接指派給原則之所有使用者的指派。 若要深入瞭解,請閱讀 大量取消指派原則。
設定全球原則
請依照下列步驟,針對每個原則類型設定全域 (組織預設) 原則。
使用 Microsoft Teams 系統管理中心
- 在 Microsoft Teams 系統管理中心的左側導覽中,移至您要更新的原則類型原則頁面。 例如,Teams Teams>原則、會議>會議原則、訊息原則或語音>通話原則。
- 選取 全域 (組織的預設) 原則以檢視目前的設定。
- 視需要更新原則,然後選取 [儲存 ]。
注意事項
提交任何原則作業之後,系統會提示您使用快顯對話方塊進行確認。 這包括原則指派、變更現有原則,以及建立新的自訂原則。 您必須確認是否要開始原則操作,也可以取消,稍後再回來。
使用 PowerShell
若要使用 PowerShell 設定全域原則,請使用全域識別碼。 首先檢閱目前的全域原則,以判斷您要變更的設定。
Get-CsTeamsMessagingPolicy -Identity Global
Identity : Global
Description :
AllowUrlPreviews : True
AllowOwnerDeleteMessage : False
AllowUserEditMessage : True
AllowUserDeleteMessage : True
AllowUserChat : True
AllowRemoveUser : True
AllowGiphy : True
GiphyRatingType : Moderate
AllowMemes : True
AllowImmersiveReader : True
AllowStickers : True
AllowUserTranslation : False
ReadReceiptsEnabledType : UserPreference
AllowPriorityMessages : True
ChannelsInChatListEnabledType : DisabledUserOverride
AudioMessageEnabledType : ChatsAndChannels
Expand (20 lines) Collapse
接下來,視需要更新全域原則。 您只需要為您要變更的設定指定值。
Set-CsTeamsMessagingPolicy -Identity Global -AllowUserEditMessage $false
在活動記錄中檢視您的原則指派
當您在 Microsoft Teams 系統管理中心將原則指派給使用者時,您可以在 [活動] 記錄檔中檢視這些原則指派的狀態。 活動記錄顯示過去 30 天內,來自 Teams 系統管理中心和 PowerShell 的網路記錄上傳資訊、群組原則作業,以及來自 Teams 系統管理中心) 超過 20 個使用者 (批次原則作業。
若要在 [活動] 記錄中檢視您的原則操作:
- 在 Microsoft Teams 系統管理中心的左側導覽中,移至 [儀表板],然後在 [ 活動記錄檔] 底下,選 取 [檢視詳細資料]。
- 您會看到每個原則作業的下列相關資訊:
- 活動:原則作業的名稱。 例如: 群組原則指派
- 組名:原則作業完成的組名。
- 原則類型:原則類型。
- 原則名稱:原則作業的名稱。 針對批次處理原則指派,您可以選取連結以檢視更多詳細資料。 這包括獲指派原則的使用者數目,以及已完成、進行中且未開始的作業數目。 您也會看到批次中的使用者清單,以及每個使用者的狀態和結果。
- 提交者:提交原則作業的使用者名稱。
- 提交日期:提交原則作業的日期和時間。
- 于:原則作業完成的日期和時間。
- 受影響:批次或群組中的使用者數目。
-
整體狀態:原則作業的狀態。 原則可以具有下列其中一種狀態:
- 未開始:系統管理員已提交原則作業。
- 進行中:原則作業已開始處理。
- 向使用者推出:系統已開始將原則更新套用至使用者。
- 已完成:原則更新已套用至所有使用者。
- 已完成「x」錯誤:原則作業已完成,但出現錯誤。
注意事項
您也可以從 [ 使用者 ] 頁面移至 [活動] 記錄檔。 選取 [ 套 用] 以提交大量原則指派後,您會在頁面頂端看到橫幅。 選取橫幅中的 [活動記錄 檔] 連結。
這段影片將示範檢視和管理使用者獲指派和有效原則的步驟。
本影片說明全域原則與自訂原則之間的差異。
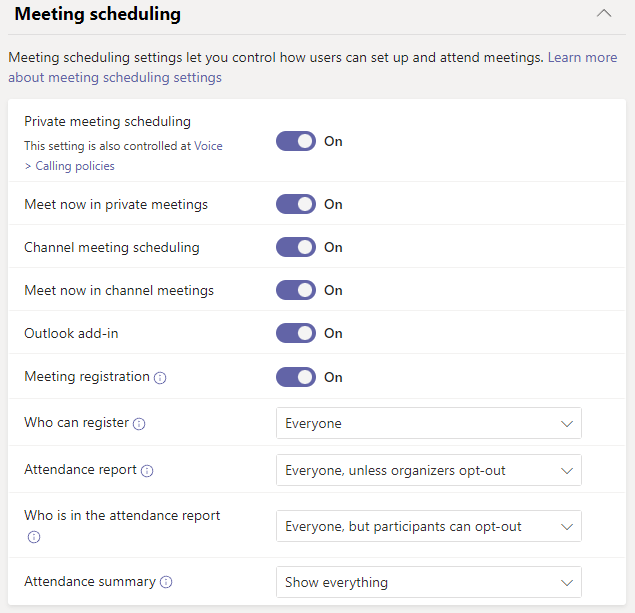
![[活動記錄] 頁面的螢幕擷取畫面。](media/teams-activity-log.png)