使用通話分析來疑難排解不良通話品質
本文說明如果您擔任 Teams 系統管理員、Teams 通訊支援專家或 Teams 通訊支援工程師角色,如何使用「通話分析」來疑難解答個別使用者的不良Microsoft Teams 通話或會議品質。
通話分析許可權
本文假設您已經設定「通話分析」。 如果您尚未設定,請閱讀 設定Teams的通話分析。
通話分析簡介
通話分析會顯示 Office 365 帳戶中每個使用者的 Teams 通話和會議的詳細資訊。 它包含裝置、網路、連線能力和通話品質的相關信息 (其中任何一項都可能是通話品質不佳或會議品質不佳) 的因素。 如果您上傳建築物、網站和租使用者信息,這些資訊也會顯示在每個通話和會議中。 使用「通話分析」來協助您找出用戶通話或會議體驗不佳的原因。
通話分析會顯示通話或會議的每一段,例如,從一位參與者到第二位參與者。 透過分析這些詳細數據,Teams 系統管理員可以隔離問題區域,並找出品質不佳的根本原因。 通話分析不會顯示未完全加入通話或會議之使用者的相關信息。 例如,如果使用者進入大廳但不獲准,則該使用者不包含為參與者。
Real-Time 分析功能可讓系統管理員針對排程的會議進行疑難解答,並在會議結束後 72 小時進行疑難解答。 這段期間過後,Teams 系統管理員可以透過通話分析來進行個別會議疑難解答。 如需詳細資訊,請參閱 使用即時遙測疑難解答不佳的會議品質。
身為 Teams 系統管理員,您可以完整存取每個使用者的所有通話分析數據。 此外,您可以指派 Microsoft Entra 角色來支持員工。 若要深入了解這些角色,請參閱 授與許可權給支援人員和技術服務人員。 請勿錯過下方每個 Teams 支援角色的作用為何?
哪裡可以找到個別用戶的通話分析
若要查看使用者的所有通話資訊和數據,請移至 Teams系統管理中心。 在 [ 使用者] 底下,選取使用者,然後開啟使用者配置檔頁面上的 [會議 & 通話 ] 索引標籤。 您可以在這裡找到使用者在過去 30 天內召集或參與的所有通話和會議。 如果沒有產生任何媒體會話,通話或會議就不會出現在此清單中。 例如,如果沒有使用者加入已排程的會議,該會議就不會出現在清單上。
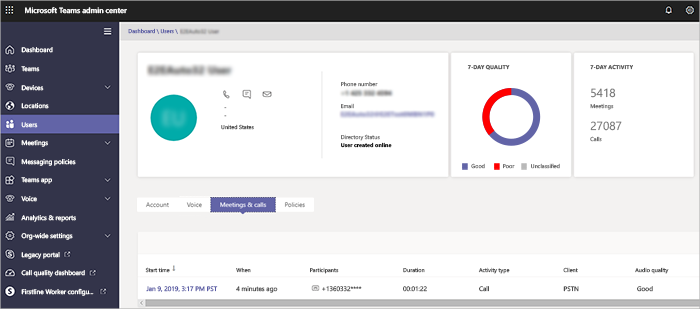
若要取得特定會話的其他相關信息,包括詳細的媒體和網路統計數據,請選取會話以查看詳細數據。
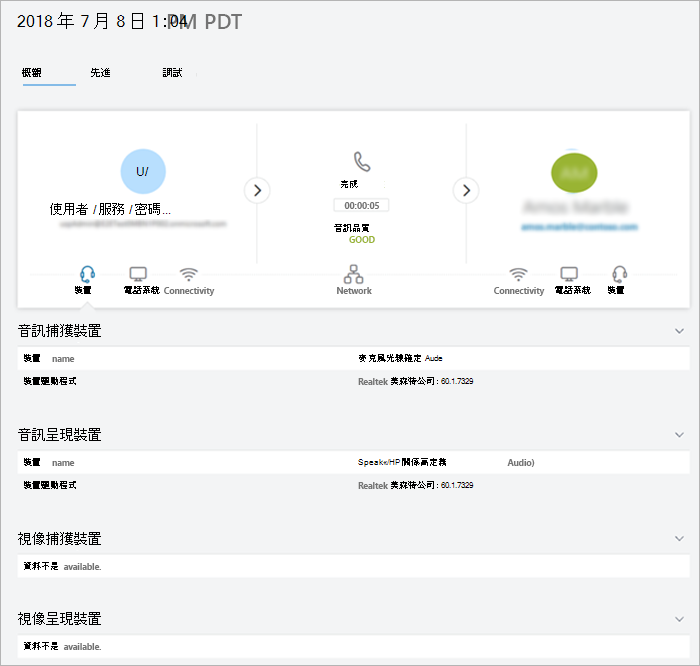
這段影片將示範檢視使用者會議和通話資訊的步驟。
每個 Teams 支援角色的功能為何?
Teams 通訊支援專家 (層級 1 支援) 處理基本的通話質量問題。 它們不會調查會議的問題。 相反地,他們會收集相關信息,然後向上呈報給Teams通訊支持工程師。
第 2 層支援服務 (Teams 通訊支援工程師) 看到 Teams 通訊支援專家隱藏的詳細通話記錄中的資訊。 下表列出每個 Teams 通訊支援角色可用的資訊。
下表告訴您每個通訊支援角色可使用哪些個別用戶資訊。 所有角色的電話號碼都會混淆,此行為無法變更或停用。
| 活動 | 資訊 | 通訊內容 支援 專員 會看到 |
通訊內容 支持 工程師 會看到 |
|---|---|---|---|
| 調用 | 來電者名稱 | 僅搜尋專員所搜尋之用戶的名稱。 | 使用者名。 |
| 收件者名稱 | 顯示為內部使用者或外部使用者。 | 收件者名稱。 | |
| 來電者電話號碼 | 除了最後四位數以外,整個電話號碼都會與星號符號混淆。 例如,1555282*]。 | 除了最後四位數以外,整個電話號碼都會與星號符號混淆。 例如,1555282*]。 | |
| 收件者電話號碼 | 除了最後四位數以外,整個電話號碼都會與星號符號混淆。 例如,1555282*]。 | 除了最後四位數以外,整個電話號碼都會與星號符號混淆。 例如,1555282*]。 | |
| 通話詳細數據>[進階] 索引 標籤 | 未顯示資訊。 | 所有顯示的詳細數據,例如裝置名稱、IP 位址、子網對應等等。 | |
| 通話詳細數據>高深>[偵錯] 索引標籤 | 未顯示資訊。 | 顯示的所有詳細數據,例如 DNS 後綴和 SSID。 | |
| 會議 | 參與者名稱 | 僅搜尋專員所搜尋之用戶的名稱。 其他識別為「內部使用者」或「外部使用者」的參與者。 | 顯示所有名稱。 |
| 參與者計數 | 參與者數目。 | 參與者數目。 | |
| 會話詳細數據 | 除了例外,顯示會話詳細數據。 僅顯示專員搜尋的用戶名稱。 其他識別為「內部使用者」或「外部使用者」的參與者。 電話號碼的最後四位數與星號符號混淆。 | 顯示工作階段詳細數據。 顯示使用者名稱和會話詳細數據。 電話號碼的最後四位數與星號符號混淆。 |
注意事項
[進階] 索引標籤的 [其他] 區段和 [偵錯] 索引標籤中包含的資訊包含遙測和服務診斷數據,意在協助Microsoft支持工程師。 如果沒有支援工程師可用之額外數據的內容,這些數據看起來可能多餘、不正確或令人混淆。 雖然我們讓進階用戶能夠在疑難解答通話問題中尋找其他層級的詳細數據,但我們不建議在沒有Microsoft支持的情況下,根據此數據做出判斷。
疑難解答用戶通話質量問題
開啟 Teams 系統管理中心 (https://admin.teams.microsoft.com) 並使用您的 Teams 通訊支援或 Teams 系統管理員認證登入。
在 儀錶板的 [ 用戶搜尋] 中,開始輸入您要進行疑難解答之使用者的名稱或 SIP 位址,或選取 [ 檢視使用者 ] 以查看使用者清單。
從清單中選取使用者。
選 取 [會議 & 通話],然後選取您要進行疑難解答的通話或會議。 此清單包含用戶組織或參與的通話和會議。
選取 [ 進階 ] 索引卷標,然後尋找指出通話品質不佳或聯機問題的黃色和紅色專案。
在每個通話或會議的會話詳細數據中,小問題會以黃色顯示。 如果某個專案是黃色,表示它超出一般範圍,而且可能造成問題,但不太可能是問題的主要原因。 如果出現紅色專案,則表示這是嚴重的問題,且可能是此會話通話品質不佳的主要原因。
在少數情況下,音訊會話不會收到經驗品質 (QoE) 數據。 這通常是由通話中斷或與客戶端的連線終止所導致。 發生這種情況時,會話分級 就無法使用。
針對具有 QoE 數據的音訊會話,下表將說明將會話資格視為 不佳的主要問題。
| 問題 | 面積 | 描述 |
|---|---|---|
| 通話設定 | 會期 | Ms-diag 20-29 錯誤碼表示通話設定失敗。 用戶無法加入通話或會議。 |
| 音訊網路分類為不良通話 | 會期 | 發生封包遺失、抖動、NMOS 降級、RTT 或隱藏比例等 (網路質量問題) 。 |
| 裝置無法運作 | 裝置 | 裝置無法正常運作。 裝置無法運作的比例如下: DeviceRenderNotFunctioningEventRatio >= 0.005 |
限制
- 通話分析不支援會議中的僅供檢視參與者。
- 通話分析僅適用於即時活動和大會堂的演示者。 不適用於即時活動或大會堂出席者。
- 如果組織的使用者加入同盟會議,但並未組織會議,則該組織只會在 Call Analytics 中看到自己使用者的詳細數據。 組織同盟會議的組織會看到所有參與者。