管理 Teams 授權
重要
從 2024 年 4 月 1 日開始, 所有想要為員工提供 Microsoft Teams 以及現有 Microsoft 365 或 Office 365 企業版套件中 (E1/E3/E5) 值的新企業版客戶,都需要 購買兩個 SKU:一個 E1/E3/E5 (沒有 Teams) 套件,一個 Teams 獨立 (Microsoft Teams Enterprise 或 Microsoft Teams EEA) 。 Microsoft 365 商務版套件 (最多 300 個使用者,) 和線工套件都可在含 Teams 和不含 Teams 的版本中使用。
針對歐洲經濟區 (EEA) 和瑞士的企業客戶,此變更自 2023 年 10 月 1 日起生效。
企業客戶在 2024 年 4 月 1 日前已訂閱包含 Teams 的 Microsoft 365 或 Office 365 套件,仍可繼續像之前一樣使用、續約、升級,以及以其他方式調整包含 Teams 的訂閱。
如需有關 EEA 和瑞士授權變更的詳細資訊,請參閱 歐洲Microsoft 365 的新訂閱結構。
如需所有其他全球地區授權變更的詳細資訊,請參 閱Microsoft Teams 授權公告。
您可以指派或移除 teams 產品授權Microsoft,以在用戶層級管理 Teams 的存取權。 除了以匿名方式加入 Teams 會議之外,貴組織中的每個使用者都必須擁有 Teams 授權,才能使用 Teams。 您可以在建立新的用戶帳戶時指派Teams授權給新使用者,或指派給擁有現有帳戶的使用者。
使用從 Teams 系統管理中心管理的訊息原則,以控制 Teams 中使用者可使用的聊天和頻道訊息功能。 您可以使用默認原則,或為組織中的人員建立一或多個自定義訊息原則。 若要深入瞭解,請閱讀 管理 Teams 中的訊息原則。 您可以在 Microsoft 365 系統管理中心或使用 PowerShell 管理 Teams 授權。 您必須是使用者管理系統管理員,才能管理授權。
注意事項
我們建議您為所有使用者啟用 Teams,以便針對專案和其他動態計劃以組織方式形成團隊。 即使您正在執行試驗,讓所有使用者都能使用Teams,但只對試驗群組用戶進行目標通訊可能仍然很有説明。
使用 Microsoft 365 系統管理中心
Teams 用戶層級授權是透過 Microsoft 365 系統管理中心使用者管理介面直接管理。 系統管理員可以在新用戶帳戶建立時指派授權給新使用者,或指派給擁有現有帳戶的使用者。
重要
管理員至少必須具備使用者管理系統管理員許可權,才能管理Microsoft Teams 授權。
使用 Microsoft 365 系統管理中心,一次管理個別使用者或一小組使用者的 Teams 授權。 您可以在 [授權] 頁面上管理 Teams 授權 , (一次最多 20 個使用者) 或 作用中用戶 頁面。 您選擇的方法取決於您要管理特定使用者的產品授權,還是管理特定產品的用戶授權。
如果您需要管理大量使用者的 Teams 授權,例如數百或數千名使用者,請在 Microsoft Entra ID中使用 PowerShell 或群組授權。
指派Teams授權
步驟會根據您使用的是 [授權 ] 頁面或 [作用中 使用者 ] 頁面而有所不同。 如需逐步指示,請參閱 指派授權給使用者。
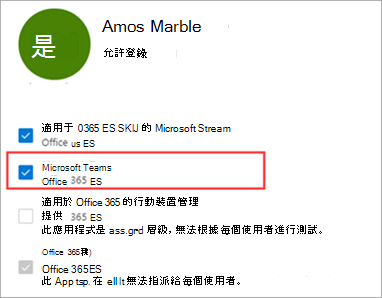
|
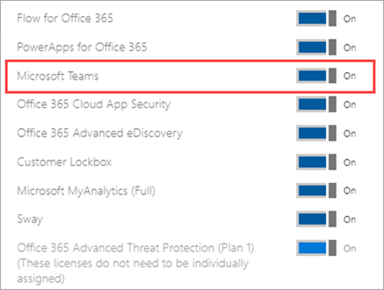
|
拿掉Teams授權
重要
停用 Teams SKU 大約需要 24 小時才會生效。
當您移除使用者的Teams授權時,該使用者的Teams會停用,而他們在應用程式啟動器或首頁中將不會再看到Teams。 如需詳細步驟,請參閱 取消指派用戶的授權。
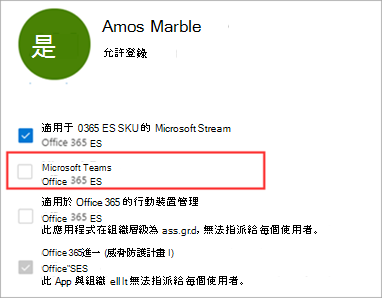
|
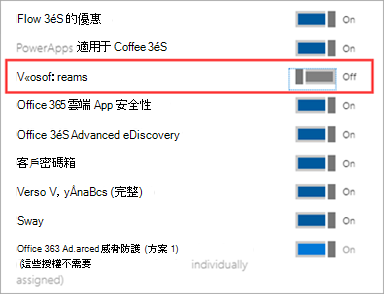
|
使用 PowerShell
使用 PowerShell 大量管理使用者的 Teams 授權。 您透過PowerShell啟用和停用Teams的方式,與啟用任何其他服務方案授權的方式相同。 您需要 Teams 服務方案的識別碼,如下所示:
- Microsoft Teams:TEAMS1
- Microsoft Teams for GCC:TEAMS_GOV
- Microsoft Teams for DoD:TEAMS_DOD
大量指派Teams授權
如需詳細步驟,請參閱 使用PowerShell指派授權給用戶帳戶。
大量移除Teams授權
如需詳細步驟,請參閱 使用PowerShell停用服務存取 和在 指派用戶授權時停用服務存取權。
範例
下列範例說明如何針對擁有特定授權方案的使用者,使用 Set-MgUserLicense Cmdlet 來停用 Teams。 例如,請遵循下列步驟,首先針對擁有特定授權方案的所有使用者停用Teams。 然後為每個應該有權存取 Teams 的個別使用者啟用 Teams。
重要
Set-MgUserLicense Cmdlet 會啟用先前停用的所有服務,除非您在自定義腳本中明確指出。 例如,如果您想要讓 Exchange 和 Sway 同時停用,同時停用 Teams,則必須在腳本中包含此功能,否則 Exchange 和 Sway 將會針對您識別的用戶啟用。
執行下列命令以顯示貴組織中所有可用的授權方案。 若要深入瞭解,請參 閱使用PowerShell檢視授權和服務。
Get-MgSubscribedSku
執行下列命令,其中 <CompanyName:License> 是您的組織名稱,以及您在先前步驟中擷取之授權方案的標識碼。 例如, ContosoSchool:ENTERPRISEPACK_STUDENT.
$acctSKU="<CompanyName:License>"
$x = Set-MgUserLicense -AccountSkuId $acctSKU -DisabledPlans "TEAMS1"
執行下列命令,針對擁有授權方案有效授權的所有使用者停用Teams。
Get-MgUser | Where-Object {$_.licenses[0].AccountSku.SkuPartNumber -eq ($acctSKU).Substring($acctSKU.IndexOf(":")+1, $acctSKU.Length-$acctSKU.IndexOf(":")-1) -and $_.IsLicensed -eq $True} | Set-MgUserLicense -LicenseOptions $x