從 Azure 檢視探索和管理 Azure SQL 資源
在本文件中,了解如何透過 Azure Data Studio 中的 Azure 檢視探索和管理Azure SQL Server、Azure SQL 資料庫、專用 SQL 集區和其他資源。
連線到 Azure
Azure 檢視會出現在連線檢視內。 選取活動列以開啟 Azure 檢視。 如果您看不到 Azure 活動列,請以滑鼠右鍵按一下左側功能表列,然後選取 [Azure]。
新增 Azure 帳戶
若要檢視與 Azure 帳戶相關聯的 SQL 資源,您必須先將帳戶新增至 Azure Data Studio。
透過左下方的 [帳戶] 圖示,或透過 Azure 檢視中的 [Azure:登入] 圖示開啟 [連結的帳戶] 對話方塊。
![[登入 Azure] 畫面的螢幕擷取畫面。](media/azure-view/azure-sign-in.png)
在 [連結的帳戶] 對話方塊中,選取 [新增帳戶]。
![[新增 Azure 帳戶] 畫面的螢幕擷取畫面。](media/azure-view/add-an-azure-account.png)
當您的瀏覽器開啟以進行驗證時,請輸入要驗證的認證。

在 Azure Data Studio 中,您現在應該會在 [連結的帳戶] 對話方塊中找到已登入的 Azure 帳戶。
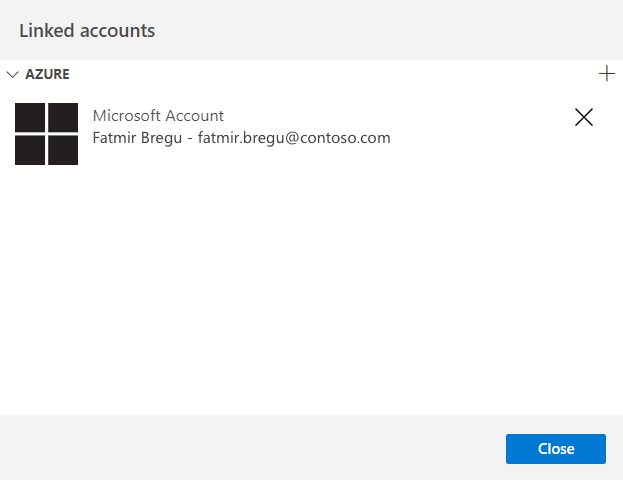
新增更多 Azure 帳戶
Azure Data Studio 中支援多個 Azure 帳戶。 若要新增更多 Azure 帳戶,請選取 [連結的帳戶] 對話方塊右上方的按鈕,並遵循<新增 Azure 帳戶>一節中的相同步驟來新增更多 Azure 帳戶。
![[新增另一個 Azure 帳戶] 畫面的螢幕擷取畫面。](media/azure-view/add-another-azure-account.png)
移除 Azure 帳戶
若要移除現有的已登入 Azure 帳戶:
- 透過左下方的帳戶管理圖示,開啟 [連結的帳戶] 對話方塊。
- 選取 Azure 帳戶右側的 X 按鈕,將其移除。
![[移除 Azure 帳戶] 畫面的螢幕擷取畫面。](media/azure-view/remove-azure-account-2.png)
篩選訂閱
登入 Azure 帳戶之後,所有與該 Azure 帳戶相關聯的訂閱都會顯示在 Azure 檢視中。 您可以篩選每個 Azure 帳戶的訂閱。
選取 Azure 帳戶右側的 [選取訂閱] 按鈕。
![[篩選訂用帳戶] 畫面的螢幕擷取畫面。](media/azure-view/filter-subscriptions.png)
針對您想要瀏覽的帳戶訂用帳戶,請選取其的核取方塊,然後選取 [確定]。
![[選取訂用帳戶] 畫面的螢幕擷取畫面。](media/azure-view/select-subscription.png)
探索 Azure SQL 資源
若要從 Azure 檢視中瀏覽 Azure SQL 資源,請展開 Azure 帳戶和資源類型群組。
Azure 檢視支援 Azure SQL Server、Azure SQL Database、Azure SQL 受控執行個體、Log Analytics、Cosmos DB for Mongo、適用於 MySQL 的 Azure 資料庫、適用於 PostgreSQL 的 Azure 資料庫、Azure Data Explorer 叢集、專用 SQL 集區,以及 Azure Synapse Analytics。
連線到 Azure SQL 資源
Azure 檢視提供快速存取,協助您連線到 SQL Server 執行個體和資料庫,以進行查詢和管理。
從樹狀檢視探索您想要連線的 SQL 資源。
以滑鼠右鍵按一下資源並選取 [連線],您也可以在資源右側找到 [連線] 按鈕。
![[連線到 Azure 資源] 畫面的螢幕擷取畫面。](media/azure-view/connect-azure-resource.png)
在開啟的 [連線] 對話方塊中,選取適當的 [驗證類型]輸入驗證資訊、選取您是否要將連線新增至 [伺服器群組] (預設值為 [<不要儲存>],然後選取 [連線]。
![[設定 Azure 連線] 畫面的螢幕擷取畫面。](media/azure-view/azure-connection-configuration.png)
連線成功之後,[管理伺服器] 視窗會自動針對連線的 SQL Server/資料庫開啟。 如果連線已新增至 [預設] 或現有的 [伺服器群組],其會出現在 [連線檢視] 中。