Azure Data Studio 中的查詢計劃檢視器
適用於:SQL Server
Azure SQL 資料庫
Azure SQL 受控執行個體
Azure Data Studio 支援擷取估計查詢計劃和實際查詢計劃。 查詢計劃能以圖表顯示 SQL Server 查詢最佳化工具所選擇的資料擷取 (或修改) 方法。 這個視覺化方法可助您了解查詢的效能特性。
顯示 - 估計計劃
若要檢視查詢的估計計劃,請醒目提示特定查詢,然後選取 [估計計劃] 按鈕。
注意
如果未選取查詢就選取 [估計計劃] 按鈕,則會顯示查詢視窗中所有查詢的估計計劃。
顯示 - 實際計劃
若要在編輯器中檢視任何查詢的實際計劃,請選取 [啟用實際計劃] 按鈕或 CTRL + M。啟用此選項後,(透過 [執行] 按鈕或 F5) 執行任何查詢便會讓 [查詢計劃] 索引標籤中顯示實際計劃。
注意
如果您未選取查詢並選取 [執行] 或 [F5],則會在查詢視窗中顯示所有查詢的實際計劃。
輸出
在檢視估計或實際計劃時,除了 [結果] 和 [訊息] 索引標籤外,還會有三個索引標籤。這些索引標籤分別是 [查詢計劃]、[計劃樹狀目錄] 和 [熱門作業]。 [查詢計劃] 索引標籤會顯示計劃,並提供多個功能表選項,從右側功能表列以及透過滑鼠右鍵功能表即可取得。 [計劃樹狀目錄] 會以文字格式顯示計劃,包括可排序的資料行。 [熱門作業] 窗格會列出計劃中的作業,而且可以使用排序來根據不同屬性找出最耗費資源的作業。
[查詢計劃] 功能表選項
查詢計劃的內容中有多個選項可供您進一步分析計劃。 您可以用滑鼠右鍵按一下計劃中的任何位置,或透過右側功能表列來存取這些選項。
| 圖示 | 選項 | Description |
|---|---|---|
| 儲存計劃檔案 | 將查詢計劃儲存為 .sqlplan 檔案 | |
| 顯示查詢計劃 XML | 在新視窗中以 XML 格式檢視查詢計劃 | |
| 開啟查詢 | 在新視窗中開啟計劃的查詢 | |
| 放大 | 在計劃內放大 | |
| 縮小 | 在計劃內縮小 | |
| 縮放至最適大小 | 將計劃調整為視窗大小 | |
| 自訂縮放 | 指定計劃的自訂縮放層級 | |
| 尋找節點 | 根據特定屬性值來搜尋計劃中的節點 | |
| 屬性 | 顯示 [屬性] 窗格 | |
| 比較執行計劃 | 在新視窗中比較目前的執行計劃與另一個計劃 | |
| 醒目提示成本過高的運算子 | 根據指定的屬性找出計劃中成本最高的運算子 | |
| 工具提示 | 可於將滑鼠指標停在計劃中的運算子時切換工具提示的啟用或停用 | |
| 熱門作業 | 可切換至 [熱門作業] 窗格 |
熱門作業
在 [熱門作業] 索引標籤內,除了排序資料行外,也可以使用右側的 [篩選] 視窗,使用常見的欄位值來尋找運算子。 例如,其可能有助於在存取特定資料庫物件的計劃中尋找所有「巢狀迴圈」運算子,或有助於篩選給定屬性的特定值。
![螢幕擷取畫面:針對叢集進行篩選後的 [熱門作業] 索引標籤。](media/query-plan-viewer/top-operations-filtered.png)
對清單中的任何運算子選取運算子名稱,即可跳至該運算子在查詢計劃中的位置 (運算子周圍會有綠色方塊)。
方案比較
比較查詢計劃在針對計劃效能的差異進行疑難排解時會很有用,若要這麼做,您可以在 Azure Data Studio 中,以滑鼠右鍵按一下計劃,然後選取 [比較執行計劃]。 目前的計劃會開啟在新視窗的上半部,下半部則會有 [新增執行計劃] 按鈕。 選取 [新增執行計劃] 按鈕,然後瀏覽到要比較的已儲存計劃。
[比較計劃] 功能表提供了數個與 [查詢計劃] 功能表相同的圖示,但其也可讓您使用 [切換方向] 按鈕,將方向從水平顯示切換為垂直顯示。 計劃比較視窗中的 [屬性] 窗格可讓您並排檢閱每個計劃的運算子屬性值。 選取 [屬性] 按鈕,然後選取每個計劃中要比較的運算子。 雖然可以選取任何運算子,但一般來說,選取計劃內類似位置的相同運算子會比較實用。 [選取] 運算子便是範例,但下列螢幕擷取畫面中選取的是 [索引搜尋] 運算子。
用於比較計劃的 [屬性] 計劃預設檢視會在頂端列出具有不同值的屬性,至於具有相同值的屬性,則會收合在 [對等屬性] 標題底下。 您可以使用 [排序] 圖示來變更此檢視,並且可以展開或收合屬性清單,以協助顯示和尋找資訊。 [屬性] 窗格也有篩選功能表,可讓您快速瀏覽到感興趣的屬性。
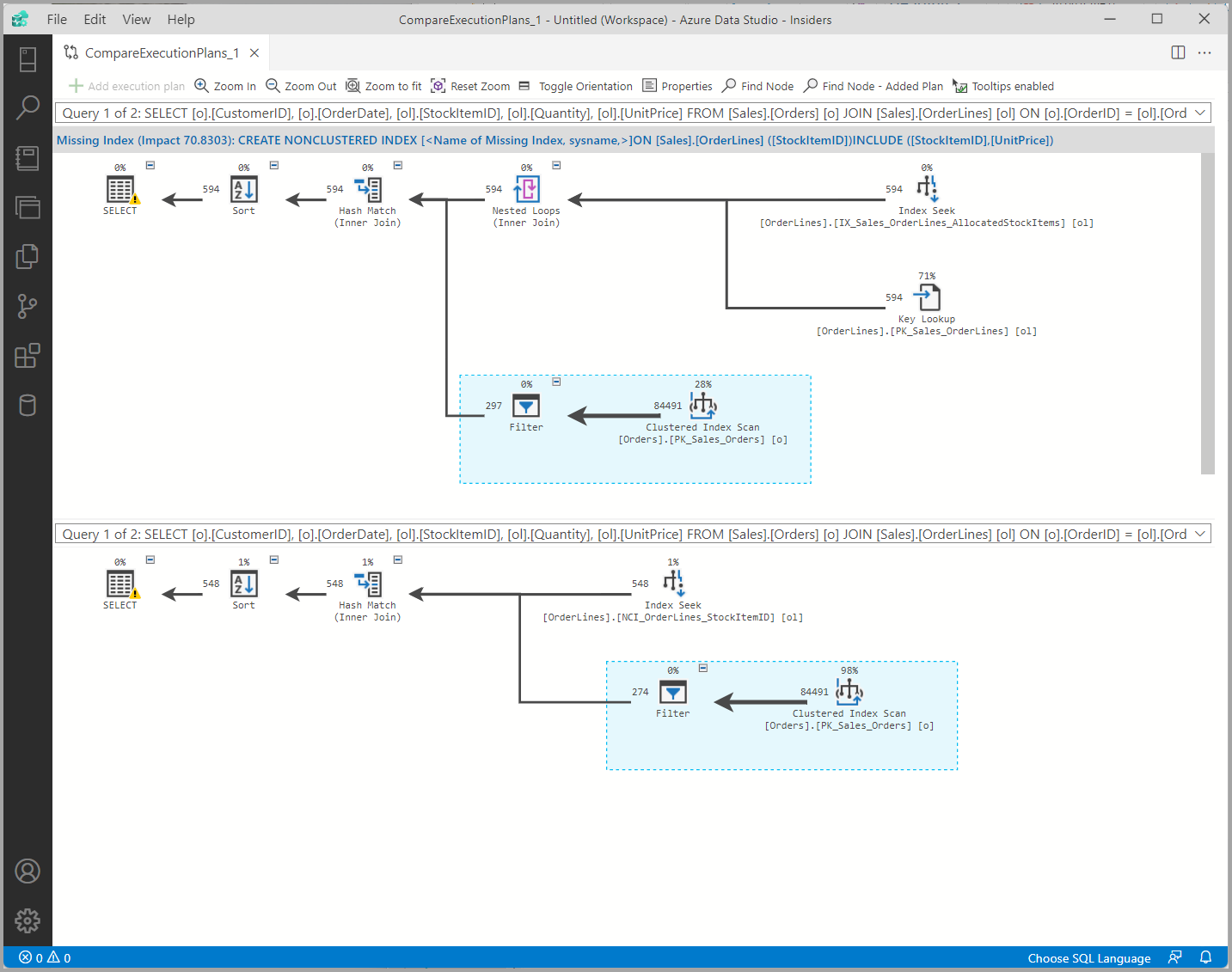
![螢幕擷取畫面:比較兩個計劃,並顯示 [屬性] 視窗。](media/query-plan-viewer/compare-plans-properties.png)