修改使用者與工作區設定
您可以輕鬆地變更 Azure Data Studio 的設定,以符合您的喜好設定和需求。 幾乎每個 Azure Data Studio 的編輯器、使用者介面與功能行為各部分都有可修改選項。
Azure Data Studio 有兩種不同的設定範圍:
- 使用者:這些設定會全域套用至您開啟的所有 Azure Data Studio 執行個體。
- 工作區:這些設定是您電腦上資料夾特定的設定,只有在 Explorer 提要欄位中開啟資料夾時才可使用。 在此範圍中定義的設定會覆寫使用者範圍。
設定編輯器
功能表命令 [檔案]>[喜好設定]>[設定] (在 macOS 上為 [程式碼]>[喜好設定]>[設定]),提供在編輯器中設定使用者設定的進入點。
您也可以使用 [喜好設定:開啟設定 (UI)] 從 [命令選擇區] (Ctrl/Cmd + Shift + P) 開啟 [設定編輯器],或者使用鍵盤快速鍵 (Ctrl/Cmd + ,) 直接存取。
![Azure Data Studio 中 [設定] 編輯器的螢幕快照。](media/settings/settings-editor.png)
您也可以透過 [喜好設定:開啟使用者設定]從 [命令選擇區] (Ctrl/Cmd + Shift + P) 選擇性地檢視設定,以開啟 [使用者設定],或透過 [喜好設定:開啟工作區設定] 選擇性地檢視設定,以開啟工作區設定。
只有在您已儲存工作區 (例如螢幕擷取畫面中的 [MyScripts]) 時,才會顯示 [工作區] 命令和功能表。
開啟 [設定編輯器] 之後,展開樹狀結構中的群組,查看以區段組織的各種設定。 您也可以使用 [搜尋] 列來尋找設定。 在搜尋列中,會顯示符合輸入之文字的任何設定。
使用 Azure Data Studio 安裝的延伸模組也可以有自己的設定,您可以在設定編輯器中的 [延伸模組] 區段下找到。
變更設定
您可以透過核取方塊、輸入或下拉式清單來編輯設定。 啟用或停用核取方塊、編輯文字,或選取要變更設定的選項。
當您進行設定時,系統會在 Azure Data Studio 中套用所做的變更。 修改的設定會以設定資訊左側的藍色線條表示。
![Azure Data Studio 中 [設定] 編輯器中已變更設定的螢幕快照。](media/settings/settings-changed.png)
若要判定您已變更哪些設定,在搜尋列中有 @modified 篩選條件。 如果設定的值與預設值不同,或其值有在設定 JSON 檔案中明確設定,則會在此篩選之下顯示。 如果您忘記是否改變過設定,此篩選條件將會非常實用。 如果因為您不小心變更了設定,而使編輯器未如預期般運作,則此篩選條件也非常實用。
若要將任何設定重設為預設值,請選取將滑鼠停留在設定名稱上方時出現的 [齒輪] 圖示,然後選取 [重設設定]。
設定檔案
設定編輯器提供 UI,可讓您檢閱和修改儲存在 settings.json 檔案中的設定。 您可以使用 [命令選擇區] (Ctrl/Cmd + Shift + P) 中的 [喜好設定:開啟目前的設定檔設定 (JSON)] 命令,在編輯器中開啟此檔案,以直接檢閱和編輯此檔案。 藉由指定設定 ID 和值,以 JSON 的形式寫入設定。
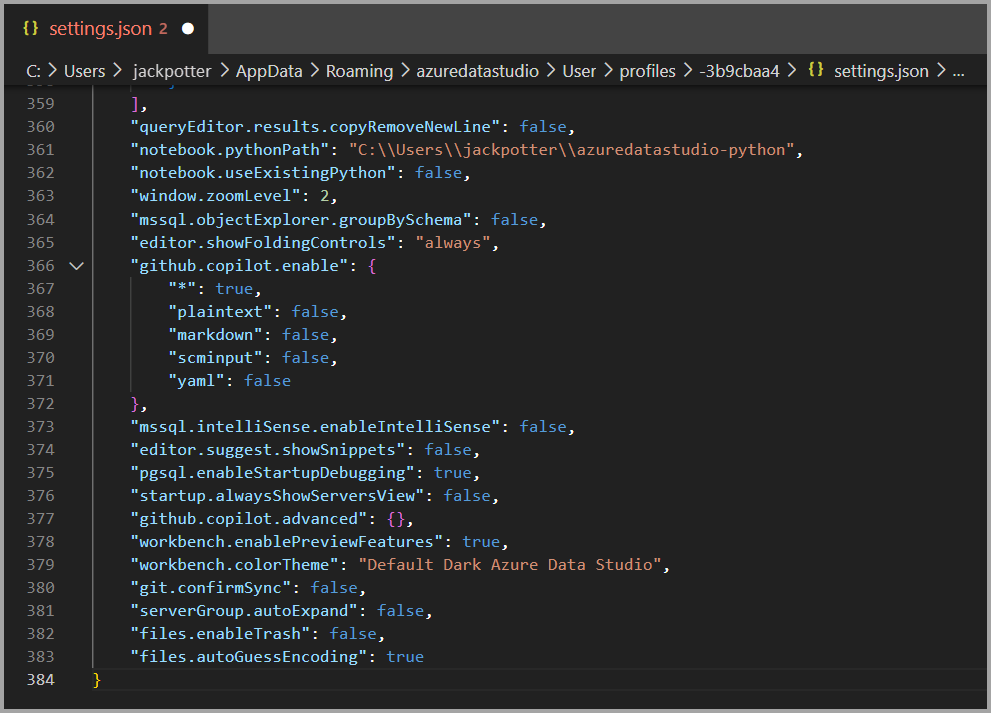
settings.json 檔案具有完整的 IntelliSense,且具有設定和值和描述停留的智慧完成。 設定名稱或 JSON 格式不正確所造成的錯誤也會醒目提示。
某些設定只能在 settings.json 中進行編輯,例如 [Workbench:色彩自訂],並在設定編輯器中具有 [在 settings.json 中編輯] 連結。
雖然您可以透過 [設定] 編輯器 [重設設定] 選項個別重設設定,但您可以開啟 settings.json 和刪除括弧 {} 之間的項目來重設所有已變更的設定。 您無法藉此復原先前的設定值,因此請謹慎使用此方法。
設定檔案位置
根據您的平台,使用者設定檔案的位置如下:
- Windows
%APPDATA%\azuredatastudio\User\settings.json - Mac
$HOME/Library/Application Support/azuredatastudio/User/settings.json - Linux
$HOME/.config/azuredatastudio/User/settings.json
移動使用者設定
如果您要更新 Azure Data Studio 並想要保留您的設定、鍵盤快捷方式或代碼段,請完成下列步驟:
在左窗格中選取 [管理] (齒輪圖示),然後選取 [設定]。
![Azure Data Studio [管理] 圖示和 [設定] 命令的螢幕擷取畫面。](media/download/open-settings.png)
在頂端,以滑鼠右鍵按一下 [使用者設定] 索引標籤,然後選取 [在總管中顯示]。
![[使用者設定] 索引標籤中的 [在總管中顯示] 命令的螢幕擷取畫面。](media/download/reveal-in-explorer.png)
複製此資料夾中的所有檔案,並將其儲存在本機磁碟上容易找到的位置 (例如 [文件] 資料夾)。
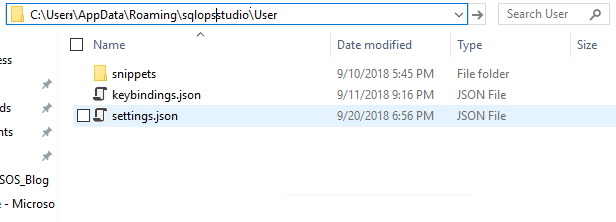
在 Azure Data Studio 的更新版本中,依照步驟 1 和 2 操作,然後在步驟 3 中,將您儲存的內容貼到資料夾中。 您也可以將設定、按鍵繫結關係或程式碼片段手動複製到各自的位置。
如果要覆寫您目前的安裝,請先刪除舊的安裝目錄,以避免在連線至資源總管中的 Azure 帳戶時發生錯誤。