教學課程:建置自訂深入解析小工具
本教學課程示範如何使用您自己的深入解析查詢,建置自訂深入解析小工具。
在本教學課程中,您將了解如何:
- 執行您自己的查詢並在圖表中檢視
- 從圖表建置自訂深入解析小工具
- 將圖表新增至伺服器或資料庫儀表板
- 將詳細資料新增至您的自訂深入解析小工具
Prerequisites
本教學課程需要 SQL Server 或 Azure SQL Database TutorialDB。 若要建立 TutorialDB 資料庫,請完成下列任一項快速入門:
執行您自己的查詢並在圖表檢視中檢視結果
在此步驟中,您會執行 SQL 指令碼查詢目前使用中的工作階段。
若要開啟新的編輯器,請按 Ctrl+N。
將連線內容變更為 TutorialDB。
將下列查詢貼到查詢編輯器:
SELECT count(session_id) as [Active Sessions] FROM sys.dm_exec_sessions WHERE status = 'running'將編輯器中的查詢儲存為 *.sql 檔案。 在本教學課程中,將指令碼儲存為 activeSession.sql。
若要執行查詢,請按 F5。
顯示查詢結果之後,按一下 [View as Chart] \(以圖表檢視\) ,然後按一下 [Chart Viewer] \(圖表檢視器\) 索引標籤。
將 [圖表類型] 變更為 [計數] 。 這些設定會呈現計數圖表。
將自訂深入解析新增至資料庫儀表板
若要開啟深入解析小工具設定,請在 [Chart Viewer] \(圖表檢視器\) 上按一下 [Create Insight] \(建立深入解析\) :
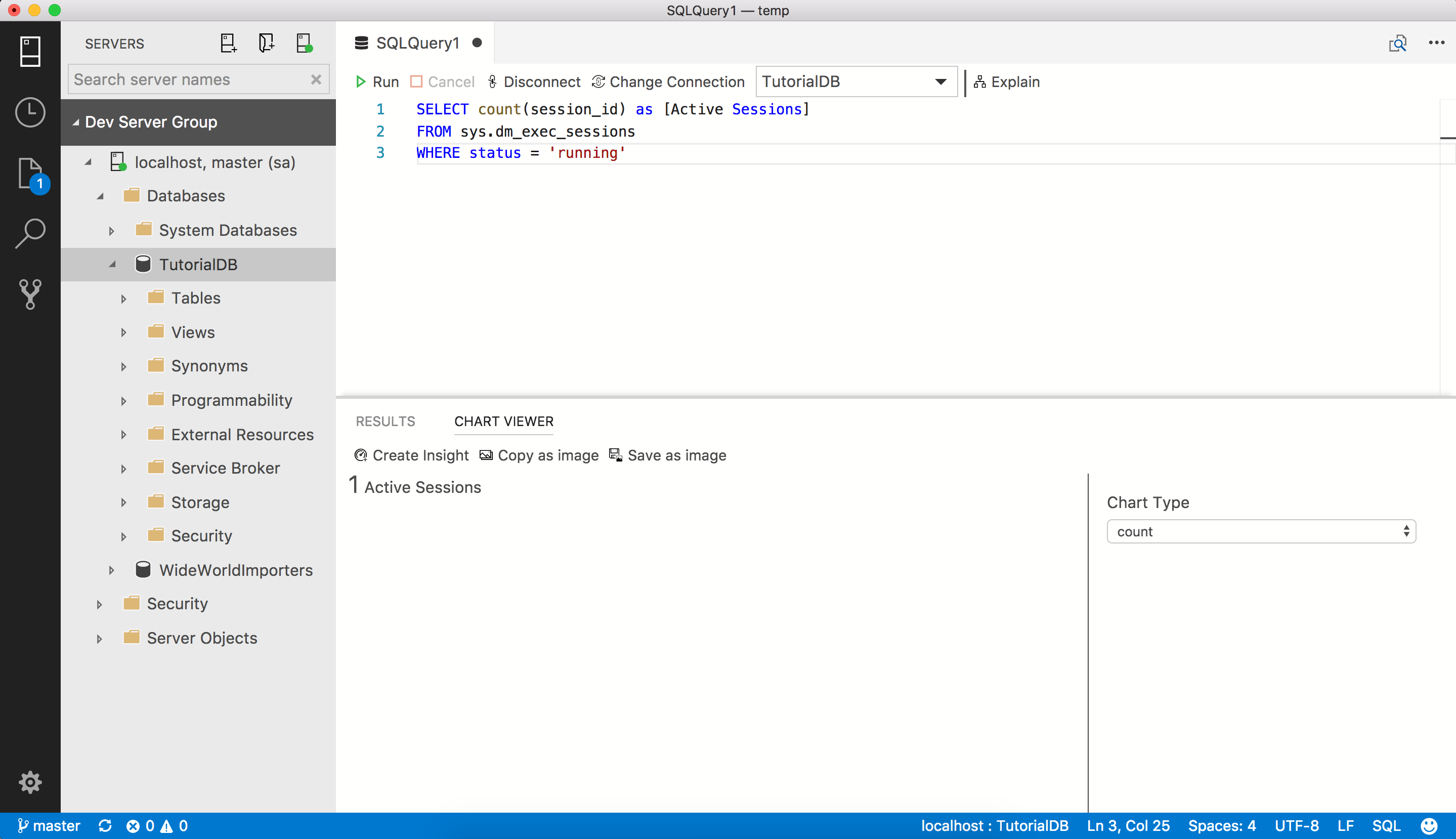
複製深入解析設定 (JSON 資料)。
按 Ctrl+Comma 開啟 [使用者設定] 。
在 [搜尋設定] 中鍵入 dashboard。
對 dashboard.database.widgets 按一下 [編輯] 。
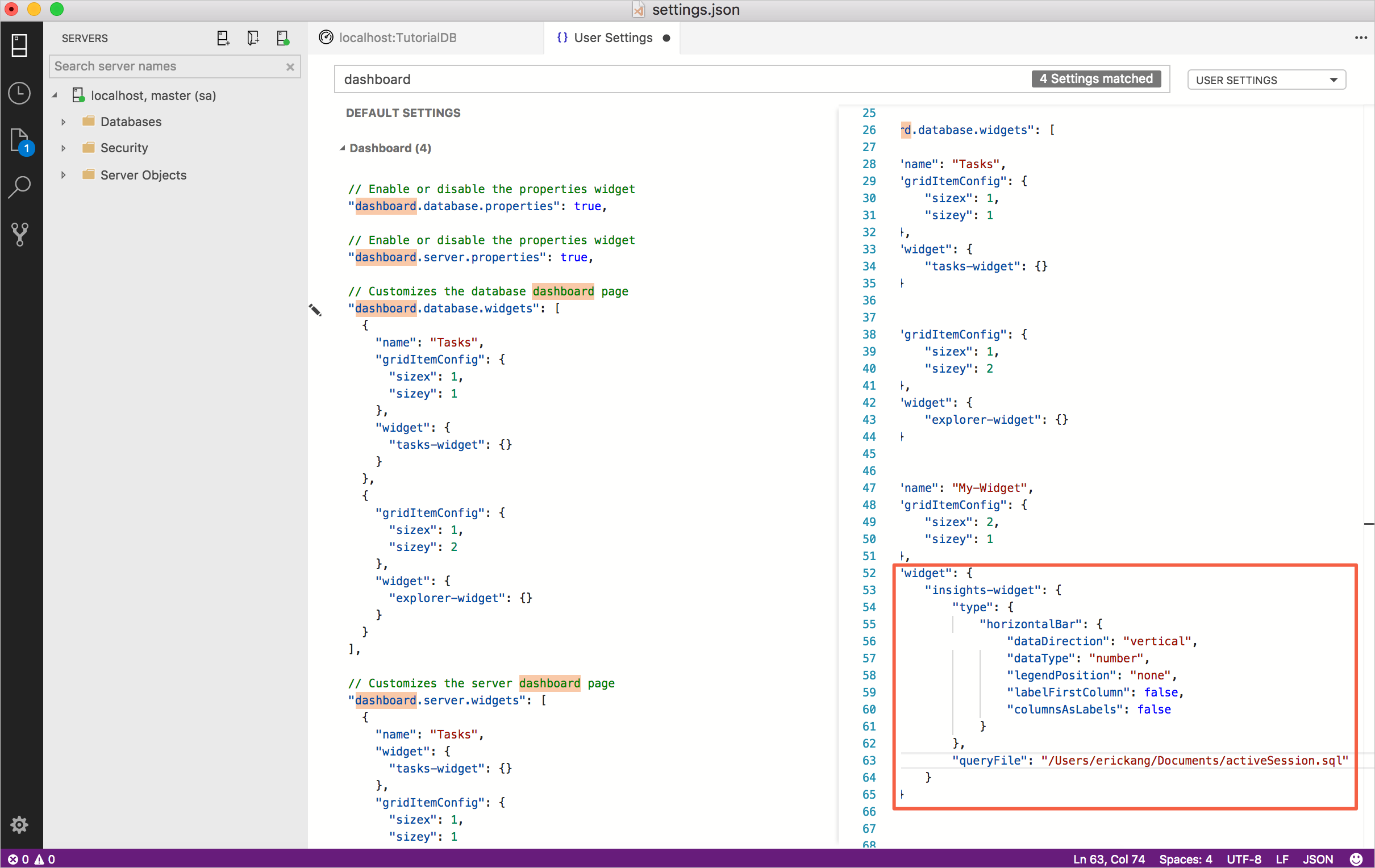
將深入解析設定 JSON 貼到 dashboard.database.widgets。 資料庫儀表板設定如下所示:
"dashboard.database.widgets": [ { "name": "My-Widget", "gridItemConfig": { "sizex": 2, "sizey": 1 }, "widget": { "insights-widget": { "type": { "count": { "dataDirection": "vertical", "dataType": "number", "legendPosition": "none", "labelFirstColumn": false, "columnsAsLabels": false } }, "queryFile": "{your file folder}/activeSession.sql" } } } ]儲存 [使用者設定] 檔案,然後開啟 TutorialDB 資料庫儀表板,查看使用中的工作階段小工具:
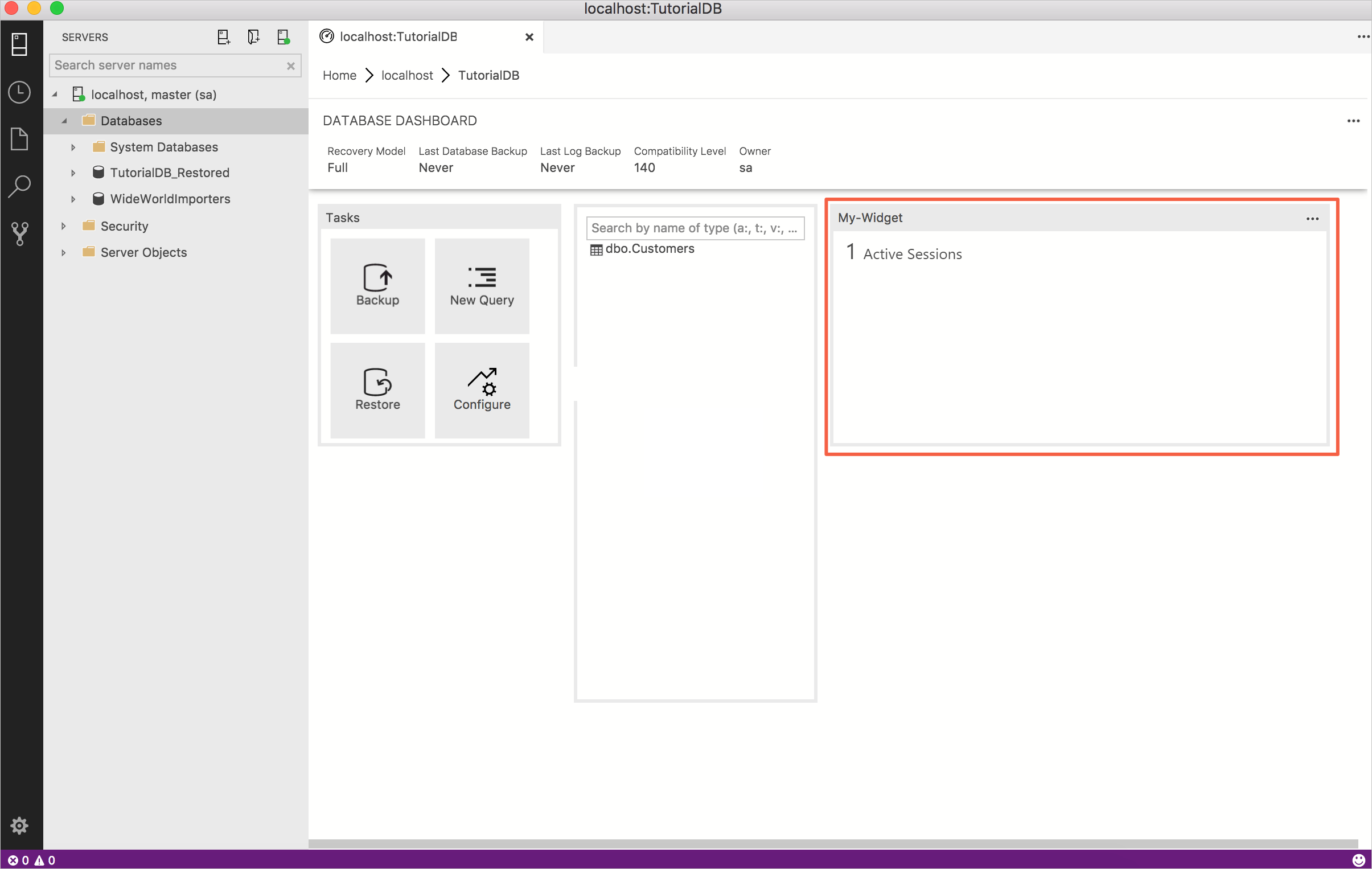
將詳細資料新增至自訂深入解析
若要開啟新的編輯器,請按 Ctrl+N。
將連線內容變更為 TutorialDB。
將下列查詢貼到查詢編輯器:
SELECT session_id AS [SID], login_time AS [Login Time], host_name AS [Host Name], program_name AS [Program Name], login_name AS [Login Name] FROM sys.dm_exec_sessions WHERE status = 'running'將編輯器中的查詢儲存為 *.sql 檔案。 在本教學課程中,將指令碼儲存為 activeSessionDetail.sql。
按 Ctrl+Comma 開啟 [使用者設定] 。
在您的設定檔中編輯現有的 dashboard.database.widgets 節點:
"dashboard.database.widgets": [ { "name": "My-Widget", "gridItemConfig": { "sizex": 2, "sizey": 1 }, "widget": { "insights-widget": { "type": { "count": { "dataDirection": "vertical", "dataType": "number", "legendPosition": "none", "labelFirstColumn": false, "columnsAsLabels": false } }, "queryFile": "{your file folder}/activeSession.sql", "details": { "queryFile": "{your file folder}/activeSessionDetail.sql", "label": "SID", "value": "Login Name" } } } } ]儲存 [使用者設定] 檔案,然後開啟 TutorialDB 資料庫儀表板。 按一下 My-Widget 旁的省略符號 (...) 按鈕,顯示詳細資料:
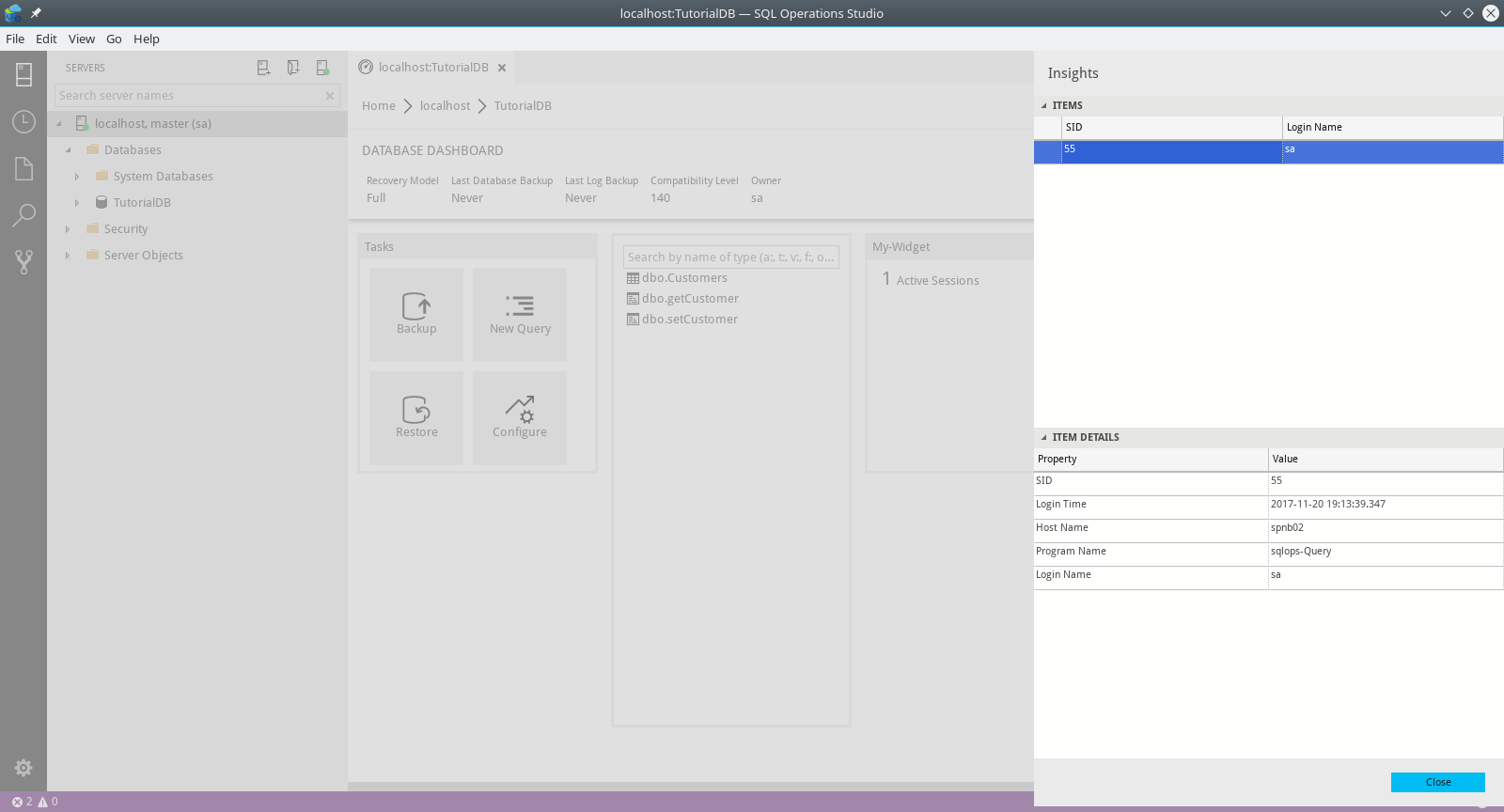
後續步驟
在本教學課程中,您已了解如何:
- 執行您自己的查詢並在圖表中檢視
- 從圖表建置自訂深入解析小工具
- 將圖表新增至伺服器或資料庫儀表板
- 將詳細資料新增至您的自訂深入解析小工具
若要了解如何備份及還原資料庫,請完成下一個教學課程: