教學課程:將「五個最慢速查詢」範例小工具新增至資料庫儀表板
此教學課程所示範的程序可將其中一個內建的 Azure Data Studio 範例小工具新增至「資料庫儀表板」,以快速檢視資料庫的五個最慢速查詢。 您也將了解如何使用 Azure Data Studio 功能,來檢視慢速查詢和查詢計劃的詳細資料。 在本教學課程中,您將了解如何:
- 在資料庫上啟用查詢存放區
- 將預先建置的深入解析小工具新增至資料庫儀表板
- 檢視資料庫最慢速查詢的詳細資料
- 檢視慢速查詢的查詢執行計畫
Azure Data Studio 包含數個現成的見解小工具。 本教學課程示範如何新增 query-data-store-db-insight 小工具,但步驟基本上與新增所有小工具相同。
必要條件
本教學課程需要 SQL Server 或 Azure SQL Database TutorialDB。 若要建立 TutorialDB 資料庫,請完成下列任一項快速入門:
為資料庫開啟查詢存放區
此範例中的小工具需要啟用 [查詢存放區]。
以滑鼠右鍵按一下 [TutorialDB] 資料庫 (在 [伺服器] 提要欄位中),然後選取 [新增查詢]。
將下列 Transact-SQL (T-SQL) 陳述式貼到查詢編輯器,然後按一下 [執行]:
ALTER DATABASE TutorialDB SET QUERY_STORE = ON
將慢速查詢小工具新增至資料庫儀表板
若要將「慢速查詢小工具」新增至儀表板,請編輯 [使用者設定] 檔案中的 dashboard.database.widgets 設定。
按 Ctrl+Shift+P 開啟 [命令選擇區],開啟 [使用者設定]。
在搜尋方塊中鍵入 settings,然後選取 [Preferences:Open User Settings] \(喜好設定: 開啟使用者設定\)。
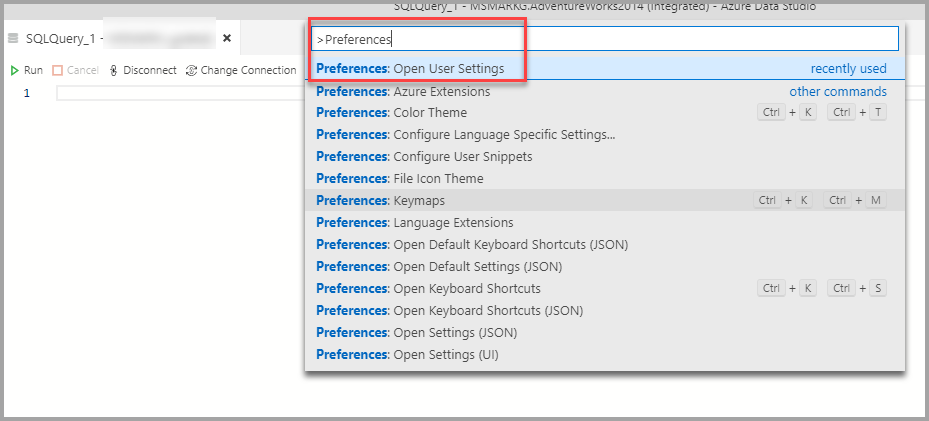
在設定搜尋方塊中鍵入 dashboard,然後尋找 dashboard.database.widgets,接著按一下 [在 settings.json 中編輯]。
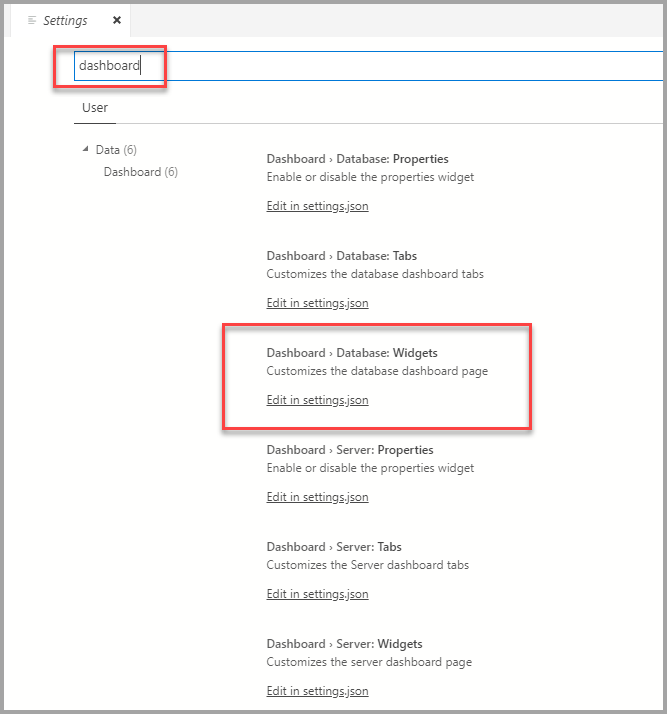
在 settings.json 中新增下列程式碼:
"dashboard.database.widgets": [ { "name": "slow queries widget", "gridItemConfig": { "sizex": 2, "sizey": 1 }, "widget": { "query-data-store-db-insight": null } }, { "name": "Tasks", "gridItemConfig": { "sizex": 1, "sizey": 1 }, "widget": { "tasks-widget": {} } }, { "gridItemConfig": { "sizex": 1, "sizey": 2 }, "widget": { "explorer-widget": {} } } ]按 Ctrl+S 儲存修改的 [使用者設定]。
巡覽至 [伺服器] 提要欄位中的 [TutorialDB],然後選取 [管理],開啟 [資料庫儀表板]。
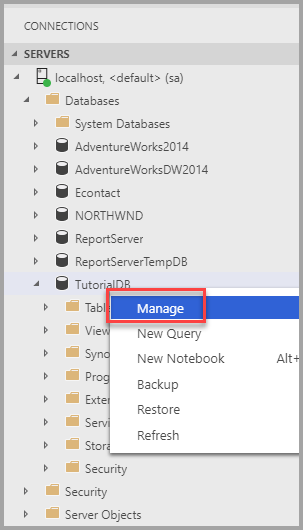
深入解析小工具隨即出現在儀表板上:
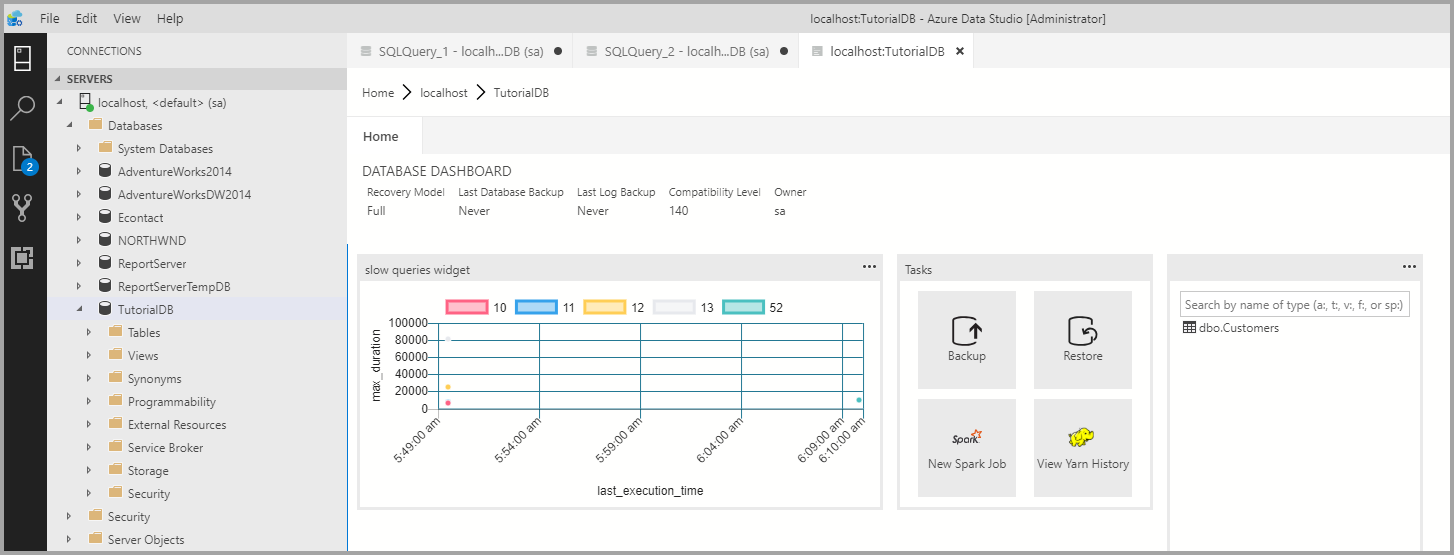
如需詳細資訊,請檢視深入解析詳細資料
若要檢視深入解析小工具的其他資訊,請按一下右上方的省略符號 ([...]),然後選取 [顯示詳細資料]。
若要顯示項目的更多詳細資料,請選取 [圖表資料] 清單中的任意項目。
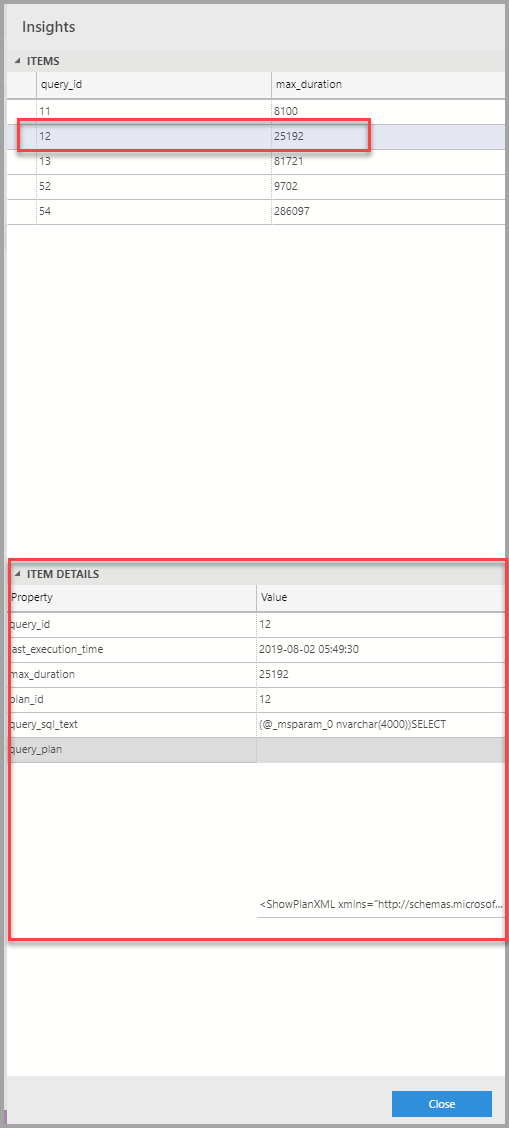
關閉 [深入解析] 窗格。
檢視查詢計劃
以滑鼠右鍵按一下 [TutorialDB] 資料庫,然後選取 [管理]
在 [緩慢查詢小工具] 中,若要檢視見解小工具的其他資訊,請按一下右上方的省略符號 ([...]),然後選取 [執行查詢]。
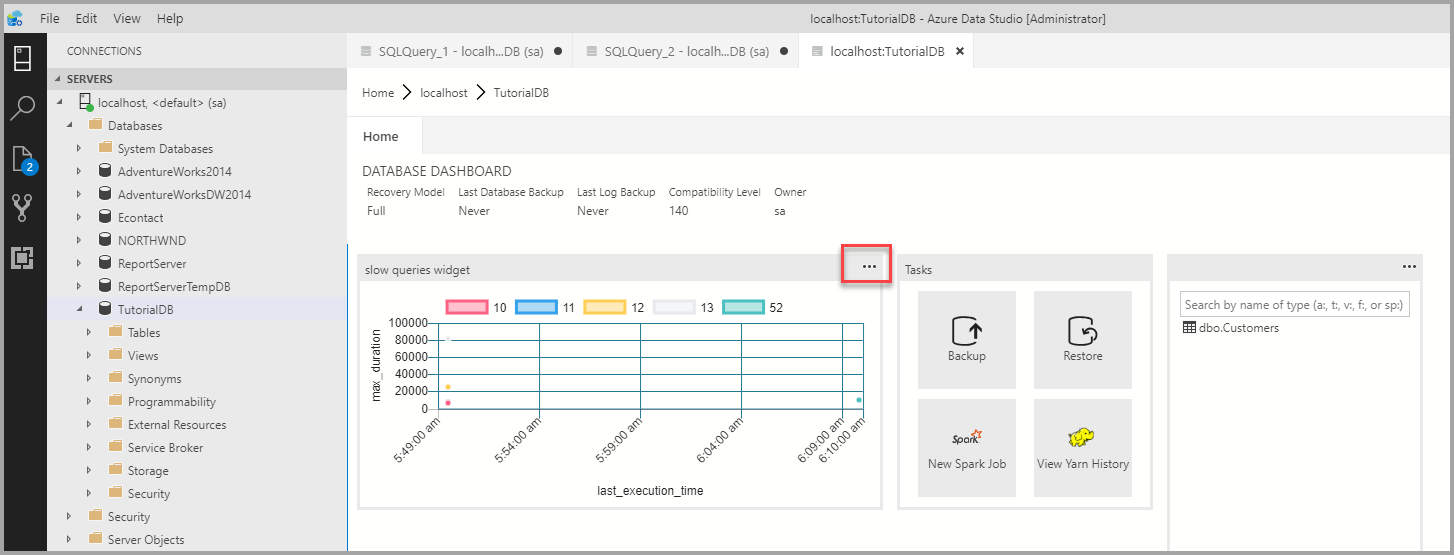
現在您應該會看到具有結果的新查詢視窗。
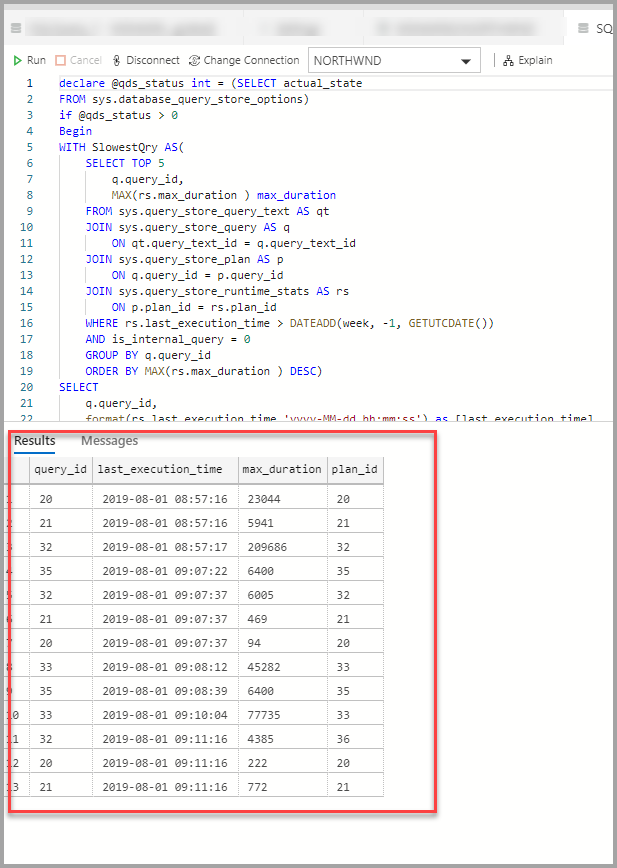
按一下 [解說]。
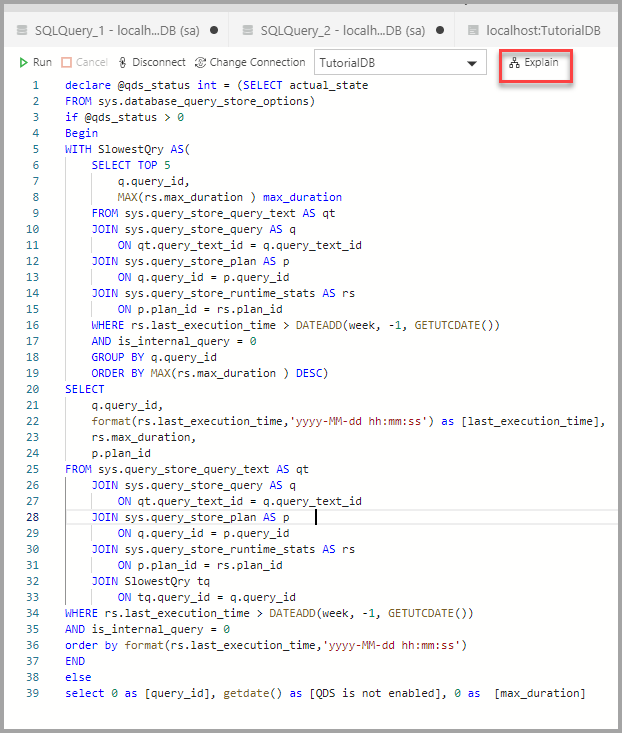
檢視查詢的執行計畫:
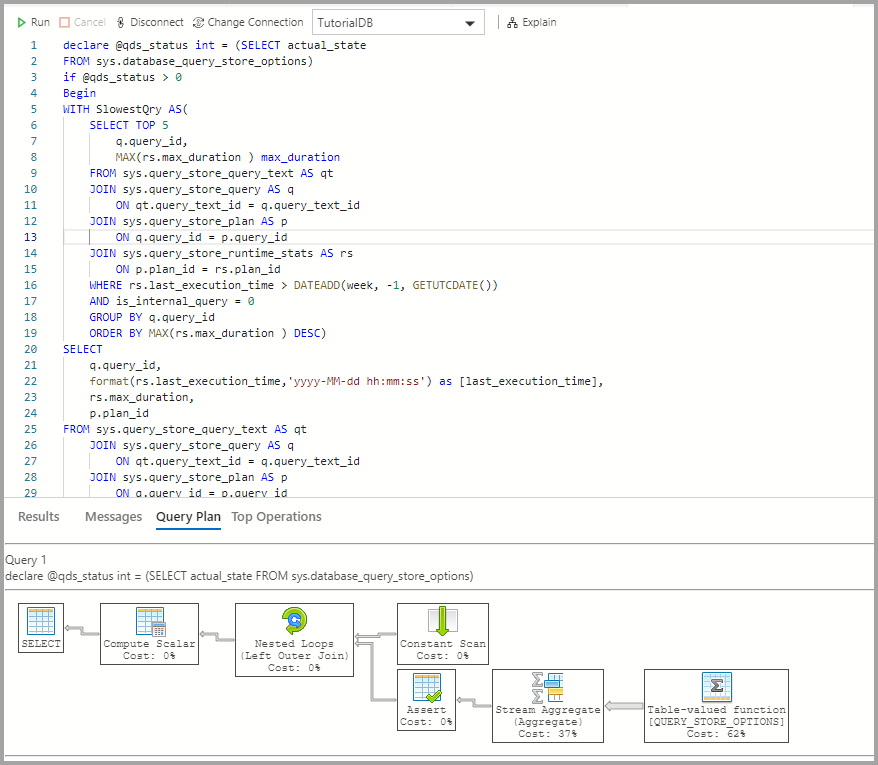
後續步驟
在本教學課程中,您已了解如何:
- 在資料庫上啟用查詢存放區
- 將深入解析小工具新增至資料庫儀表板
- 檢視資料庫最慢速查詢的詳細資料
- 檢視慢速查詢的查詢執行計畫
若要了解如何啟用資料表空間使用量範例深入解析,請完成下一個教學課程: