教學課程:設定 Zoom 來自動布建使用者
本教學課程說明您需要在 Zoom 和 Microsoft Entra ID 中執行的步驟,以設定自動使用者布建。 設定時,Microsoft Entra ID 會自動使用 Microsoft Entra 布建服務將使用者布建和取消布建至 Zoom 。 如需此服務執行方式、運作方式和常見問題的重要詳細數據,請參閱 使用 Microsoft Entra ID 將使用者布建和取消布建至 SaaS 應用程式。
支援的功能
- 在 Zoom 中建立使用者
- 當使用者不再需要存取權時,請移除 Zoom 中的使用者
- 讓用戶屬性在 Microsoft Entra ID 與 Zoom 之間保持同步
- 單一登錄 Zoom (建議)
必要條件
本教學課程中所述的案例假設您已經具備下列必要條件:
- Microsoft Entra 租使用者。
- 具有設定布建許可權的 Microsoft Entra 識別符用戶帳戶(例如 Application 管理員 istrator、Cloud Application 管理員 istrator 或 Application Owner)。
- Zoom 租使用者。
- [縮放] 中具有 管理員 許可權的用戶帳戶。
步驟 1:規劃布建部署
- 瞭解 布建服務的運作方式。
- 判斷誰將在 布建範圍內。
- 決定在 Microsoft Entra ID 與 Zoom 之間對應的數據。
步驟 2:從 Microsoft Entra 應用連結庫新增 Zoom
從 Microsoft Entra 應用連結庫新增 Zoom,以開始管理布建至 Zoom。 如果您先前已設定 Zoom for SSO,則可以使用相同的應用程式。 不過,建議您在一開始測試整合時建立個別的應用程式。 在這裡深入瞭解如何從資源庫新增應用程式。
步驟 3:定義將在布建範圍內的人員
Microsoft Entra 布建服務可讓您根據指派給應用程式,或根據使用者的屬性來設定將布建的人員範圍。 如果您選擇根據指派將布建至應用程式的人員範圍,您可以使用下列步驟將使用者指派給應用程式。 如果您選擇只根據使用者的屬性來設定誰將布建的範圍,您可以使用範圍篩選,如這裡所述。
從小規模開始。 在向所有人推出之前,先使用一小組用戶進行測試。 當布建範圍設定為指派的使用者時,您可以將一或兩個使用者指派給應用程式來控制此設定。 當範圍設定為所有使用者時,您可以指定 以屬性為基礎的範圍篩選條件。
如果您需要其他角色,您可以 更新應用程式指令清單 以新增角色。
步驟 4:將自動使用者布建設定為 Zoom
本節會引導您完成設定 Microsoft Entra 布建服務的步驟,以根據 Microsoft Entra ID 中的使用者指派,在 TestApp 中建立、更新和停用使用者。
若要為 Zoom in Microsoft Entra ID 設定自動使用者布建:
至少需以雲端應用程式系統管理員的身分登入 Microsoft Entra 系統管理中心。
流覽至 [身分>識別應用程式>企業應用程式>] [所有應用程式]。
![[企業應用程式] 刀鋒視窗的螢幕快照。](common/enterprise-applications.png)
在應用程式清單中,選取 [ 縮放]。
![應用程式清單中的 [縮放] 鏈接螢幕快照。](common/all-applications.png)
選取 [ 布建] 索引 標籤。
![[管理] 選項的螢幕快照,其中已指出 [布建] 選項。](common/provisioning.png)
將 [布 建模式 ] 設定為 [ 自動]。
![[布建模式] 下拉式清單的螢幕快照,其中已指出 [自動] 選項。](common/provisioning-automatic.png)
在 [管理員 認證] 區段底下,選取 [OAuth2 授權碼授與]。 在 [租使用者 URL] 中,
https://api.zoom.us/scim按兩下 [授權],確定您輸入 Zoom 帳戶的 管理員 認證。 單擊 [測試 連線],以確保 Microsoft Entra ID 可以連線到 Zoom。 如果連線失敗,請確定您的 Zoom 帳戶具有 管理員 許可權,然後再試一次。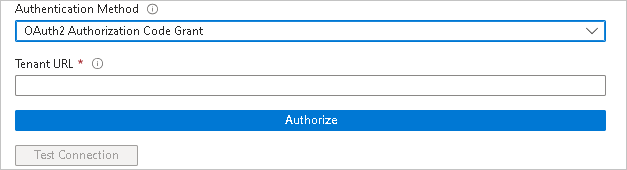
注意
您的驗證方法有兩個選項: 持有人驗證 和 OAuth2 授權碼授與。 請確定您選取 [OAuth2 授權碼授與]。 Zoom 不再支援 持有人驗證 方法
在 [ 通知電子郵件 ] 欄位中,輸入應收到布建錯誤通知的人員的電子郵件地址,然後選取 [失敗發生 時傳送電子郵件通知] 複選框。

選取 [儲存]。
在 [ 對應] 區段底下,選取 [ 同步處理 Microsoft Entra 用戶至縮放]。
檢閱從 Microsoft Entra ID 同步處理至 [屬性對應] 區段中縮放的用戶屬性。 選取為 [比對 ] 屬性的屬性可用來比對 Zoom 中的用戶帳戶以進行更新作業。 如果您選擇變更比對 目標屬性,您必須確定 Zoom API 支援根據該屬性篩選使用者。 選取 [儲存 ] 按鈕以認可任何變更。
屬性 類型 支持篩選 Zoom 的必要專案 userName String ✓ ✓ 作用中 布林值 name.givenName String name.familyName String emails[type eq “work”] String urn:ietf:params:scim:schemas:extension:enterprise:2.0:User:department String userType String 若要設定範圍篩選,請參閱範圍篩選教學課程的螢幕快照中提供的下列指示。
若要啟用 Zoom 的 Microsoft Entra 布建服務,請將 [設定] 區段中的 [布建狀態] 變更為 [開啟]。
![布建狀態切換為 [開啟] 的螢幕快照。](common/provisioning-toggle-on.png)
在 [設定] 區段中,選擇 [範圍] 中所需的值,以定義您想要布建至 Zoom 的使用者。

當您準備好布建時,請按兩下 [ 儲存]。
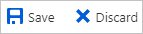
此作業會啟動 設定 區段中範圍中定義之所有使用者的初始同步處理週期。 初始週期的執行時間比後續迴圈還要長,只要 Microsoft Entra 布建服務正在執行,大約每 40 分鐘就會發生一次。
步驟 5:監視您的部署
設定布建之後,請使用下列資源來監視您的部署:
連線 or 限制
- 縮放目前最多只允許9,999個基本使用者。
變更記錄檔
- 05/14/2020 - 支援針對電子郵件新增的 UPDATE 作業[類型 eq “work”] 屬性。
- 2020/10/20 - 新增兩個新角色的支持授權和內部部署,以取代現有的角色 Pro 和 Corp。未來將會移除對 Pro 和 Corp 角色的支援。
- 05/30/2023 - 已新增新驗證方法的支援,例如 OAuth 2.0。