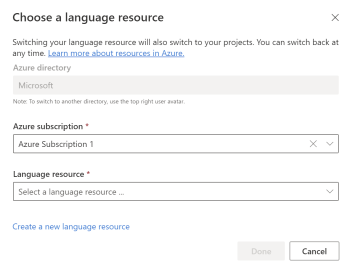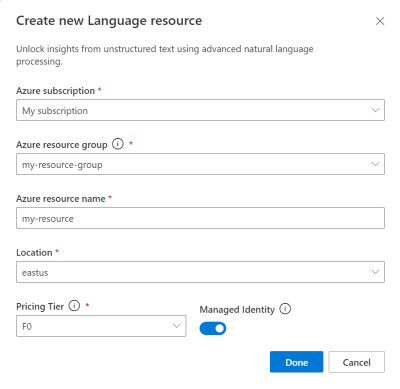快速入門:開始使用 Language Studio
Language Studio 是一組以 UI 為基礎的工具,可讓您從 Azure AI 語言探索、建置功能,並將其整合到您的應用程式中。
Language Studio 為您提供一個平台,可嘗試數種服務功能,並查看其以視覺化方式傳回的內容。 其也為您提供簡單易用的體驗,可建立自訂專案和模型來處理您的資料。 您可以使用 Studio,在不需要撰寫程式碼的情況下開始使用,然後在您的應用程式中使用可用的用戶端程式庫和 REST API。
註冊前先試用 Language Studio
Language Studio 可讓您試用可用的功能,而不需要建立 Azure 帳戶或 Azure 資源。 從 Studio 的主頁面,選取其中一個列出的類別,以查看您可試用的可用功能。
選擇功能後,您就可以將數個文字範例傳送至服務,並查看範例輸出。
使用 Language Studio 搭配您自己的文字
當您準備好在自己的文字資料上使用 Language Studio 功能時,您需要 Azure AI 語言資源來進行驗證和計費。 您也可以使用此資源,以程式設計方式呼叫 REST API 和用戶端程式庫。 遵循下列步驟以開始使用。
重要
自訂功能的設定程序和需求不同。 如果您使用下列其中一項自訂功能,建議您使用以下連結的快速入門文章,以更輕鬆地開始使用。
建立 Azure 訂用帳戶。 您可以免費建立一個訂用帳戶。
登入 Language Studio。 如果這是您第一次登入,您會看到一個視窗,可讓您選擇語言資源。
選取 [建立新的語言資源]。 接著,輸入新資源的資訊,例如名稱、位置和資源群組。
提示
- 當您選取 Azure 資源的位置時,請選擇最接近您的位置,以降低延遲。
- 建議您將 [受控識別] 選項開啟,以便在 Azure 中驗證您的要求。
- 如果您使用免費定價層,即使在您的 Azure 免費試用或服務點數到期後,仍可繼續使用語言服務。
選取完成。 系統會建立您的資源,而且您將能夠將語言服務所提供的不同功能使用於自己的文字。
交談功能的有效文字格式
如果您要將交談文字傳送至 Language Studio 中支援的功能,請注意下列輸入需求:
- 您傳送的文字必須是兩個或多個參與者之間的交談對話。
- 除了問題/解決摘要之外,每一行都必須以參與者的名稱開頭,後面接著
:,然後再接著他們說話的內容。 - 若要在交談摘要中使用問題和解決層面,每一行都必須以英文拼字的「Customer」或「Agent」參與者角色開始,後面接著「:」,然後再接著任何支援語言的說話內容。 參與者的名稱,後面接著角色是選擇性的。
- 每個參與者都必須在新的一行上。 如果多個參與者的表達位於同一行,則會將其處理為一行交談。
請參閱下列範例,了解如何建構您想傳送的交談文字。
客服專員:Hello, you're chatting with Rene. How may I help you?
客戶:Hi, I tried to set up wifi connection for Smart Brew 300 espresso machine, but it didn’t work.
客服專員:I’m sorry to hear that. Let’s see what we can do to fix this issue.
請注意,每一行的開頭是交談中兩個參與者的名稱 (「客服專員」和「客戶」),而且每一行對話只有一個參與者。
清除資源
如果您想要清除和移除 Azure AI 服務訂用帳戶,則可以刪除資源或資源群組。 刪除資源群組也會刪除與其相關聯的任何其他資源。
提示
在 Language Studio 中,您可以找到資源的詳細資料 (例如其名稱和定價層) 以及切換資源,方法如下:
- 選取 Language Studio 畫面右上角的 [設定] 圖示)。
- 選取 [資源]
您無法從 Language Studio 刪除您的資源。
下一步
- 移至 Language Studio,開始使用服務提供的功能。
- 如需有關所提供功能的詳細資訊和文件,請參閱 Azure AI 語言概觀。