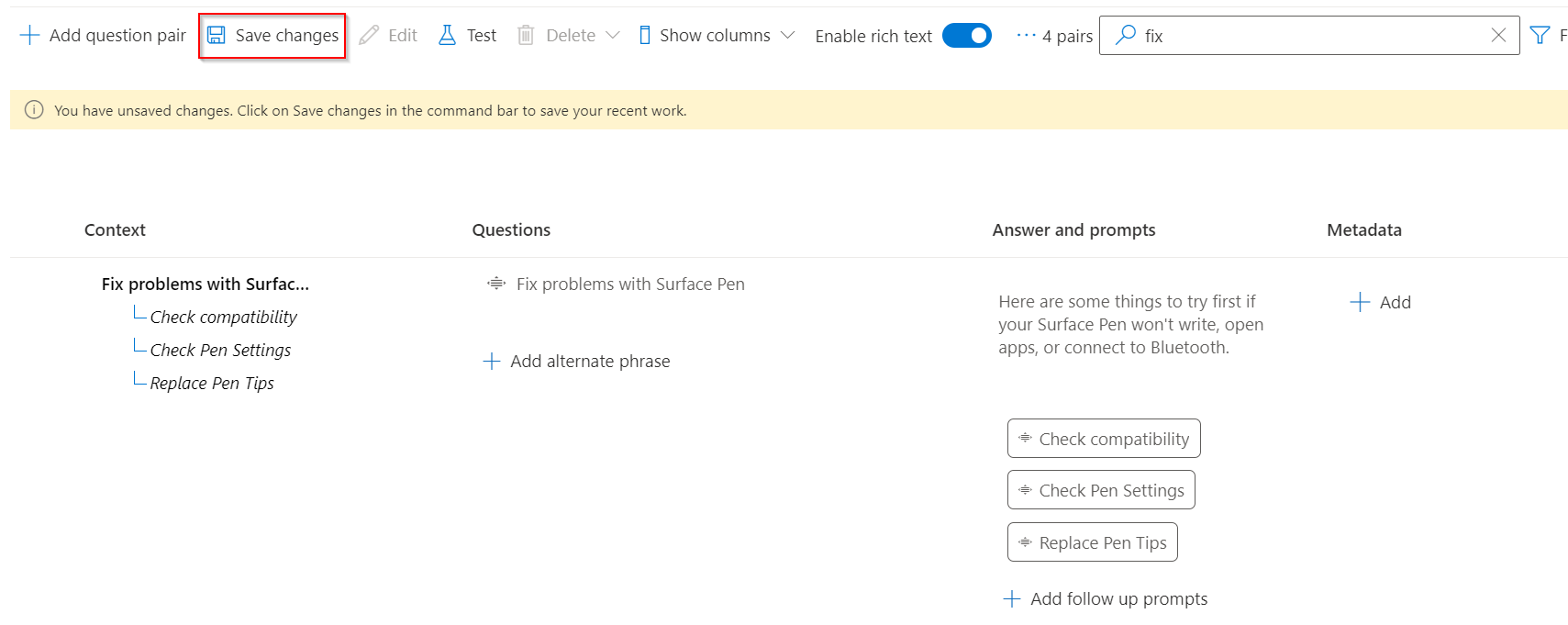使用多回合提示新增引導式對話
在本教學課程中,您會了解如何:
- 將新的問題和答案配對新增至現有的專案
- 新增後續提示以建立引導式對話
- 測試您的多回合提示
必要條件
在本教學課程中,我們會使用 Surface 手寫筆常見問題來建立專案。
如果您過去從未建立過自訂問題解答專案,建議您從開始使用文章開始著手,這會讓您逐步完成此程序。
檢視問題解答配對內容
在此範例中,讓我們假設使用者要求提供有關 Surface 手寫筆產品的其他詳細資料,特別是如何針對其 Surface 手寫筆進行疑難排解,但無法取得正確的答案。 因此,我們會新增更多提示以支援其他案例,並使用多回合提示來引導使用者使用正確的答案。
您可以選取 [顯示資料行]>[內容] 來檢視與問題和答案配對相關聯的多回合提示。 根據預設,您應該已在 Language Studio 自訂問題解答介面的 [編輯專案] 頁面上啟用此功能。
這會顯示內容樹狀結構,其中會顯示連結至 QnA 配對的所有後續提示:
新增包含後續提示的問題配對
為了協助使用者解決其 Surface 手寫筆的問題,我們新增了後續提示:
- 新增具有兩個後續提示的新問題配對
- 將後續提示新增至其中一個新增的提示
新增包含兩個後續提示的新 QnA 配對:[檢查相容性] 和 [檢查手寫筆設定]。使用編輯器,我們可按一下 [新增問題配對],以後續提示新增新的 QnA 配對

我們會在 [編輯] 中建立新的資料列,並在其中輸入問題解答配對,如下所示:
欄位 值 問題 修正 Surface 的問題 解答和提示 如果您的 Surface 手寫筆無法書寫、開啟應用程式或連線到藍牙,請先嘗試下列一些事項。 接著,我們會選擇 [新增後續提示],將後續提示新增至新建立的問題配對。 填寫提示的詳細資料,如下所示:
我們提供 [檢查相容性] 做為提示的「顯示文字」,並嘗試將其連結至 QnA。 由於沒有任何相關的 QnA 配對可連結到提示,因此當我們搜尋「檢查您的 Surface 手寫筆相容性」時,我們會按一下 [建立新配對的連結] 並選取 [完成] 來建立新的問題配對。 然後選取 [儲存變更]。
同樣地,我們會新增另一個提示 [檢查手寫筆設定],以協助使用者針對 Surface 手寫筆進行疑難排解,並為其新增問題配對。
將另一個後續提示新增至新建立的提示。 現在,我們會在先前建立的提示「檢查手寫筆設定」中新增 [取代手寫筆提示] 做為後續提示。
最後,儲存變更,然後在 [測試] 窗格中測試這些提示:
針對 [Surface 手寫筆問題] 的使用者查詢,系統會傳回答案,並向使用者顯示新增的提示。 然後,使用者會選取其中一個提示 [檢查手寫筆設定],並以另一個提示 [取代手寫筆秘訣] 將相關的答案傳回給使用者,在選取此選項時,系統會向使用者提供詳細資訊。 因此,會使用多回合來協助使用者,並引導使用者使用所需的答案。