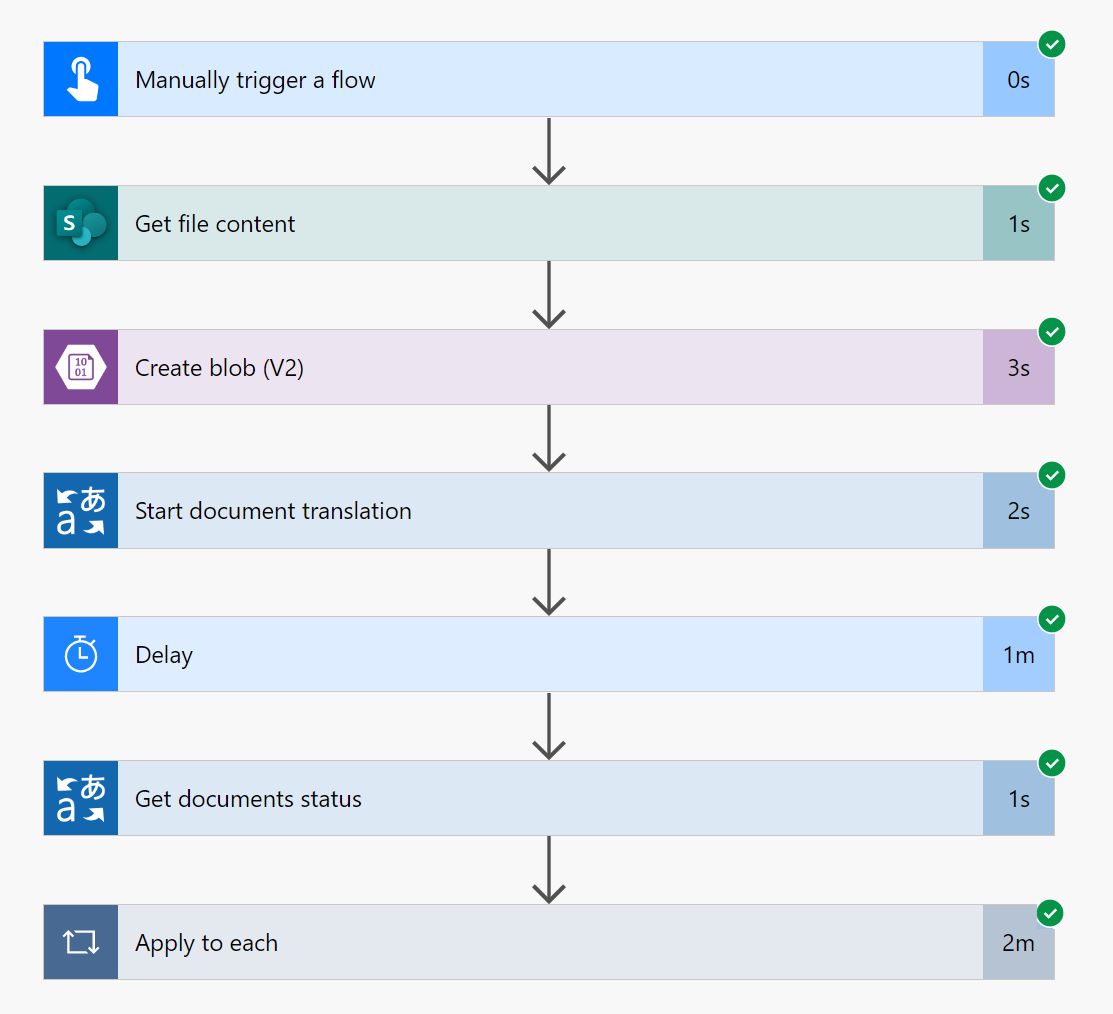建立文件翻譯流程 (預覽)
重要
翻譯工具連接器目前處於公開預覽狀態。 根據使用者意見反應,功能、方法和流程在正式發行 (GA) 之前可能會有所變更。
本教學課程會引導您設定支援文件翻譯的 Microsoft 翻譯工具 V3 連接器雲端流程。 翻譯工具 V3 連接器會在翻譯工具服務執行個體與 Microsoft Power Automate 之間建立連線,讓您能夠使用一或多個預先建置的作業,作為應用程式和工作流程中的步驟。
文件翻譯是 Azure AI 翻譯工具服務的雲端式 REST API 功能。 文件翻譯 API 可啟用多個和複雜的文件翻譯,同時保留原始文件結構和資料格式。
在本教學課程中:
必要條件
以下是開始使用所需的項目:翻譯工具資源、至少有兩個容器的 Azure 儲存體帳戶,以及具有角色型存取的系統指派的受控識別。
翻譯工具資源
建立單一服務翻譯工具資源 (不是多服務 Azure AI 服務資源)。 完成翻譯工具專案和執行個體詳細資料欄位時,請特別注意下列項目:
資源區域。 選擇地理區域,例如美國西部 (而非全球區域)。
定價層。 選取 [標準 S1] 以試用服務。
使用翻譯工具資源的金鑰和名稱,將應用程式連線至 Power Automate。 您的翻譯工具資源金鑰位於 Azure 入口網站的 [資源管理] 區段底下,而您的資源名稱位於頁面頂端。
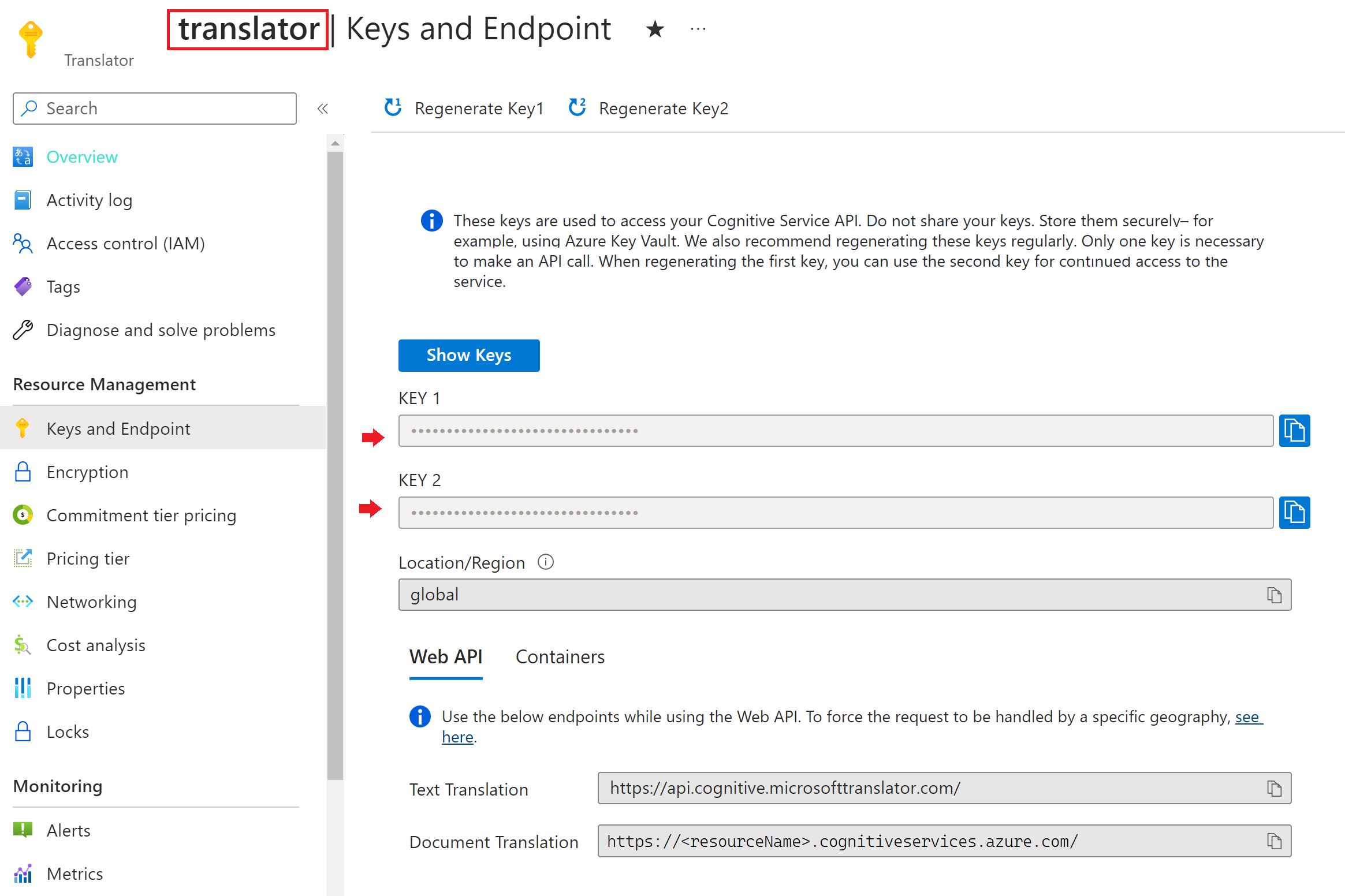
複製金鑰和資源名稱並貼入方便的位置,例如 Microsoft 記事本。
Azure 儲存體
接下來,您需要 Azure Blob 儲存體帳戶,以及來源和目標檔案的至少兩個容器:
- 來源容器。 可會在此容器中上傳要翻譯的檔案 (必要)。
- 目標容器。 此容器是翻譯的檔案所將儲存之處 (必要)。
如果您的儲存體帳戶位於防火牆後方,您必須啟用其他設定:
前往 Azure 入口網站並登入 Azure 帳戶。
選取您的儲存體帳戶。
在左窗格中的 [安全性 + 網路] 群組中,選取 [網路]。
在 [防火牆和虛擬網路] 索引標籤中,選取 [從選取的虛擬網路和 IP 位址啟用]。
![螢幕擷取畫面:已選取 [選取的網路] 選項按鈕。](../media/managed-identities/firewalls-and-virtual-networks.png)
取消全選核取方塊。
請確定已選取 [Microsoft 網路路由]。
在 [資源執行個體] 區段下,選取 [Microsoft.CognitiveServices/accounts] 作為資源類型,然後選取翻譯工具資源作為執行個體名稱。
確認是否已勾選 [允許受信任服務清單上的 Azure 服務存取此儲存體帳戶] 方塊。 如需管理例外狀況的詳細資訊,請參閱設定 Azure 儲存體防火牆和虛擬網路。
![螢幕擷取畫面:[允許信任的服務] 核取方塊、入口網站檢視。](../media/managed-identities/allow-trusted-services-checkbox-portal-view.png)
選取 [儲存]。 網路變更最多可能需要 5 分鐘的時間才能傳播。
使用 RBAC 的受控識別
最後,您必須先使用具有角色型身分識別控制 (RBAC) 的受控識別將翻譯工具資源存取權授與儲存體帳戶,才能將翻譯工具 V3 連接器用於文件翻譯作業。
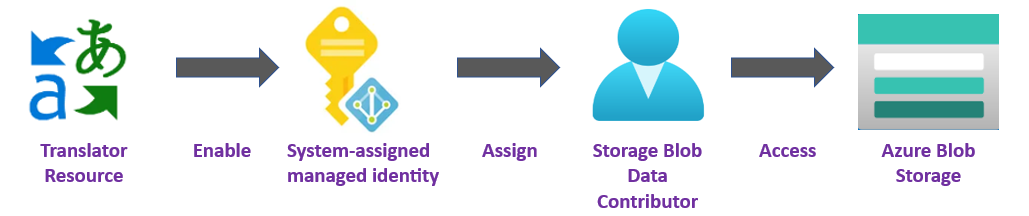
建立受控識別
首先,為您的翻譯工具資源建立系統指派的受控識別,並授與該身分識別存取 Azure 儲存體帳戶的特定權限:
前往 Azure 入口網站並登入 Azure 帳戶。
選取翻譯工具資源。
在左窗格的 [資源管理] 群組中,選取 [身分識別]。
在 [已指派系統] 索引標籤內,開啟 [狀態]。
選取 [儲存]。
![螢幕擷取畫面:Azure 入口網站中的 [資源管理身分識別] 索引標籤。](../media/managed-identities/resource-management-identity-tab.png)
角色指派
接下來,在儲存體資源的儲存體範圍為受控識別指派 Storage Blob Data Contributor 角色。
前往 Azure 入口網站並登入 Azure 帳戶。
選取翻譯工具資源。
在左窗格的 [資源管理] 群組中,選取 [身分識別]。
在 [權限] 下,選取 [Azure 角色指派]:
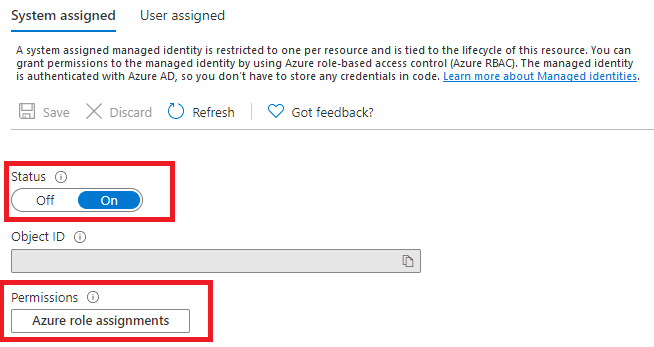
在開啟的 Azure 角色指派頁面上,從下拉式功能表中選擇您的訂用帳戶,然後選取 [+ 新增角色指派]。
![螢幕擷取畫面:Azure 入口網站中的 [Azure 角色指派] 頁面。](../media/managed-identities/azure-role-assignments-page-portal.png)
最後,將 [儲存體 Blob 資料參與者] 角色指派給翻譯工具服務資源。 儲存體 Blob 資料參與者角色會提供翻譯工具 (以系統指派的受控識別表示) 讀取、寫入及刪除 Blob 容器和資料的存取權。 在 [新增角色指派] 快顯視窗中,完成如下的欄位,然後選取 [儲存]:
欄位 值 範圍 儲存空間。 訂用帳戶 與儲存體資源相關聯的訂用帳戶。 資源 儲存體資源的名稱。 Role 儲存體 Blob 資料參與者。 顯示「已新增角色指派」確認訊息之後,請重新整理頁面以查看新增的角色指派。

如果您沒有立即看到新角色指派,請稍候再次嘗試重新整理頁面。 當您指派或移除角色指派時,最多可能需要 30 分鐘的時間,變更才會生效。
![螢幕擷取畫面:[Azure 角色指派] 視窗。](../media/managed-identities/assigned-roles-window.png)
設定文件翻譯流程
現在您已完成必要條件和初始設定,讓我們開始使用翻譯工具 V3 連接器來建立文件翻譯流程:
登入 Power Automate。
從左側提要欄位功能表選取 [建立]。
從主要內容區域選取 [即時雲端流程]。
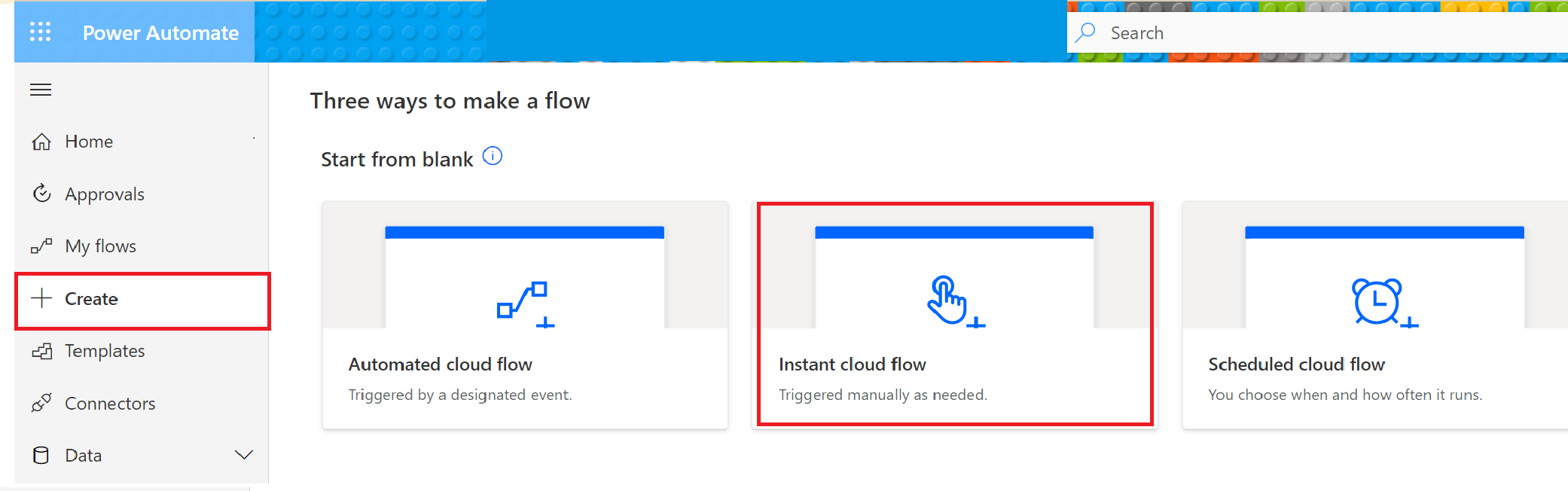
在快顯視窗中,為您的流程命名,然後選擇 [手動觸發流程],然後選取 [建立]。
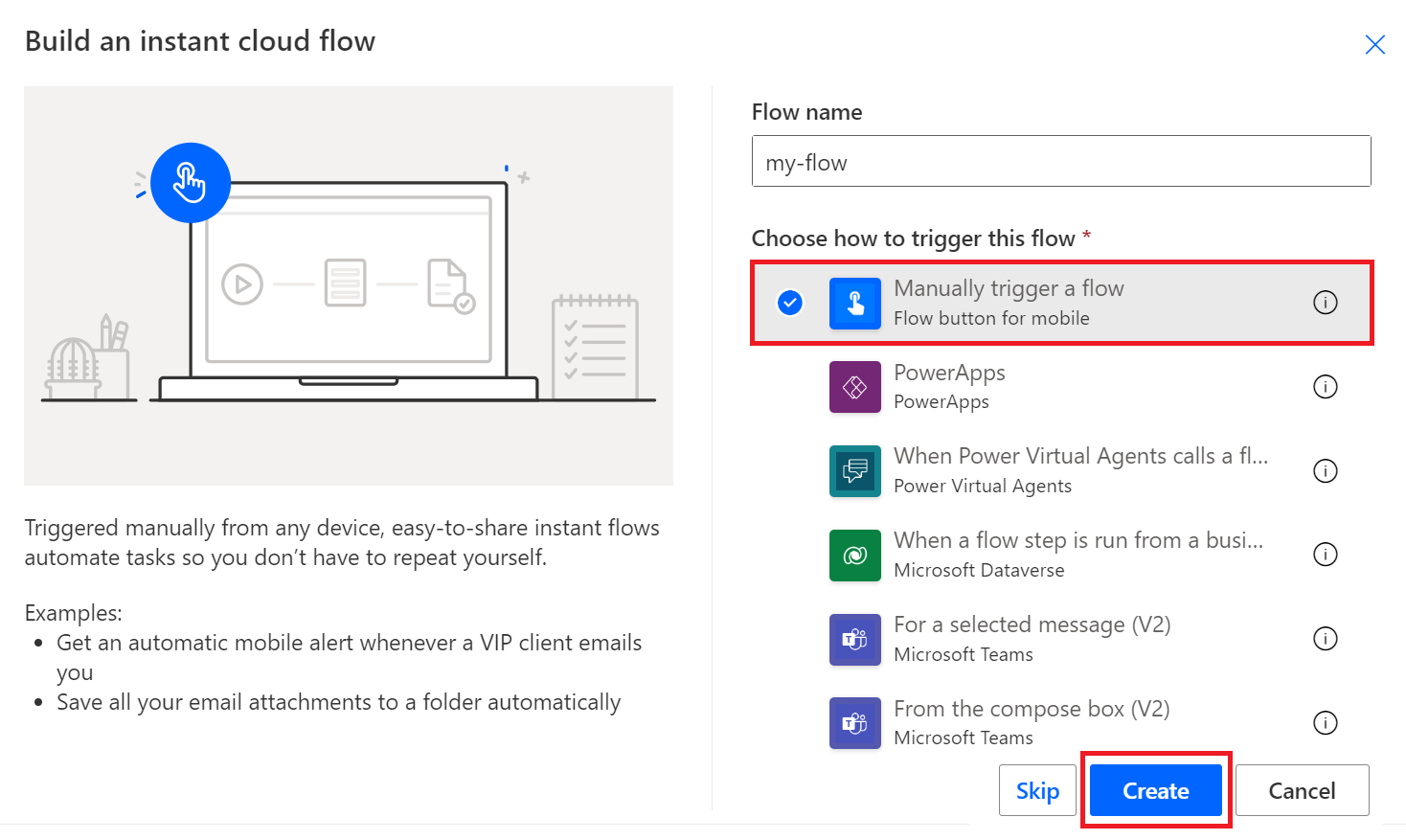
即時流程的第一個步驟手動觸發流程便會顯示在畫面上。 選取新步驟。
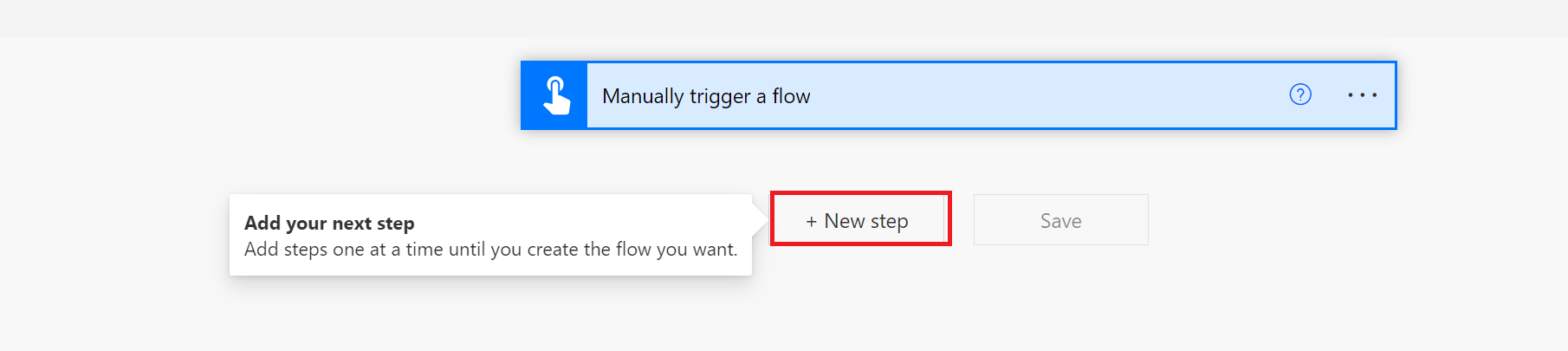
翻譯文件
接下來,我們已準備好選取動作。 您可以翻譯位於 Azure Blob 儲存體或 Microsoft SharePoint 帳戶中的文件。
Azure Blob 儲存體
以下是使用翻譯工具 V3 連接器在 Azure Blob 儲存體中翻譯檔案的步驟:
- 選擇翻譯工具 V3 連接器。
- 選取文件翻譯。
- 輸入您的 Azure Blob 儲存體認證和容器位置。
- 選擇來源和目標語言,並翻譯您的文件。
- 取得翻譯作業的狀態。
在 [選擇作業] 快顯視窗中,於 [搜尋連接器與動作] 搜尋列中輸入翻譯工具 V3,然後選取 [Microsoft 翻譯工具 V3] 圖示。
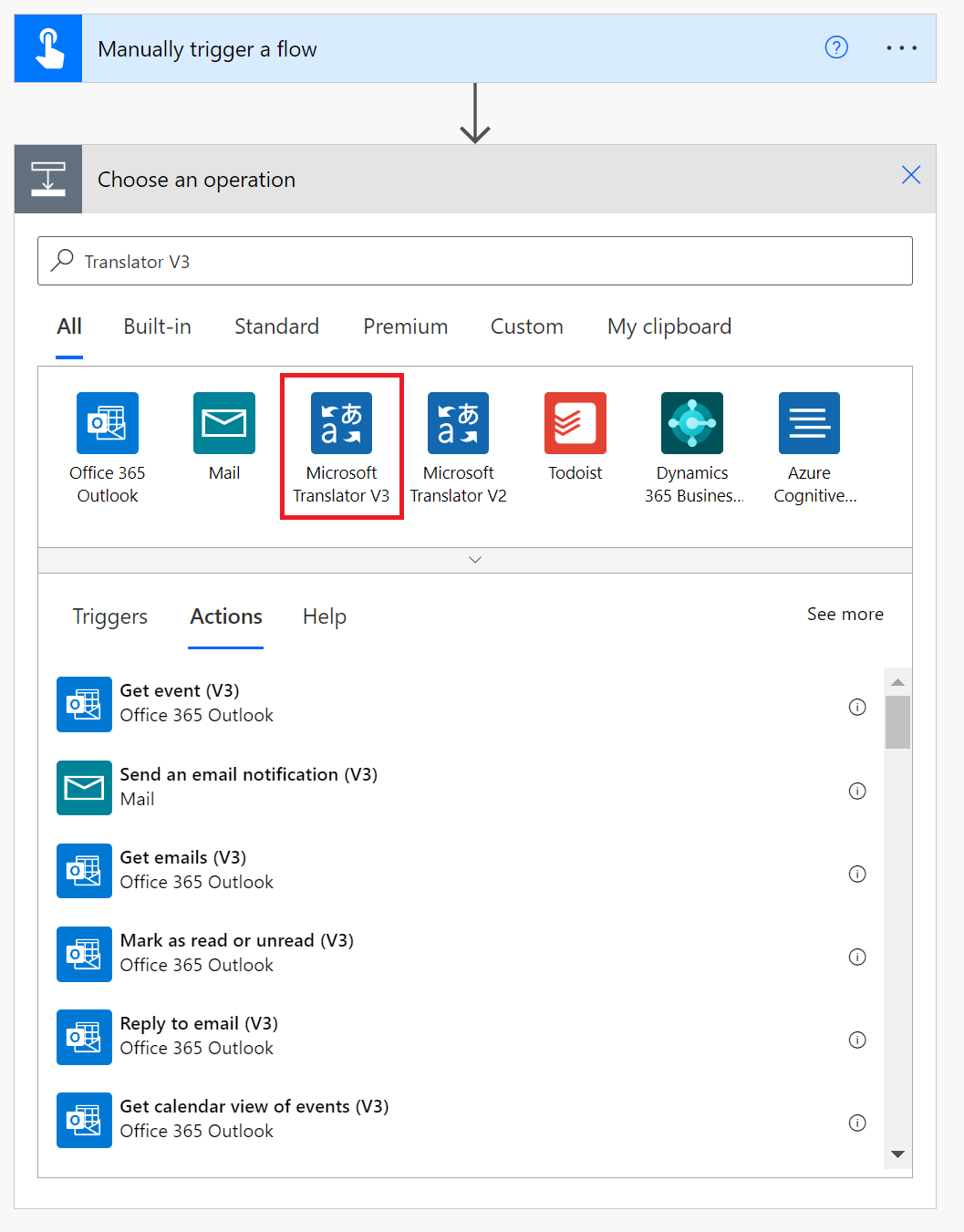
選取 [開始文件翻譯] 動作。
如果您是第一次使用翻譯工具 V3 連接器,則需要輸入資源認證:
連線名稱。 輸入您的連線名稱。
訂用帳戶金鑰。 您的翻譯工具資源金鑰位於 Azure 入口網站資源提要欄位的 [資源管理] 區段下。 輸入其中一個金鑰。 請確定您的翻譯工具資源已指派給地理區域,例如美國西部 (而非全球)。
翻譯工具資源名稱。 輸入 Azure 入口網站資源頁面頂端的翻譯工具資源名稱。 選取 建立。
![顯示 [如何新增連線] 視窗的螢幕擷取畫面。](../media/connectors/add-connection.png)
注意
設定連線後,就不需要重新為後續流程輸入認證。
現在便會顯示 [開始文件翻譯] 動作視窗隨。 完成欄位,如下所示:
輸入文件的儲存體類型。 選取 [檔案] 或 [資料夾]。
從下拉式功能表中選取 [來源語言],或保留預設的 [自動偵測] 選項。
來源文件的位置。 在 Azure 儲存體來源文件容器中,輸入文件的 URL。
已翻譯文件的位置。 輸入 Azure 儲存體目標文件容器的 URL。
若要尋找您的來源和目標 URL:
瀏覽至您的儲存體帳戶。
在左側提要欄位的 [資料儲存體] 底下,選取 [容器]:
來源 Target 選取來源容器旁的核取方塊 選取目標容器旁的核取方塊。 從主視窗區域,選取要翻譯的檔案或文件。 選取右側的省略符號,然後選擇 [屬性]。 來源 URL 位於 [屬性] 清單的頂端。 選取 [複製到剪貼簿] 圖示。 目標 URL 位於 [屬性] 清單頂端。 選取 [複製到剪貼簿] 圖示。 瀏覽至您的 Power Automate 流程,並將來源 URL 貼到 [來源文件的位置] 欄位中。 瀏覽至您的 Power Automate 流程,並將目標 URL 貼到 [已翻譯文件的位置] 欄位中。
從下拉式功能表中選擇 [目的語言],然後選取 [儲存]。
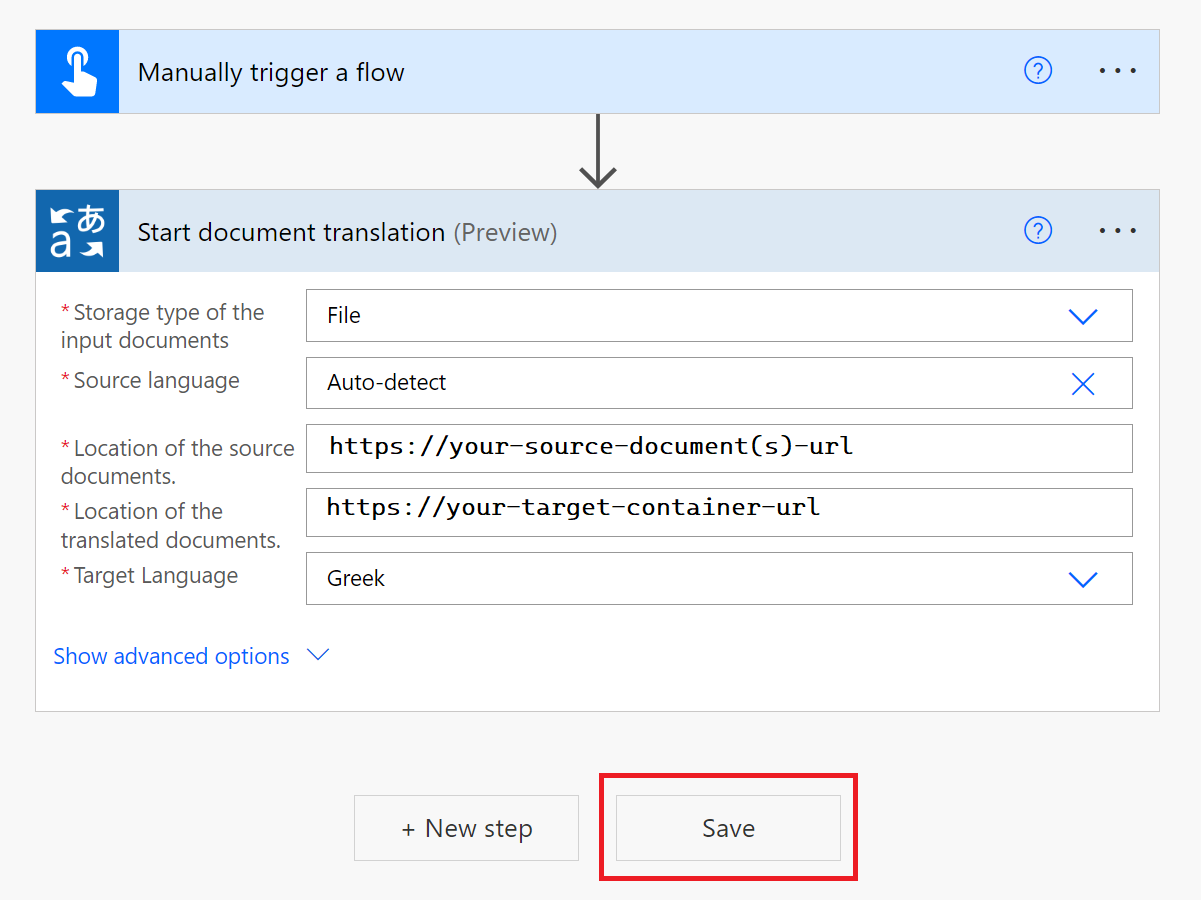
取得文件狀態
現在您已提交文件以進行翻譯,讓我們檢查作業的狀態。
選取新步驟。
在搜尋方塊中輸入 翻譯工具 V3,然後選擇 [Microsoft 翻譯工具 V3]。
選取 [取得文件狀態] (非單純取得文件狀態動作)。
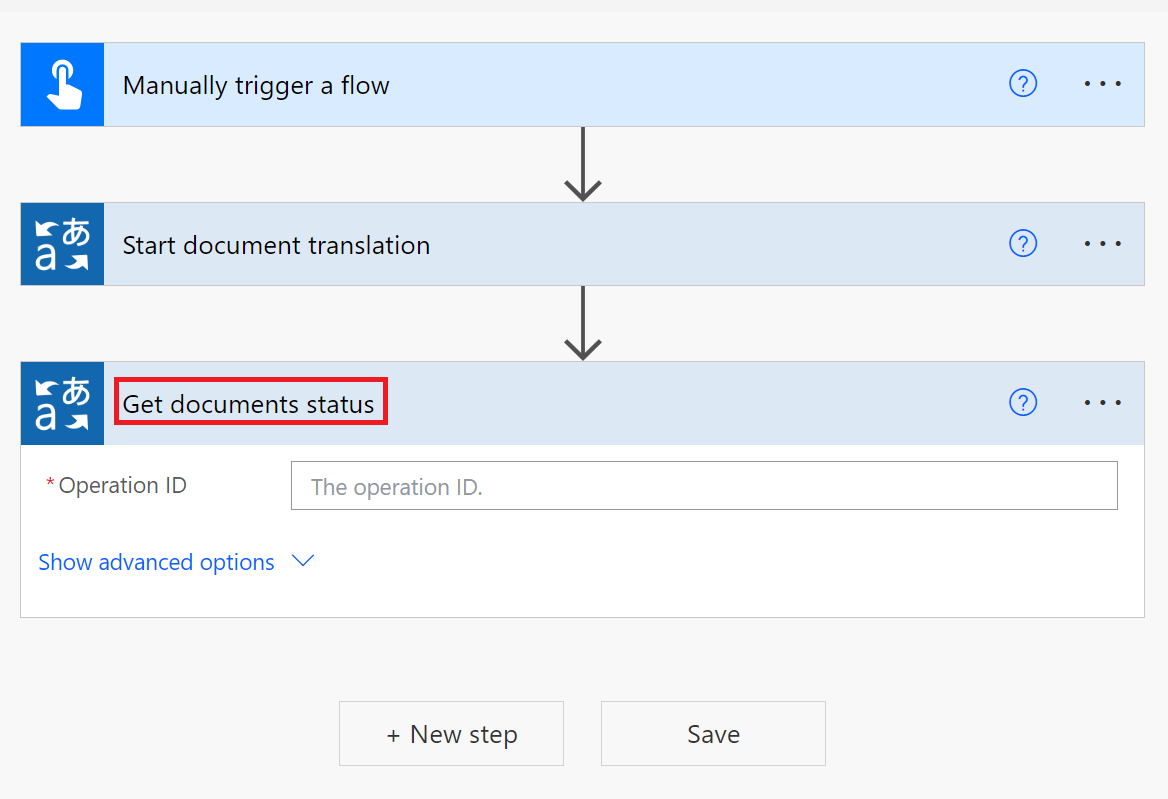
接下來,您將輸入運算式以擷取
operation ID值。選取 [作業識別碼] 欄位。 [動態內容] / [運算式]下拉式視窗隨即出現。
選取 [運算式] 索引標籤,並在函式欄位中輸入下列運算式:
body('Start_document_translation').operationID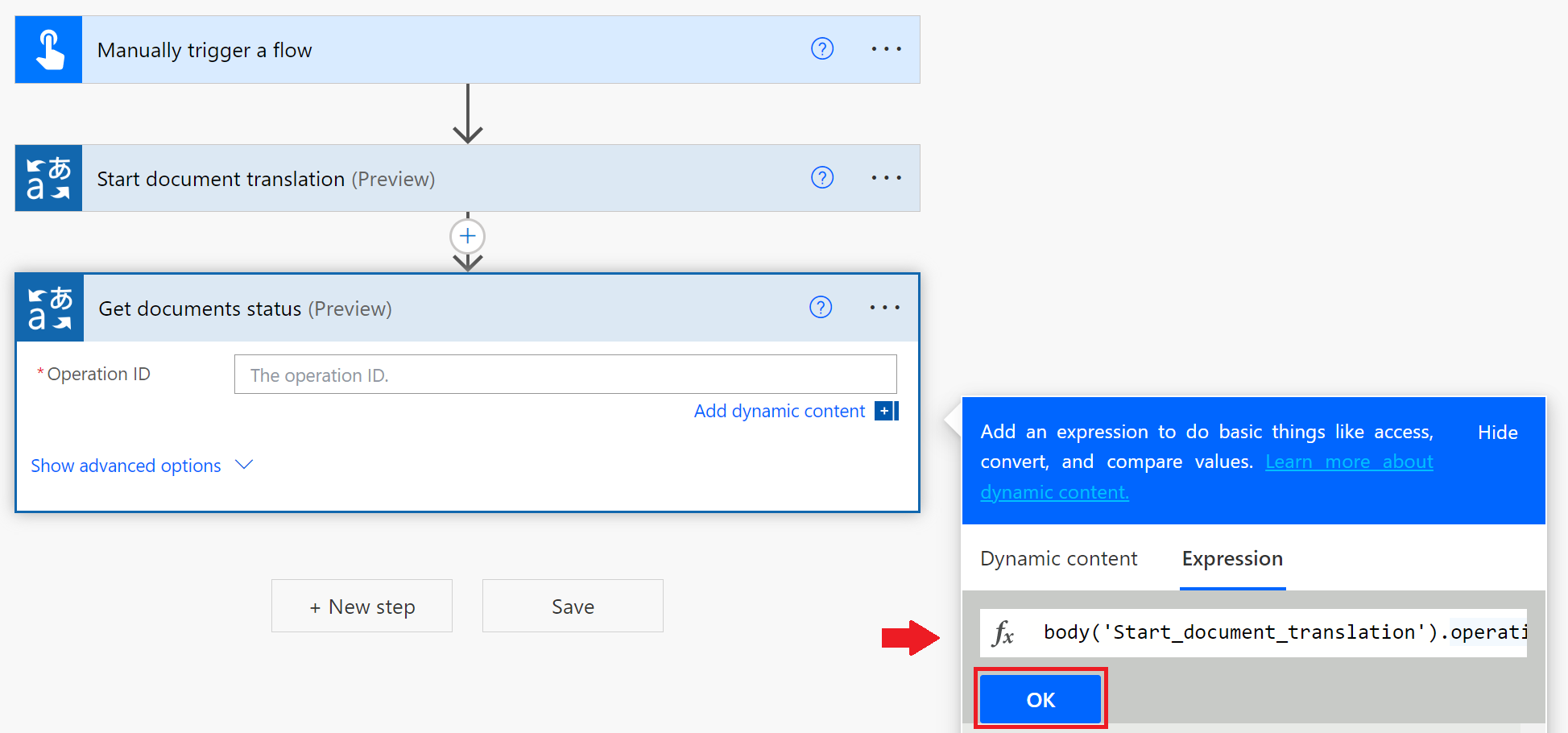
選取 [確定]。 函式會顯示在 [作業識別碼] 視窗中。 選取 [儲存]。
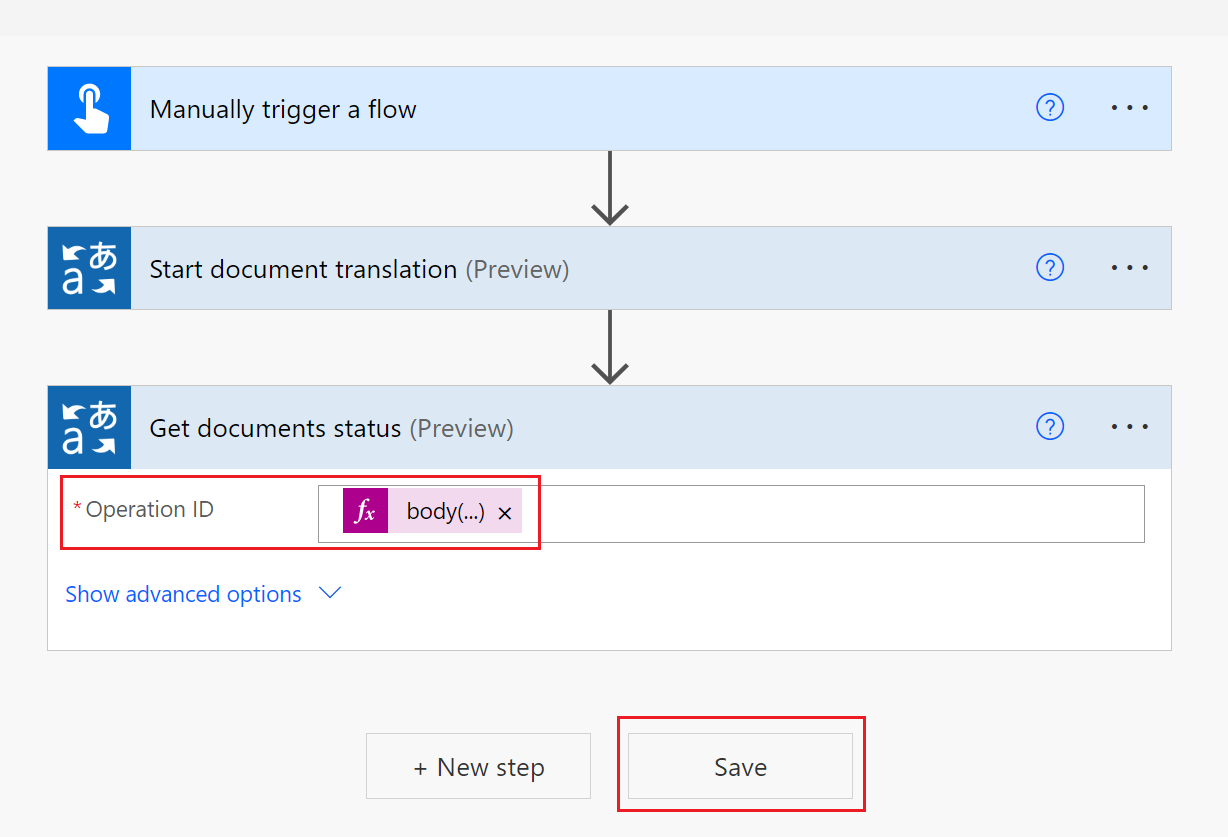
測試連接器流程
是時候檢查流程和文件翻譯結果了。
頁面頂端具有綠色狀態列,指出您的流程已準備就緒。
選取位於頁面右上角的 [測試]。

從右側視窗選取下列按鈕:[測試流程] → [手動] → [測試]。
在下一個視窗中,選取 [執行流程] 按鈕。
最後,選取 [完成] 按鈕。
您應該會收到「已成功執行流程」訊息,且每個成功的步驟旁都會有一個綠色打勾記號。
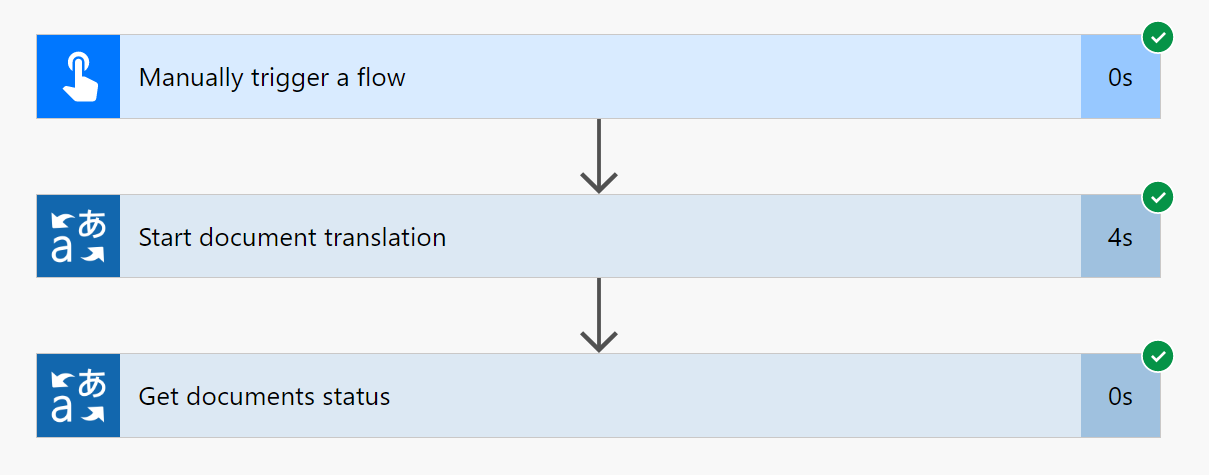
選取 [取得文件狀態] 步驟,然後從 [輸出] 區段中選取 [顯示原始輸出]。
隨即顯示 [取得文件狀態] 視窗。 在 JSON 回應頂端,您會看到
"statusCode":200指出要求已成功執行。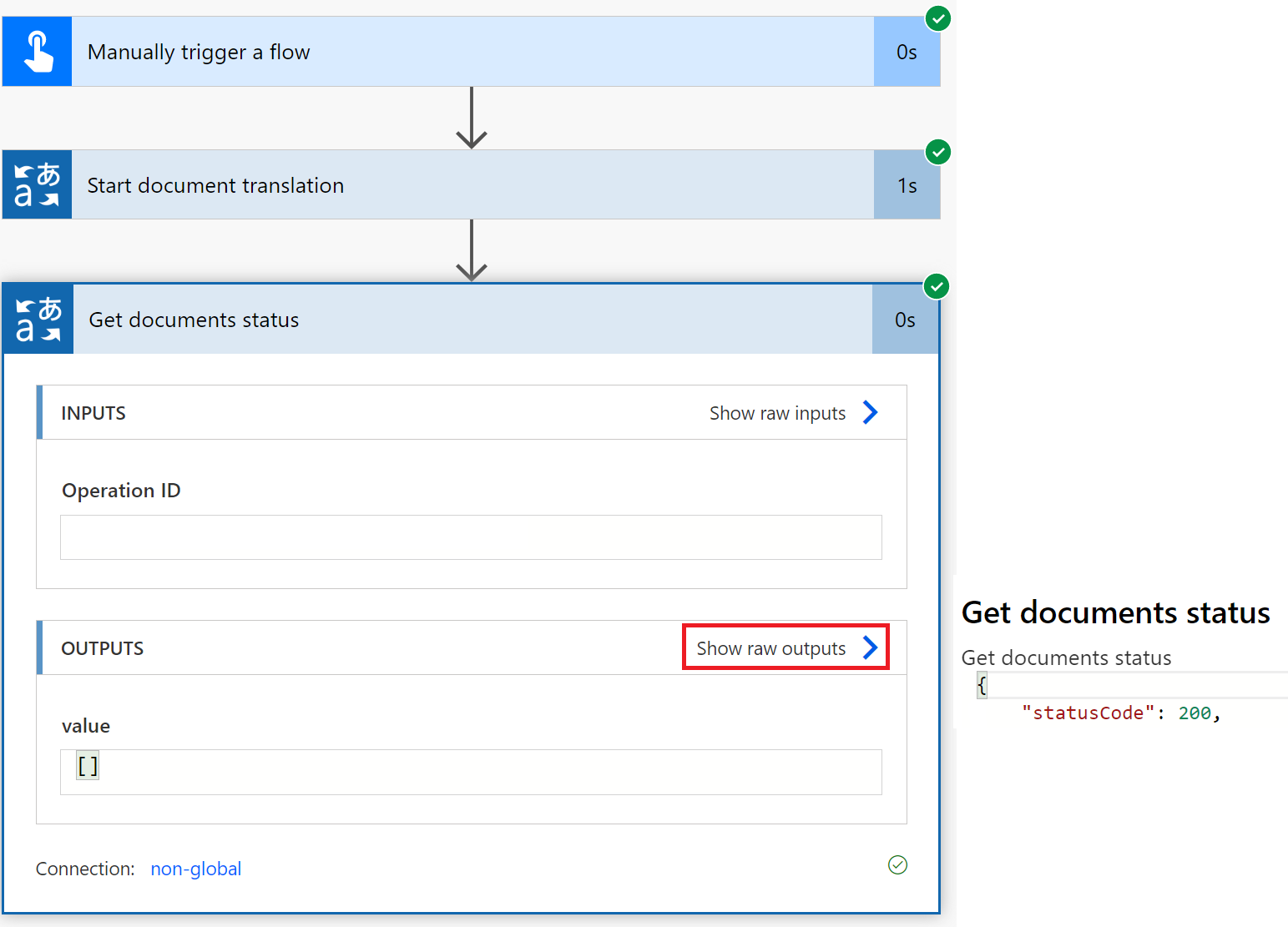
做為最後檢查,請瀏覽至 Azure Blob 儲存體目標來源容器。 您應該會在 [概觀] 區段中看到翻譯的文件。 文件可能位於以翻譯語言代碼標示的資料夾中。
介紹完畢 您已了解如何使用 Microsoft 翻譯工具 V3 連接器和 Power Automate 將文件翻譯流程自動化。
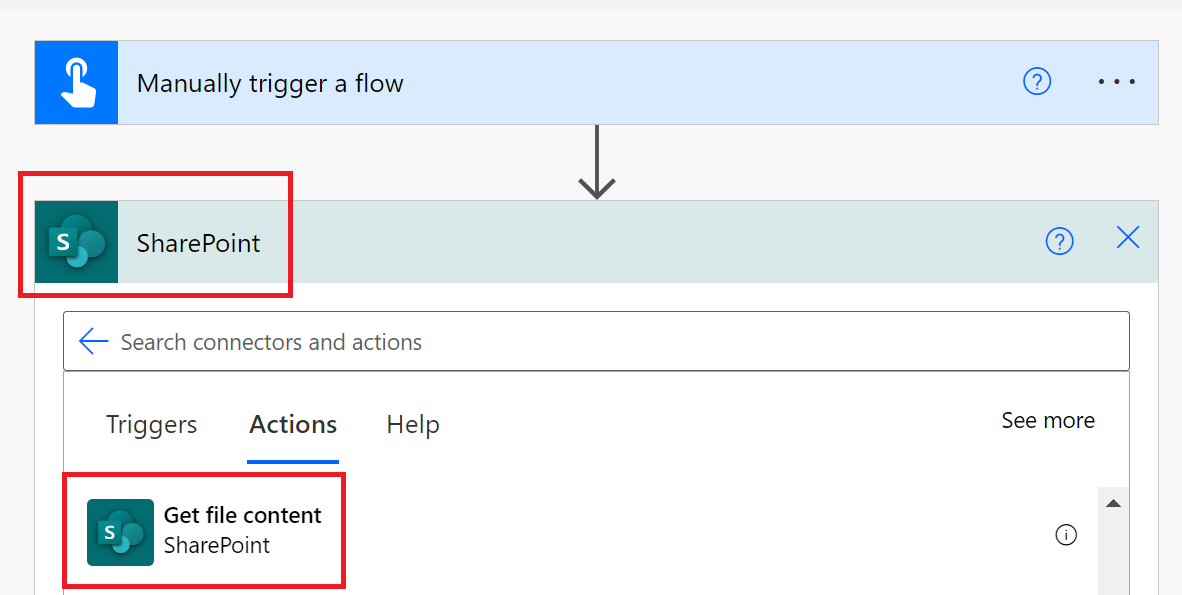
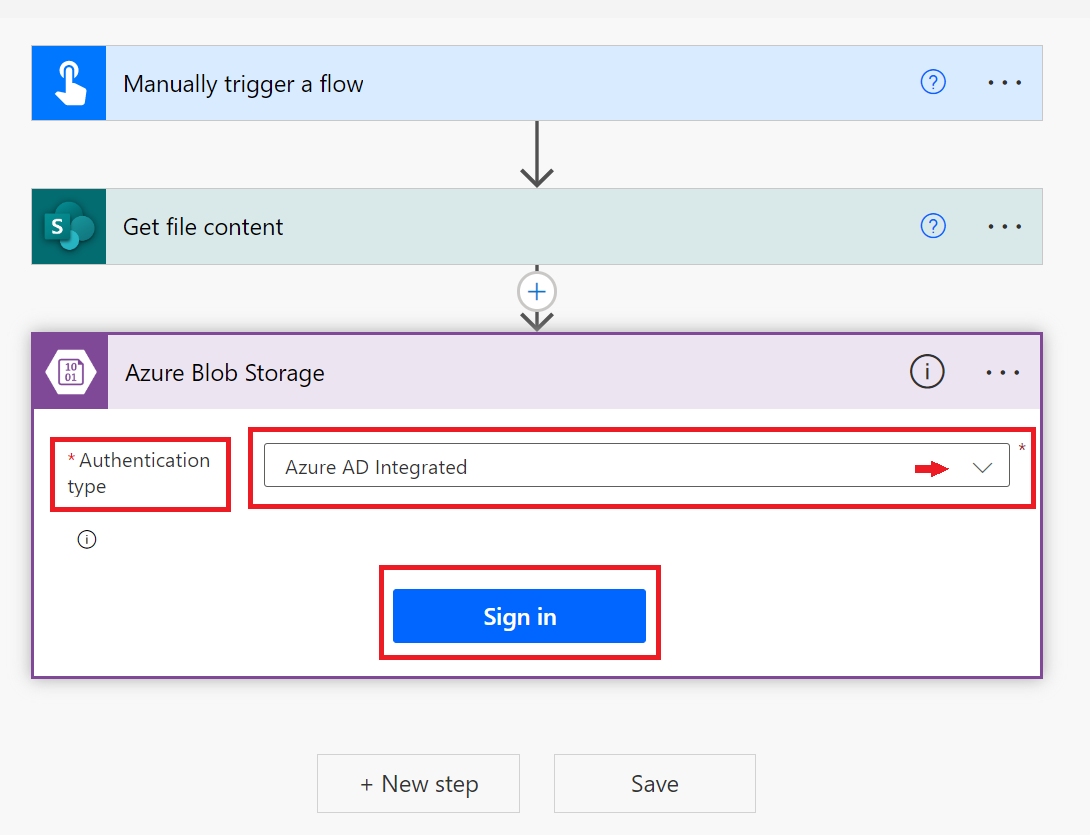
![[動態內容] 選單上的檔案內容圖示螢幕擷取畫面。](../media/connectors/file-dynamic-content.png)
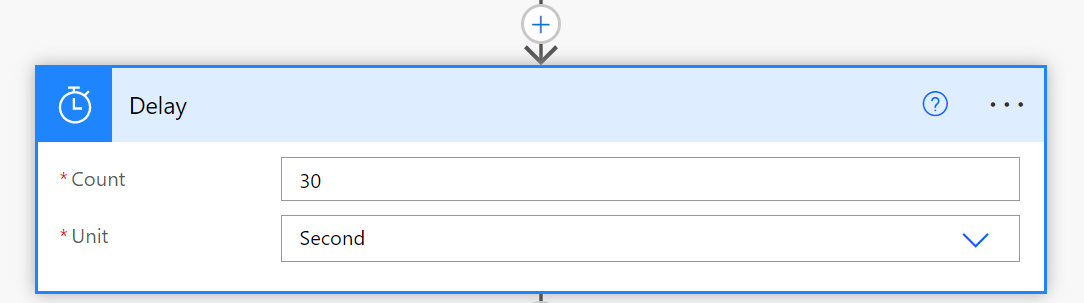
![顯示 [套用至各項] 控制項步驟的螢幕擷取畫面。](../media/connectors/sharepoint-steps.png)
![顯示 [新增動作] 控制項步驟的螢幕擷取畫面。](../media/connectors/add-action.png)
![顯示 [執行到] 控制項動作的螢幕擷取畫面。](../media/connectors/do-until-progress.png)
![顯示 [建立 Blob (V2)] 視窗 [輸入自訂值] 的螢幕擷取畫面。](../media/connectors/enter-custom-value.png)
![顯示 [套用至各項] 步驟順序的螢幕擷取畫面。](../media/connectors/apply-to-each-complete.png)