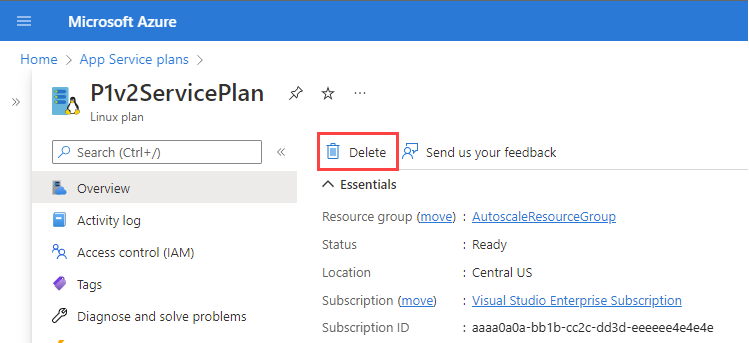本文會引導您如何在 Azure 入口網站中使用自訂計量來設定 Web 應用程式的自動調整。
自動調整可讓您新增和移除資源以因應負載的增加和減少。 在本文中,我們將示範如何使用其中一個 Application Insights 計量來來設定 Web 應用程式的自動調整,藉此相應縮減和擴大 Web 應用程式。
附註
只有發佈至 Standard 和 Azure.ApplicationInsights 命名空間的計量,才支援在 Application Insights 中對自訂計量進行自動調整。 如果您針對 Application Insights 中的自訂計量使用任何其他命名空間,則將傳回不支援的計量錯誤。
Azure 監視器的自動調整適用於:
先決條件
您必須具備含有效訂閱的 Azure 帳戶。 您可以免費建立帳戶。
概觀
若要建立自動調整的 Web 應用程式:
- 如果您尚未擁有方案,請建立 App Service 方案。 您無法針對免費或基本層設定自動調整。
- 如果您還沒有 Web 應用程式,請使用您的服務方案來建立 Web 應用程式。
- 針對服務方案設定自動調整。
建立 App 服務方案
App Service 方案定義一組計算資源供 Web 應用程式執行。
開啟 Azure 入口網站。
搜尋並選取 [App Service 方案]。
在 [App Service 方案] 頁面上,選取 [建立]。
選取 [資源群組] 或建立新的資源群組。
輸入方案的 [名稱]。
選取 [作業系統] 和 [區域]。
選取 [SKU] 和 [大小]。
附註
您無法在免費或基本層使用自動調整。
選取 [檢閱+建立]>[建立]。
建立 Web 應用程式
搜尋並選取 [應用程式服務]。
在 [應用程式服務] 頁面上,選取 [建立]。
在 [基本] 索引標籤上,輸入 [名稱],然後選取 [執行階段堆疊]。
選取您在定義 App Service 方案時所選擇的作業系統和區域。
選取您稍早建立的 App Service 方案。
選取 監控 索引標籤。
在 [監視] 索引標籤上,選取 [是] 以啟用 Application Insights。
選取 [檢閱+建立]>[建立]。
設定自動縮放
設定 App Service 方案的自動調整設定。
設定擴大規則
設定擴大規則,讓 Azure 在 Web 應用程式針對每個執行個體處理超過 70 個工作階段時,啟動另一個 Web 應用程式的執行個體。
選取 [自訂自動調整]。
在預設縮放條件的 [規則] 區段中,選取 [新增規則]。
從 [計量來源] 下拉式清單中,選取 [其他資源]。
從 [資源類型] 中,選取 [Application Insights]。
從 [資源] 下拉式清單中,選取您的 Web 應用程式。
選取調整所依據的 [計量名稱]。 例如,使用 [工作階段]。
選取 [啟用計量除以執行個體計數] 核取方塊,藉此測量每個執行個體的工作階段數目。
從 [運算子] 下拉式清單中,選取 [大於]。
輸入用於觸發調整動作的計量閾值。 例如,使用 70。
在 [動作] 底下,將 [作業] 設定為 [將計數增加]。 將 [執行個體計數] 設為 1。
選取 [新增]。
設定縮減規則
設定縮減規則,讓 Azure 在 Web 應用程式針對每個執行個體處理的工作階段數目小於 60 個時,所檢其中一個執行個體。 Azure 會在每次執行此規則時減少執行個體數目,直到達到執行個體數目下限為止。
在預設縮放條件的 [規則] 區段中,選取 [新增規則]。
從 [計量來源] 下拉式清單中,選取 [其他資源]。
從 [資源類型] 中,選取 [Application Insights]。
從 [資源] 下拉式清單中,選取您的 Web 應用程式。
選取調整所依據的 [計量名稱]。 例如,使用 [工作階段]。
選取 [啟用計量除以執行個體計數] 核取方塊,藉此測量每個執行個體的工作階段數目。
從 [運算子] 下拉式清單中,選取 [小於]。
輸入用於觸發調整動作的計量閾值。 例如,使用 60。
在 [動作] 底下,將 [運算] 設定為 [減少計數],並將 [執行個體計數] 設定為 1。
選取 [新增]。
限制執行個體數目
清除資源
如果您不打算繼續使用此應用程式,請刪除資源。
在 App Service 概觀頁面上,按一下 [刪除]。
在 [自動調整設定] 頁面上,於 [JSON] 索引標籤中,選取 [自動調整設定名稱] 旁的垃圾桶圖示。 請注意,除非您刪除資源群組,否則自動調整設定不會與 App Service 方案一起刪除。 如果您未刪除自動調整設定,而且重新建立具有相同名稱的 App Service 方案,則會繼承原始的自動調整設定。
在 [App Service 方案] 頁面上,選取 [刪除]。
下一步
若要深入了解自動調整規模,請參閱下列文章:

![螢幕擷取畫面:顯示 [建立 App Service 方案] 畫面上的 [基本] 索引標籤,您可以在其中設定 App Service 方案。](media/autoscale-custom-metric/create-app-service-plan.png)

![螢幕擷取畫面:顯示 [建立 Web 應用程式] 頁面上的 [基本] 索引標籤,您可以在其中設定 Web 應用程式。](media/autoscale-custom-metric/create-web-app.png)
![螢幕擷取畫面:顯示 [建立 Web 應用程式] 頁面上的 [監控] 索引標籤,您可以在其中啟用 Application Insights。](media/autoscale-custom-metric/enable-application-insights.png)
![螢幕擷取畫面:顯示 [自動調整] 頁面,您可以在其中選取要設定自動調整的資源。](media/autoscale-custom-metric/autoscale-overview-page.png)
![螢幕擷取畫面:顯示 [自動調整] 設定頁面,您可以在其中設定基本自動調整設定。](media/autoscale-custom-metric/autoscale-settings.png)
![螢幕擷取畫面:顯示 [調整規則] 頁面,您可以在其中設定擴增規則。](media/autoscale-custom-metric/scale-out-rule.png)
![螢幕擷取畫面:顯示 [調整規則] 頁面,您可以在其中設定縮減規則。](media/autoscale-custom-metric/scale-in-rule.png)
![螢幕擷取畫面:顯示 [Autoscale] 設定頁面,您可以在其中設定執行個體限制。](media/autoscale-custom-metric/autoscale-instance-limits.png)
![螢幕擷取畫面:顯示 [App Service] 頁面,您可以在其中刪除 Web 應用程式。](media/autoscale-custom-metric/delete-web-app.png)