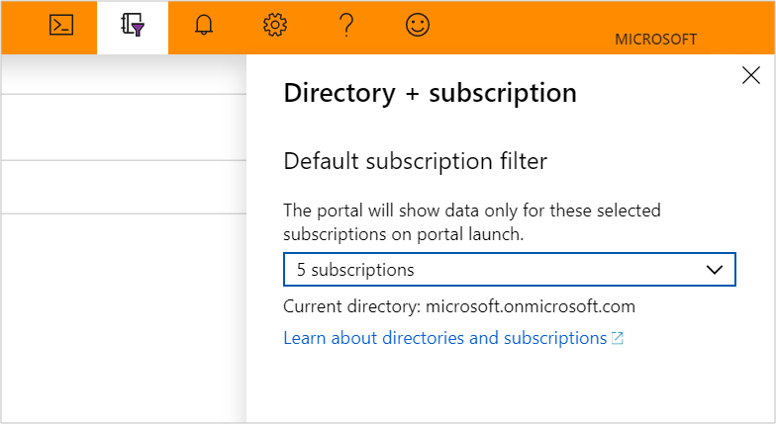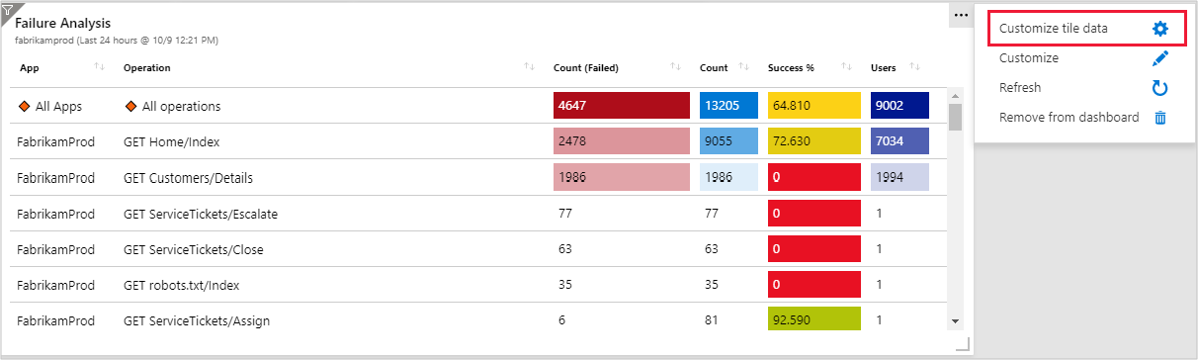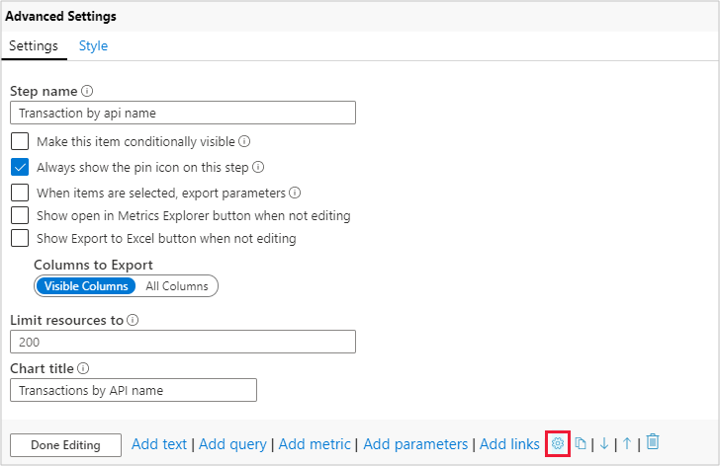針對以活頁簿為基礎的深入解析進行疑難排解
在使用 Azure 監視器以活頁簿為基礎的深入解析時,針對您可能遇到的一些常見問題,本文協助您進行診斷和疑難排解。
為什麼只能看到 200 個資源
無論選取多少個訂用帳戶,最多只能選取 200 個資源。
在儀表板中選取最近釘選的圖格時會怎麼樣
- 如果您選取圖格上的任何位置,即會帶您前往從中釘選圖格的索引標籤。 例如,假設您在 [概觀] 索引標籤中釘選圖表,則在儀表板中選取該圖格時會開啟該預設檢視,但如果您從自己儲存的複本釘選圖表,則會開啟所儲存複本的檢視。
- 標題左上方的篩選圖示會開啟 [設定磚的設定] 索引標籤。
- 右上方的省略符號圖示將為您提供 [自訂標題資料]、[自訂]、[重新整理] 和 [從儀表板移除] 等選項。
儲存活頁簿時會怎麼樣
- 儲存活頁簿時可讓您以自己的編輯來建立活頁簿的新複本,並變更標題。 儲存不會覆寫活頁簿,目前的活頁簿一律為預設檢視。
- 未儲存的活頁簿只是預設檢視。
為什麼在入口網站中看到的訂用帳戶不是全部
入口網站啟動時,入口網站只會針對選取的訂用帳戶顯示資料。 若要變更選取的訂用帳戶,請移至右上方,然後選取具有篩選圖示的筆記本。 此選項會顯示 [目錄 + 訂用帳戶] 索引標籤。
什麼是時間範圍
時間範圍會顯示特定時間範圍內的資料。 例如,如果時間範圍是 24 小時,則會顯示過去 24 小時內的資料。
什麼是時間細微性 (時間精細度)
時間細微性是兩個資料點之間的時間差異。 例如,如果將時間粒紋設定為 1 秒,即表示每秒都會收集計量。
將活頁簿的任何部分釘選到儀表板之後,時間細微性如何
預設的時間細微性會設定為自動,目前無法變更。
如何在儀表板上變更活頁簿步驟的時間範圍
根據預設,儀表板圖格上的時間範圍會設定為 24 小時,若要變更此值,選取右上方的省略符號、選取 [自訂圖格的資料]、勾選 [在標題等級覆寫儀表板時間設定] 方塊,然後使用下拉式功能表挑選時間範圍。
釘選到儀表板的活頁簿或活頁簿步驟如何變更標題
釘選到儀表板之活頁簿或活頁簿步驟的標題,會保留其在活頁簿中的相同名稱。 若要變更標題,您必須儲存自己的活頁簿複本。 接著,您就能夠在按下儲存之前,為活頁簿命名。
若要在已儲存的活頁簿中變更步驟的名稱,請選取步驟下方的 [編輯],然後選取設定底部的齒輪。
下一步
檢閱使用 Azure 監視器活頁簿建立互動式報表,以了解設計活頁簿以提供支援、如何撰寫新報表和自訂現有報表等等的案例。
意見反映
即將推出:我們會在 2024 年淘汰 GitHub 問題,並以全新的意見反應系統取代並作為內容意見反應的渠道。 如需更多資訊,請參閱:https://aka.ms/ContentUserFeedback。
提交及檢視以下的意見反映: