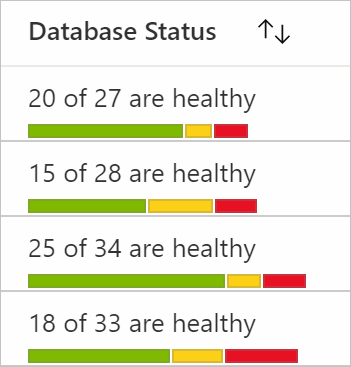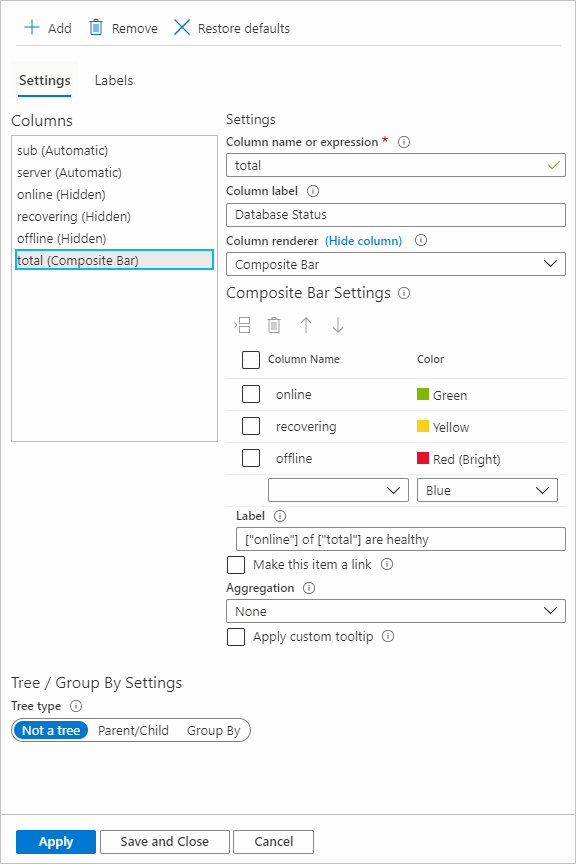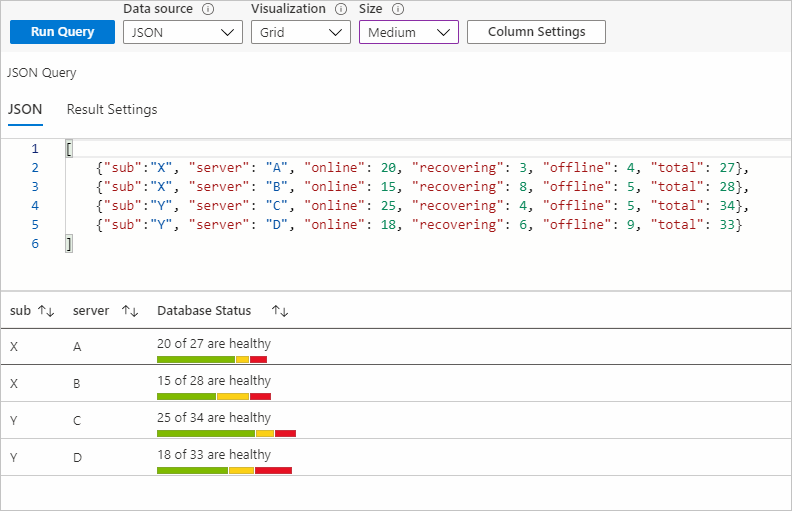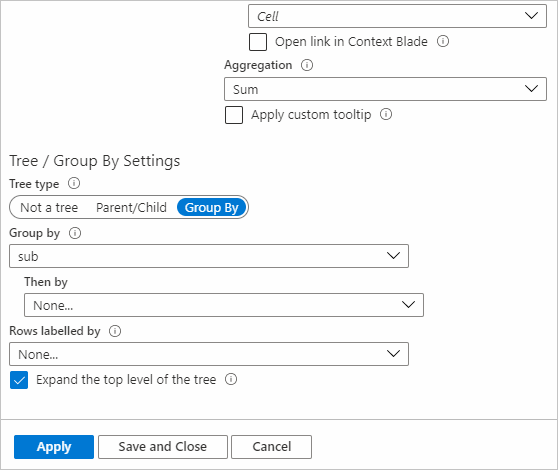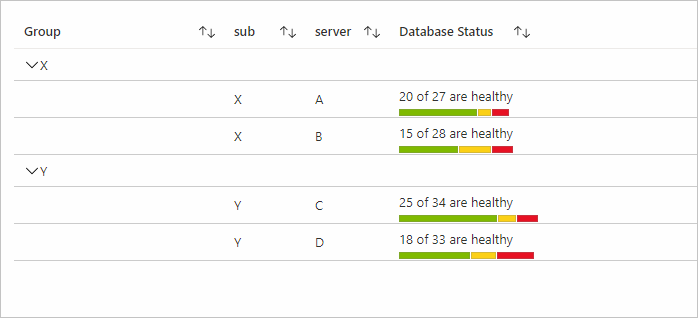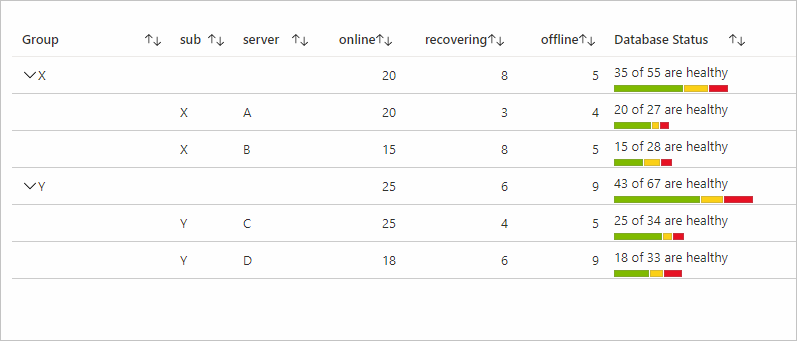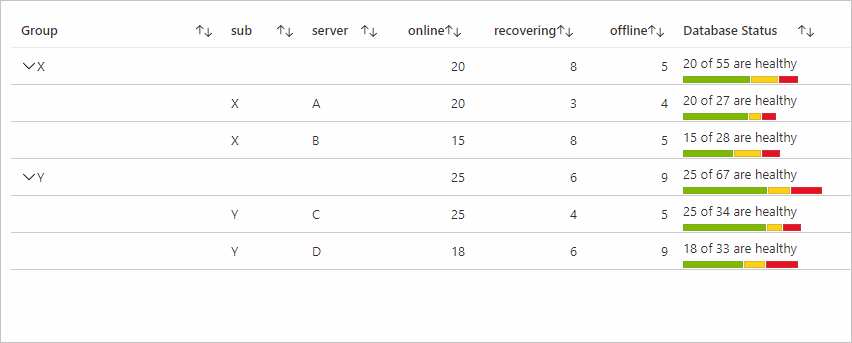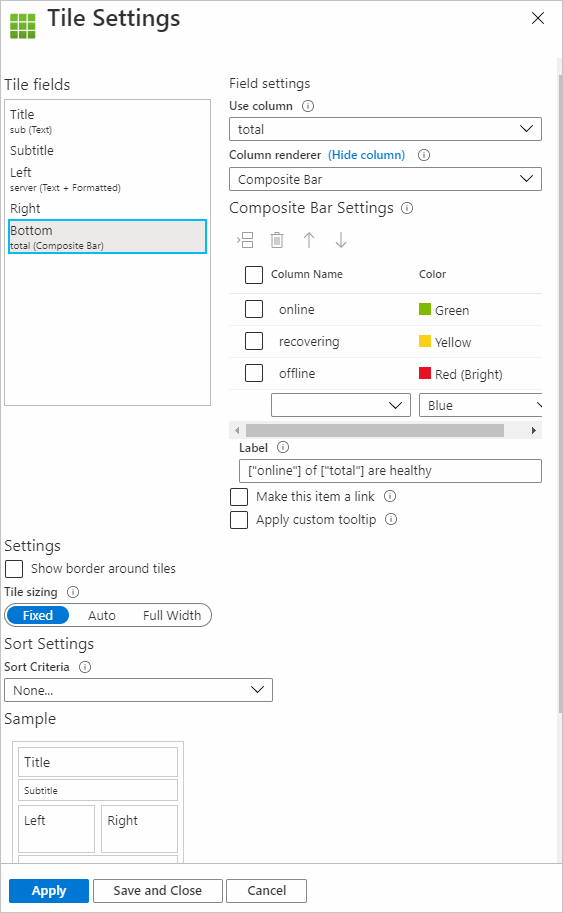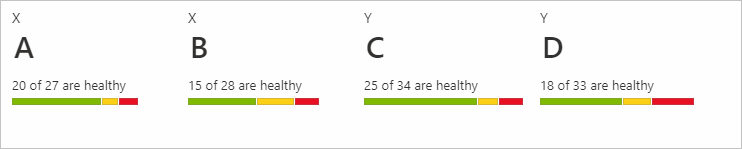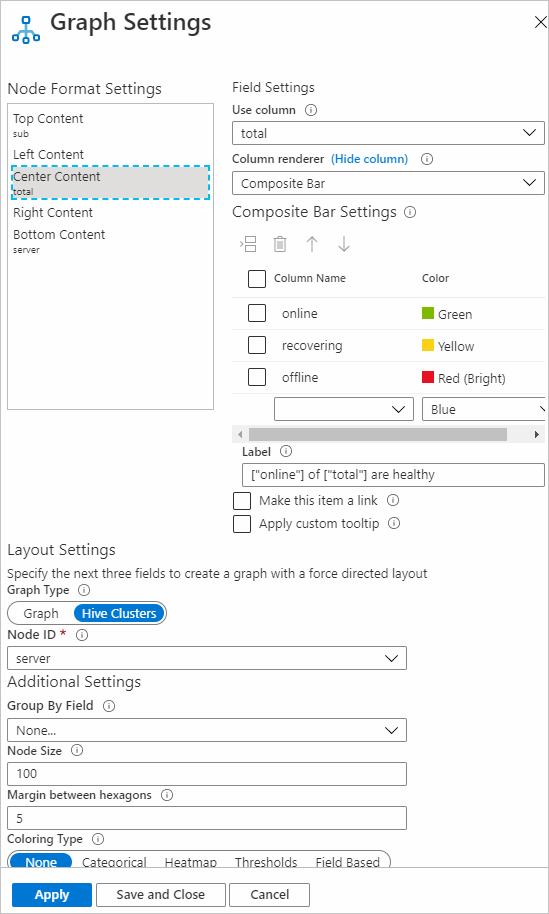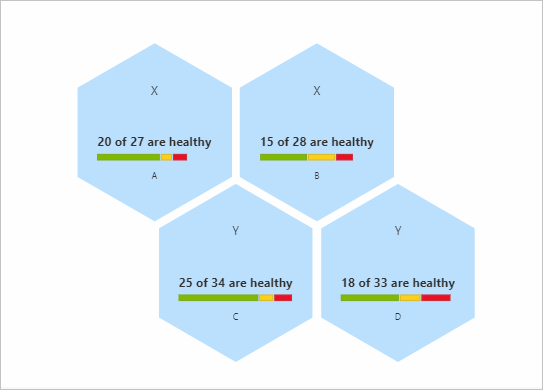複合列轉譯器
使用 Azure 活頁簿時,可以使用複合列轉譯資料。 此列由多個橫條所組成。
下圖顯示資料庫狀態的複合列。 它會顯示有多少伺服器處於線上、離線,及處於復原狀態。
複合列轉譯器支援格線、圖格和圖表的視覺效果。
新增複合列轉譯器
選取 [編輯] 以將活頁簿切換為編輯模式。
選取 [新增]>[新增查詢]。
將 [資料來源] 設為
JSON,並將 [視覺效果] 設為Grid。新增下列 JSON 資料:
[ {"sub":"X", "server": "A", "online": 20, "recovering": 3, "offline": 4, "total": 27}, {"sub":"X", "server": "B", "online": 15, "recovering": 8, "offline": 5, "total": 28}, {"sub":"Y", "server": "C", "online": 25, "recovering": 4, "offline": 5, "total": 34}, {"sub":"Y", "server": "D", "online": 18, "recovering": 6, "offline": 9, "total": 33} ]執行查詢。
選取 [資料行設定] 以開啟設定窗格。
在 [資料行] 下選取
total。 針對 [資料行轉譯器],選取Composite Bar。在 [複合列設定] 底下進行下列設定:
資料行名稱 Color 線上 綠 正在復原 黃色 離線 紅色 (亮) 針對 [標籤],輸入
["online"] of ["total"] are healthy。在 [線上]、[離線]和 [正在復原] 的資料行設定中,您可以選擇將 [資料行轉譯器] 設為
Hidden。選取 [標籤] 索引標籤,並將總計資料行的標籤更新為
Database Status(選用)。選取套用。
複合列設定看起來會類似下列螢幕擷取畫面:
具有上述設定的複合列:
複合列設定
選取資料行名稱和對應的色彩,以用該色彩將該資料行轉譯為複合列的一部分。 您可以插入、刪除以及上移和下移資料列。
標籤
複合列標籤會顯示在複合列的頂端。 您可以混合使用靜態文字、資料行和參數。 如果 [標籤] 是空白的,則目前資料行的值會顯示為標籤。 在上一個範例中,如果我們將 [標籤] 欄位保留為空白,則會顯示資料行的總值。
請參考具有 ["columnName"] 的資料行。
請參考具有 {paramName} 的參數。
資料行名稱和參數名稱皆區分大小寫。 您也可以選取 [將此項目設為連結] 讓標籤成為連結,然後新增連結設定。
彙總
彙總適用於樹狀結構/群組依據視覺效果。 群組資料列的資料行資料由該資料行的彙總集所決定。 有三種類型的彙總可用於複合列:[無]、[總和] 和 [繼承]。
若要新增群組依據設定:
無
匯總的 [無] 設定表示該資料行不會在群組資料列顯示任何結果。
Sum
如果彙總設為 [總和],則群組資料列中的資料行會使用用於轉譯的資料行總和來顯示複合列。 標籤也會在其中使用參考的資料行總和。
在下列範例中,[線上]、[離線] 和 [正在復原] 全都會設有最大彙總,且總計資料行的彙總為 [總和] 。
繼承
如果彙總設為 [繼承],則群組資料列中的資料行顯示複合列,藉由用使用者為了用於轉譯的資料行而設定的彙總。 [標籤] 中使用的資料行也會使用使用者所設定的彙總。 如果目前的資料行轉譯器是 [複合列],且在標籤中受到參考 (例如,前述範例中的 [總計]),則會使用 [總和] 作為該資料行的彙總。
在下列範例中,[線上]、[離線] 和 [正在復原] 全都設有最大彙總,且總計資料行的彙總為 [繼承]。
排序
針對格線視覺效果,使用複合列轉譯器對資料行進行的資料列排序,是依據用來動態轉譯複合列計算之資料行總和的值。 在先前的範例中,用於排序的值是該資料列的 [線上]、[正在復原] 和 [離線] 資料行的總和。
磚視覺效果
若要為圖格視覺效果製作複合列轉譯器:
- 選取 [新增]>[新增查詢]。
- 將資料來源變更為
JSON。 輸入上一個範例中的資料。 - 將「視覺效果」變更為
Tiles。 - 執行查詢。
- 選取 [圖格設定]。
- 在 [圖格欄位] 下選取 [左]。
- 在 [欄位設定] 下設定下列值:
- 使用資料行:
server - 資料行轉譯器:
Text
- 使用資料行:
- 在 [圖格欄位] 下選取 [底部]。
- 在 [欄位設定] 下設定下列值:
使用資料行:
total資料行轉譯器:
Composite Bar在 [複合列設定] 底下進行下列設定:
資料行名稱 Color 線上 綠 正在復原 黃色 離線 紅色 (亮) 針對 [標籤],輸入
["online"] of ["total"] are healthy。
- 選取套用。
圖格的複合列設定:
具有上述設定之圖格的複合列檢視會顯示類似如下範例:
圖表視覺效果
若要為圖表視覺效果建立複合列轉譯器 (類型為 Hive 叢集):
- 選取 [新增]>[新增查詢]。
- 將 [資料來源] 變更為
JSON。 輸入上一個範例中的資料。 - 將「視覺效果」變更為
Graphs。 - 執行查詢。
- 選取 [圖表設定]。
- 在 [節點格式設定] 下選取 [中心內容]。
- 在 [欄位設定] 下設定下列值:
使用資料行:
total資料行轉譯器:
Composite Bar在 [複合列設定] 底下進行下列設定:
資料行名稱 Color 線上 綠 正在復原 黃色 離線 紅色 (亮) 針對 [標籤],輸入
["online"] of ["total"] are healthy。
- 在 [版面配置] 下,設定下列值:
- 圖表類型:
Hive Clusters - 節點識別碼:
server - 依欄位分組:
None - 節點大小:
100 - 六邊形之間的邊界:
5 - 著色類型:
None
- 圖表類型:
- 選取套用。
圖表的複合列設定:
具有上述設定之圖表的複合列檢視會顯示類似如下範例:
下一步
意見反映
即將推出:我們會在 2024 年淘汰 GitHub 問題,並以全新的意見反應系統取代並作為內容意見反應的渠道。 如需更多資訊,請參閱:https://aka.ms/ContentUserFeedback。
提交及檢視以下的意見反映: