活頁簿時間參數
有了時間參數,您便能設定分析的時間內容,幾乎所有報表都會使用這類參數。 時間參數設定簡單、使用方便。 您可以用這些參數來指定要顯示在下拉式清單中的時間範圍。 您還可以建立自訂範圍。
建立時間參數
從編輯模式中的空白活頁簿開始。
選取 [新增參數] >[新增參數]。
在開啟的新參數窗格中,輸入:
- 參數名稱:
TimeRange - 參數類型:
Time range picker - 必要:
checked - 可用的時間範圍:
Last hour、Last 12 hours、Last 24 hours、Last 48 hours、Last 3 days、Last 7 days和Allow custom time range selection。
- 參數名稱:
選取 [儲存] 以建立參數。

這是活頁簿在讀取模式中的外觀。
參考時間參數
您可以使用繫結、KQL 或文字來參考時間參數。
使用繫結來參考時間參數
選取 [新增查詢] 以新增查詢控制項,然後選取 Application Insights 資源。
大部分的活頁簿控制項都支援時間範圍選擇器。 開啟 [時間範圍] 下拉式清單,然後選取底部的 [時間範圍參數]
{TimeRange}群組:- 此控制項會將時間範圍參數繫結至圖表的時間範圍。
- 目前,範例查詢的時間範圍是過去 24 小時。
執行查詢以查看結果。

使用 KQL 來參考時間參數
選取 [新增查詢] 以新增查詢控制項,然後選取 Application Insights 資源。
開啟 [時間範圍] 下拉式清單,然後選取底部的 [時間範圍] 群組中的
Set in query。 在 KQL 中,使用| where timestamp {TimeRange}參數輸入時間範圍篩選:- 此參數會將查詢評估時間展開為
| where timestamp > ago(1d)。 - 此選項是該參數的時間範圍值。
- 此參數會將查詢評估時間展開為
執行查詢以查看結果。
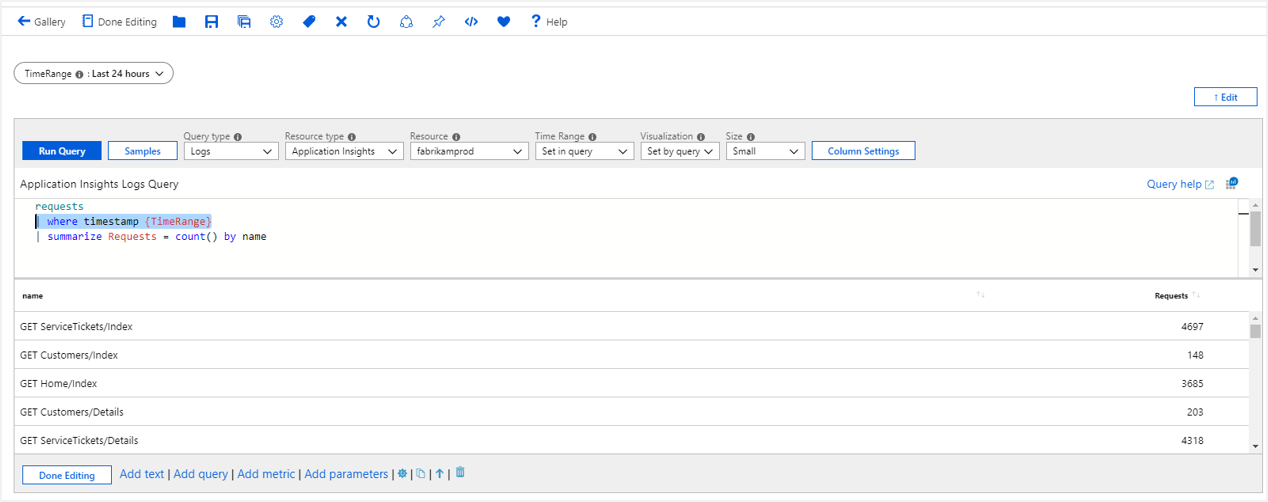
參考文字中的時間參數
- 將文字控制項新增至活頁簿。
- 在 Markdown 中,輸入
The chosen time range is {TimeRange:label}。 - 選取 [完成編輯]。
- 文字控制項會顯示「選擇的時間範圍為過去 24 小時」字樣。
時間參數選項
| 參數 | 描述 | 範例 |
|---|---|---|
{TimeRange} |
時間範圍標籤 | 最近 24 小時 |
{TimeRange:label} |
時間範圍標籤 | 最近 24 小時 |
{TimeRange:value} |
時間範圍值 | > ago (1d) |
{TimeRange:query} |
時間範圍查詢 | > ago (1d) |
{TimeRange:start} |
時間範圍開始時間 | 3/20/2019 4:18 PM |
{TimeRange:end} |
時間範圍結束時間 | 3/21/2019 4:18 PM |
{TimeRange:grain} |
時間範圍精細度 | 30 分鐘 |
在查詢中使用參數選項
requests
| make-series Requests = count() default = 0 on timestamp from {TimeRange:start} to {TimeRange:end} step {TimeRange:grain}